So richten Sie Ihren Insteon Hub ein (und starten das Hinzufügen von Geräten)

Insteon ist eine der beliebtesten und wohl leistungsstärksten Produktlinien von Smarthome-Produkten. Wenn Sie gerade mit Insteon beginnen, können Sie Ihren Hub und Ihr erstes Gerät wie folgt einrichten:
Was ist Insteon?
VERWANDT: Was sind Smarthome-Produkte "ZigBee" und "Z-Wave" ?
Insteon ist im einfachsten Fall eine Produktlinie von Smarthome-Produkten. Insteon stellt intelligente Steckdosen, intelligente Glühbirnen und Schalter, ein intelligentes Thermostat, Bewegungssensoren, Überwachungskameras und andere Produkte her, die als eine Art "One-Stop-Shop" für all Ihre Smarthome-Bedürfnisse konzipiert wurden. Sie benötigen lediglich einen Insteon Hub oder Hub Pro, um alles zu steuern.
Im Gegensatz zu vielen anderen Smarthome-Hubs, die Wi-Fi, ZigBee oder Z-Wave für die Kommunikation mit verschiedenen Produkten verwenden, verwendet Insteon ein eigenes proprietäres Protokoll. Für einige Nicht-Insteon-Produkte - wie Nest Thermostat und Amazon Echo - wird nur eingeschränkte Unterstützung angeboten, aber keine Integration mit IFTTT.
Stattdessen erhält Insteon in Verbindung mit einem X10-System echte Leistung. In der Tat, das ist wirklich seine größte Attraktion. Insteon kann sehr einfach mit grundlegenden Funktionen sein, oder es kann sehr kompliziert und sehr mächtig sein (ganz zu schweigen von teuer). Wenn Sie etwas mehr in der Mitte suchen (mäßig leistungsstark und benutzerfreundlich), ist Insteon möglicherweise nicht für Sie geeignet.
So richten Sie Ihren Hub ein
Sie haben also einen Insteon-Hub und ein oder zwei Produkte, die Sie damit steuern möchten. Die Einrichtung ist ziemlich einfach: Zuerst schnapp dir deinen Hub und schließe ihn über Ethernet an die Wand und deinen Router an. Stellen Sie sicher, dass es leicht erreichbar ist, da Sie es in einem Moment erneut aufrufen müssen.
Laden Sie die Insteon für Hub-App herunter und installieren Sie sie, verfügbar für iOS und Android. Wählen Sie "Create New Insteon Account" auf der ersten Seite. Akzeptieren Sie die Lizenzbedingungen und erstellen Sie Ihr Konto.
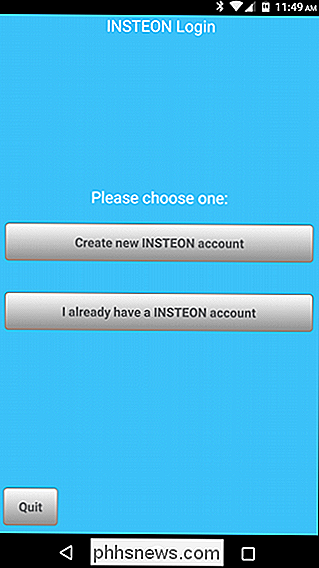
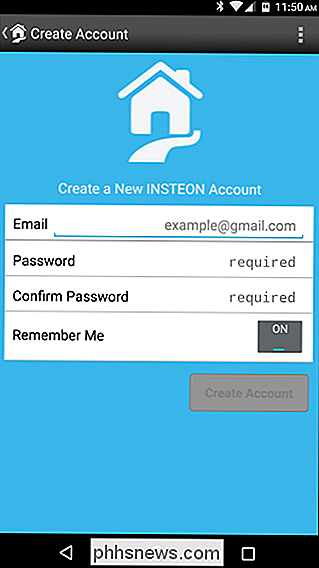
Schließen Sie Ihren Hub an (falls noch nicht geschehen) und tippen Sie auf Weiter in der App.
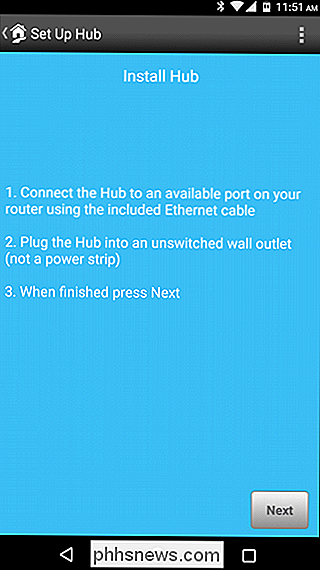
Als nächstes werden Sie nach einem Benutzernamen und Passwort gefragt. Sie finden dieses auf einem Aufkleber an der Unterseite Ihres Hubs. Alternative. Sie können auf die Schaltfläche "QR-Code scannen" tippen und den QR-Code auf der Unterseite Ihres Hubs scannen.
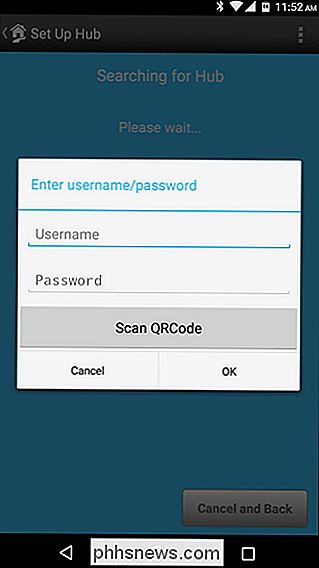

Sobald Ihr Hub identifiziert wurde, fordert Insteon Sie auf, Geräte hinzuzufügen.
So fügen Sie ein neues Gerät hinzu
Ergreifen Sie das Gerät, das Sie hinzufügen möchten - wir verwenden in unserem Beispiel eine Outdoorfunk-Steckdose - und rasten Sie auf dem Aufkleber ein Bild des QR-Codes und des Gerätecodes ein. Dies ist besonders praktisch, wenn Sie es an einem schwer zugänglichen Ort aufstellen.
Schließen Sie dann das Gerät an und fahren Sie mit dem Vorgang fort. Wenn dies Ihr erstes Gerät ist, führt Insteon Sie direkt zum Bildschirm "Gerät hinzufügen". Ist dies nicht der Fall, müssen Sie vom Startbildschirm der App aus auf Rooms> All Devices (Zimmer> Alle Geräte) und dann auf das "+" - Zeichen in der oberen rechten Ecke klicken.
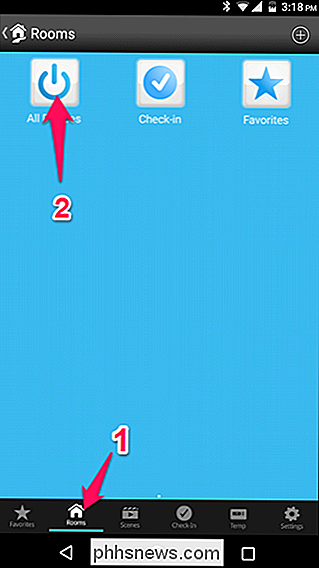
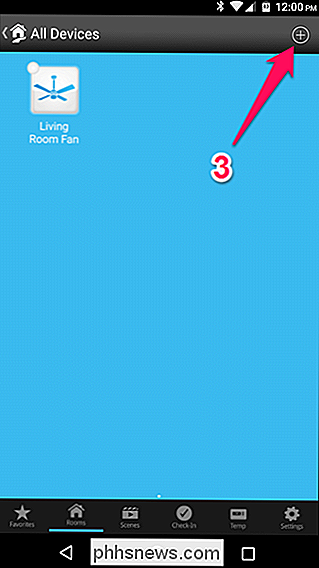
Auf dem Bildschirm Gerät hinzufügen wird Insteon angezeigt zeigt Ihnen eine Liste möglicher Geräte an. Tippen Sie auf den, der mit dem Gerät übereinstimmt, das Sie hinzufügen. In unserem Fall fügen wir ein Plug-In-Modul hinzu, so dass wir darauf tippen.
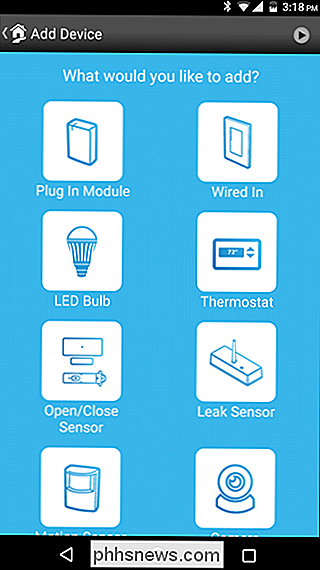
(Wenn Ihr Gerät nicht aufgelistet ist, blättern Sie nach unten und wählen Sie "Other INSTEON Device".)
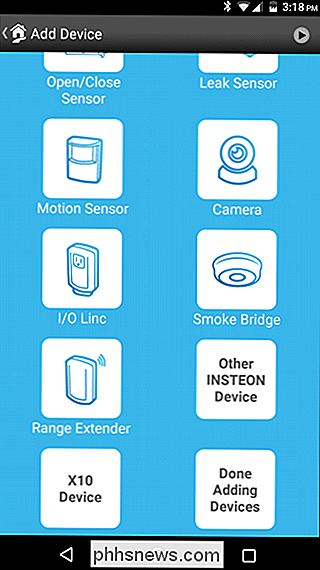
Weiter , drücken und halten Sie die Taste "Set" auf Ihrem Gerät, bis es piept oder zu blinken beginnt. Alternativ tippen Sie auf die Schaltfläche "Nach ID hinzufügen" am unteren Bildschirmrand und geben die ID-Nummer des Geräts ein. Insteon sucht und richtet Ihr Gerät ein.
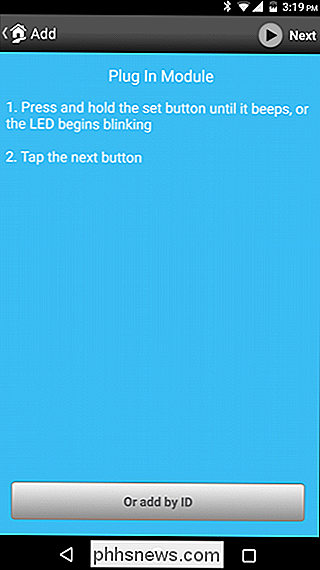
Sobald das Gerät gefunden wurde, können Sie ihm einen Namen geben, ein Symbol auswählen, es einem Raum zuweisen und eine Reihe weiterer Einstellungen vornehmen.
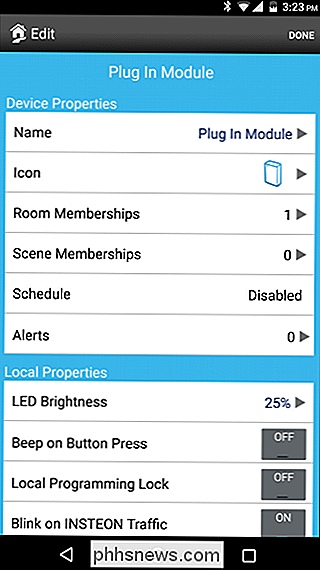
Wenn Sie Wenn Sie fertig sind, tippen Sie auf "Fertig".
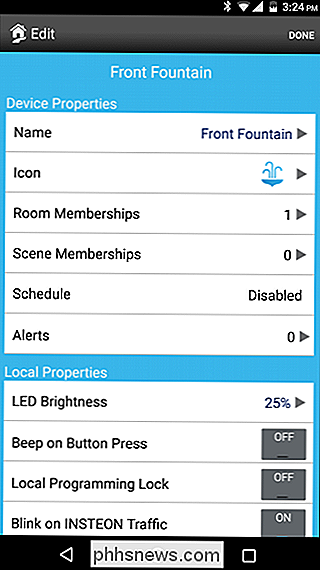
Das Gerät wird auf Ihrem Insteon-Hauptbildschirm angezeigt und Sie können es von dort aus ein- und ausschalten.
VERWANDT: So steuern Sie Ihr Insteon Smarthome mit dem Amazon Echo
Einige Insteon-Geräte unterstützen auch das Amazon Echo, während andere mehr als zur Hälfte unterstützt werden. Aber wenn Sie diese Geräte in Szenen einfügen, können Sie sie mit Ihrer Stimme so steuern. Wenn Sie ein Echo haben, lesen Sie unbedingt unsere Anleitung zur Einrichtung mit Insteon für weitere Informationen.

So fügen Sie Ihrem Google Kalender Termine hinzu Verwenden der Adressleiste in Chrome
Angenommen, Sie surfen in Chrome und Sie erinnern sich, dass Sie Ihrem Kalender ein Meeting hinzufügen müssen. Anstatt einen neuen Tab zu öffnen und auf Ihren Kalender zuzugreifen oder die Google Kalender Chrome-App zu verwenden, können Sie mit diesem Trick ein Ereignis zu Ihrem Kalender hinzufügen, und zwar direkt über die Adressleiste von Chrome.

Wie man mehrere Android Wear Watches an ein einzelnes Telefon koppelt
Wenn es um "normale" Armbanduhren geht, haben viele Leute verschiedene Uhren für verschiedene Aktivitäten. Es macht Sinn - eine sportliche Uhr für das Fitnessstudio, eine schönere Uhr fürs Büro und eine lässige Uhr für alles andere. Wenn du dieses Leben mit Android Wear leben willst, ist das Anschließen mehrerer Uhren an dein Haupttelefon ein Kinderspiel.



