Was ist die "letzte BIOS-Zeit" im Windows Task-Manager?

Der Task-Manager von Windows 10 zeigt auf der Registerkarte Start die "Letzte BIOS-Zeit" Ihres PCs an. Hier ist, was diese Zahl bedeutet - und wie Sie sie verringern können, damit Ihr PC schneller startet.
Was ist "Letzte BIOS-Zeit"?
VERWANDT: Was macht das BIOS eines PCs und wann sollte ich es verwenden?
Die Zahl "Letzte BIOS-Zeit" gibt die Zeit an, die das BIOS Ihres Computers (genauer gesagt die UEFI-Firmware Ihres Computers) benötigt, um Ihre Hardware zu initialisieren, bevor Windows beim Starten des Computers gestartet wird.
Wenn Ihr Computer hochfährt, lädt er die UEFI-Firmware (oft immer noch als "BIOS" bezeichnet) von einem Chip auf dem Motherboard. Die UEFI-Firmware ist ein kleines Programm, das Ihre Hardware initialisiert, verschiedene Hardware-Einstellungen anwendet und dann die Kontrolle an den Bootloader Ihres Betriebssystems übergibt, der Windows oder jedes andere von Ihrem PC verwendete Betriebssystem bootet. Die Einstellungen Ihrer UEFI-Firmware und die Geräte, von denen aus versucht wird, zu booten, können Sie auf dem UEFI-Firmware-Einstellungsbildschirm Ihres Computers anpassen, auf den Sie häufig durch Drücken einer bestimmten Taste - wie Del, Esc, F2 oder F10 - zugreifen Boot-up-Prozess.
Die UEFI-Firmware zeigt möglicherweise während dieses Teils des Boot-Vorgangs ein Logo an, das von Ihrem PC- oder Motherboard-Hersteller bereitgestellt wurde. Es kann auch Meldungen über den Boot-Vorgang auf dem Bildschirm ausgeben oder nur einen schwarzen Bildschirm anzeigen, bis Windows startet.
Mit anderen Worten, die "letzte BIOS-Zeit" ist wie lange Ihr PC vor dem Start gebootet hat Windows booten.
So zeigen Sie Ihre letzte BIOS-Zeit an
VERWANDT: Wie Sie Ihren Windows 10 PC schneller booten können
Sie finden diese Informationen auf der Registerkarte Start im Task-Manager. Um darauf zuzugreifen, öffnen Sie den Task-Manager, indem Sie mit der rechten Maustaste auf die Taskleiste klicken und "Task-Manager" auswählen oder Strg + Umschalt + Esc drücken und auf die Registerkarte "Start" klicken. Wenn die Registerkarte Start nicht angezeigt wird, klicken Sie unten im Fenster auf "Weitere Details".
Diese Informationen werden nicht immer auf allen Computern angezeigt. Microsoft bietet leider keine offizielle Dokumentation zu dieser Funktion, aber es scheint, dass es nur funktioniert, wenn Sie einen Computer mit UEFI-Firmware verwenden. Dieser PC muss außerdem den UEFI-Startmodus und nicht den Legacy-BIOS-Kompatibilitätsmodus verwenden. Auf Computern, die diese Anforderung nicht erfüllen, ist die obere rechte Ecke der Registerkarte Start nur leer.
Diese Funktion wurde erstmals in Windows 8 als Teil des neuen Task-Manager eingeführt, so dass Sie es nicht sehen werden- oder die Registerkarte Autostart unter Windows 7.
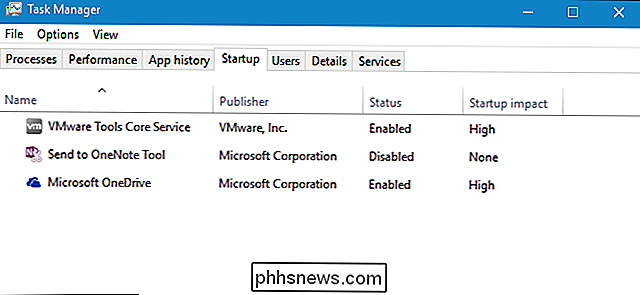
So verringern Sie Ihre letzte BIOS-Zeit
VERWANDT: PSA: Fahren Sie Ihren Computer nicht herunter, verwenden Sie nur Ruhezustand (oder Ruhezustand)
Sie werden Holen Sie diese Zeit nie auf 0,0 Sekunden herunter. Wenn Sie dies tun, ist das ein Fehler und Ihre UEFI-Firmware meldet die Uhrzeit nicht korrekt. Die UEFI-Firmware benötigt immer etwas Zeit, um Ihre Hardware beim Hochfahren zu initialisieren. Wenn Sie möchten, dass Ihr Computer schneller bereit ist, wenn Sie ihn brauchen, ist es am besten, ihn in den Ruhezustand zu versetzen, anstatt ihn herunterzufahren.
Die letzte BIOS-Zeit sollte eine ziemlich niedrige Zahl sein. Auf einem modernen PC ist etwas um drei Sekunden oft normal, und alles weniger als zehn Sekunden ist wahrscheinlich kein Problem. Wenn Ihr Computer lange braucht, um zu booten, und Sie eine hohe Zahl sehen - zum Beispiel eine Zahl über 30 Sekunden -, die darauf hindeuten könnte, dass in den UEFI-Firmware-Einstellungen etwas nicht stimmt und Ihr PC schneller startet.
Sie können sich oft rasieren Sie können die Einstellungen in Ihrer UEFI-Firmware anpassen, obwohl die verfügbaren Einstellungen von der Hardware Ihres PCs abhängen. Beispielsweise können Sie möglicherweise verhindern, dass auf Ihrem PC beim Hochfahren ein Logo angezeigt wird, obwohl dies möglicherweise nur 0,1 oder 0,2 Sekunden dauert. Möglicherweise möchten Sie die Startreihenfolge anpassen. Wenn beispielsweise Ihre UEFI-Firmware fünf Sekunden lang wartet, während sie bei jedem Start von einem Netzwerkgerät aus startet, können Sie den Netzwerkstart deaktivieren und die letzte BIOS-Zeit erheblich verringern.
Deaktivieren Andere Funktionen können ebenfalls helfen. Wenn auf Ihrem Computer bei jedem Start ein Speichertest oder ein anderer Typ des Selbsttests beim Einschalten (POST) ausgeführt wird, wird durch Deaktivieren die letzte BIOS-Zeit verringert. Wenn Ihr Computer über Hardware verfügt, die Sie nicht verwenden (z. B. einen PS / 2-Port und FireWire-Controller, wenn Sie nur USB-Geräte verwenden), können Sie diese Hardware-Controller im BIOS deaktivieren und eventuell ein oder zwei Sekunden abschalten.
Natürlich, wenn Sie ein älteres Motherboard haben, kann es nur langsam sein, und die Aktualisierung wird die einzige Sache sein, die die letzte BIOS-Zeit verringert.
Achten Sie auf den Boot-Vorgang, da er Ihnen einen Hinweis geben kann was Ihre UEFI-Firmware tut, anstatt sofort hochzufahren. Möglicherweise möchten Sie in der Bedienungsanleitung Ihres Computers nach weiteren Informationen zu den in Ihrer UEFI-Firmware verfügbaren Optionen suchen. Oder, wenn Sie Ihren eigenen PC gebaut haben, prüfen Sie das Handbuch Ihres Motherboards.

Anleitung zum Konvertieren von Bildern in Windows oder Mac Icons
Suchen Sie nach einer schnellen Möglichkeit, ein Bild im BMP-, JPG- oder PNG-Format aufzunehmen und es in ein Windows-Symbol im ICO-Format umzuwandeln? Es gibt Tonnen von benutzerdefinierten Icons, die Sie für Windows herunterladen können, aber wenn Sie Ihren Computer wirklich personalisieren möchten, könnten Sie beispielsweise ein Icon-Set erstellen, das aus den Gesichtern Ihrer Familie besteht!Das

So fangen Sie Apps und Multitasking auf Ihrer Xbox One
Mit der Xbox One können Sie ein Spiel spielen und eine App - oder einfach zwei Apps - gleichzeitig verwenden. Sie "Snap" nur eine App auf der rechten Seite des Bildschirms. Mit Windows 10-Apps, die diesen Sommer auf der Xbox One debütieren, wird Snap nur noch leistungsfähiger und nützlicher. Sie können praktisch alles an der Seite Ihres Bildschirms einrasten lassen.



