So installieren und verwalten Sie Snap-Packages unter Ubuntu 16.04 LTS

Ubuntu 16.04 LTS führte "Snap" -Pakete ein, die eine großartige neue Art der Installation von Apps darstellen. Snaps erfordern unterschiedliche Terminal-Befehle - apt-get und dpkg erlauben Ihnen nur die Installation von .deb-Paketen auf die alte Art, nicht Snaps.
Snaps - die die Erweiterung ".snap" haben - sind denen von Containern ähnlicher. Anwendungen in Snaps sind in sich abgeschlossen, enthalten alle Bibliotheken, die sie benötigen, und sind sandboxed. Sie werden in ihrem eigenen Verzeichnis installiert und stören nicht den Rest Ihres Systems.
Noch sind nicht alle Apps als Snapshots verfügbar, aber wenn Sie auf ein solches stoßen, können Sie es hier installieren.
Suche nach verfügbaren Snap-Paketen
Öffnen Sie ein Terminal, und führen Sie den folgenden Befehl aus, um eine Liste aller verfügbaren Pakete im Speicher anzuzeigen:
Snap Find
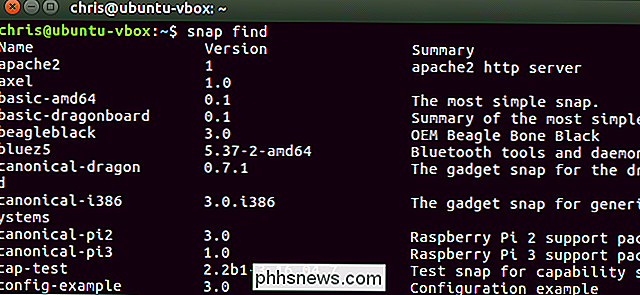
Um nach einem bestimmten Paket nach Name zu suchen, fügen Sie einfach hinzu Ihr Suchbegriff bis zum Ende des snap find-Befehls:
snap find name
Vervollständigen Sie die Suche nach Paketbeschreibungen und Paketnamen, indem Sie einfach die Ausgabe des Snap-Finds pipen Befehl über das grep Filter-Tool, wie folgt:
snap find | grep search
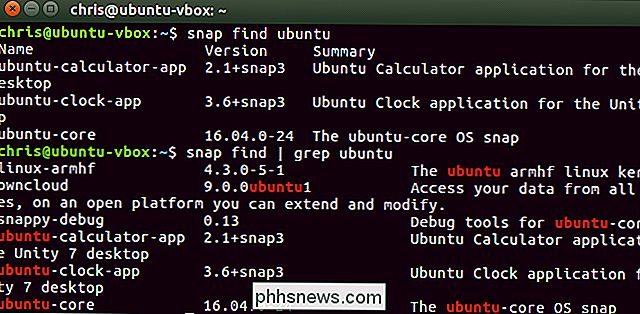
So installieren Sie ein Snap-Paket
Verwenden Sie zum Installieren eines Snap-Pakets den folgenden Befehl, und geben Sie das Paket anhand seines Namens an. Da dies Änderungen am System vornimmt, müssen Sie vor dem Befehl ein Sudo hinzufügen, um es mit root-Rechten auszuführen.
sudo snap install Paketname
Mit dem Befehl snap wird das Snap-Paket heruntergeladen und installiert Der Fortschritt im Terminalfenster wird angezeigt
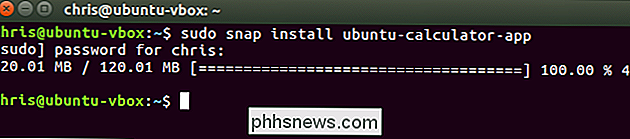
Sie können die installierte Anwendung wie jede andere Anwendung starten. Wenn es sich um eine grafische Anwendung handelt, sollte sie im Anwendungsmenü Ihres Desktops angezeigt werden. Andernfalls geben Sie einfach den Namen der Anwendung am Terminal ein und drücken Sie die "Tab" -Taste, um den Namen automatisch zu vervollständigen. Sie können dann die Eingabetaste drücken, um die Anwendung zu starten oder den von Ihnen installierten Befehl auszuführen.
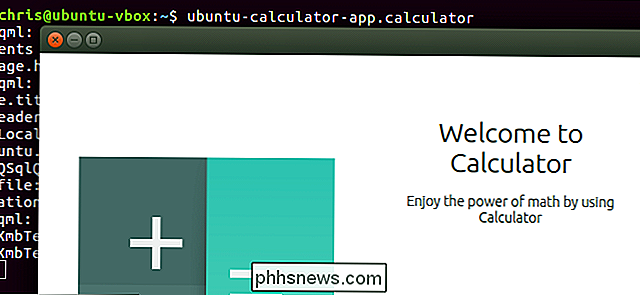
So aktualisieren Sie die Snaps
Um ein installiertes Snap-Paket zu aktualisieren, führen Sie den folgenden Befehl unter Angabe des Paketnamens aus. Wenn eine neue Version von Snap verfügbar ist, wird diese heruntergeladen und installiert.
sudo snap refresh Paketname
Es scheint kein Befehl zu sein, der alle installierten Snaps im Moment aktualisiert, aber wir würden uns nicht wundern, wenn wir in der Zukunft einen hinzufügen würden.
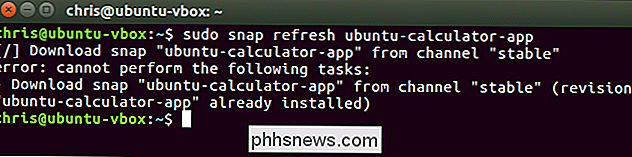
So listen Sie Ihre installierten Snaps auf
Um Ihre installierten Snap-Pakete aufzulisten, führen Sie den folgenden Befehl aus
Fangliste
Sie können dies verwenden Befehl, um auch Ihre installierten Pakete zu durchsuchen - pipen Sie die Ausgabe erneut über grep:
Fangliste | grep search
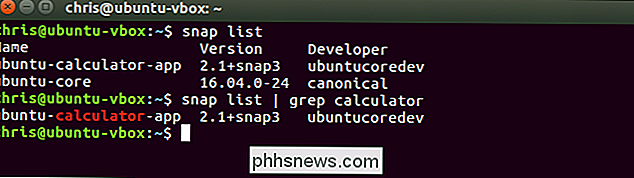
So entfernen Sie ein Snap-Paket
Führen Sie den folgenden Befehl aus, um ein installiertes Snap-Paket von Ihrem Computer zu entfernen:
sudo snap remove Paketname
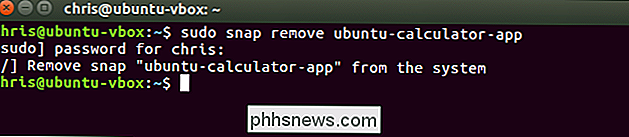
Letzte Änderungen anzeigen
Führen Sie den folgenden Befehl aus, um eine Liste der Systemänderungen anzuzeigen. Dies zeigt eine Liste der Snap-Pakete an, die Sie kürzlich aktualisiert (aktualisiert) installiert und entfernt haben, sowie die Zeiten, zu denen diese Operationen stattfanden.
Snap-Änderungen
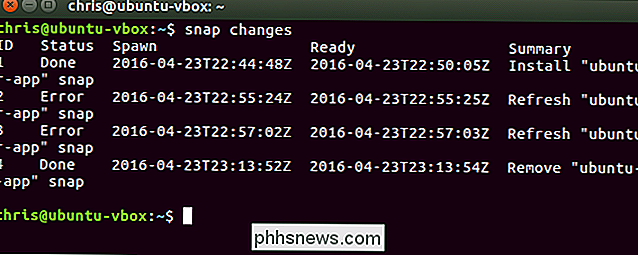
Weitere Operationen
Weitere Snap-Befehl-Operationen , sehen Sie sich das Handbuch des Fangbefehls mit dem folgenden Befehl an. Blättern Sie mit den Pfeiltasten und den Aufwärts- / Abwärtstasten durch das Handbuch. Drücken Sie die "q" -Taste, um zu beenden, wenn Sie fertig sind.
man snap
Ubuntu-Entwickler werden wahrscheinlich weiterhin mit dem Snap-Paketformat und den zugehörigen Tools arbeiten, sodass wir wahrscheinlich mehr Befehlszeilenoptionen zum Arbeiten sehen werden mit Snap-Paketen in der Zukunft.
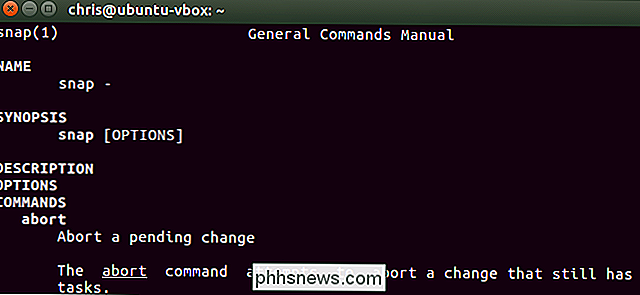
Wenn Sie daran interessiert sind, Ihre eigenen .snap-Pakete zu erstellen, lesen Sie die Snap-Dokumentation von Ubuntu für weitere Details.

Wie Sie das Einfügeoptionen-Feld in Word 2013 loswerden
Wenn Sie Text von einer Stelle in einem Word-Dokument in eine andere kopieren, zeigt Word ein "Paste Options" -Feld an Ende von allem, was Sie eingefügt haben. Mit diesem Werkzeug können Sie auswählen, was in Bezug auf die Formatierung des einzufügenden Textes zu tun ist. RELATED: So ändern Sie die Standard-Einfügeeinstellung in Microsoft Word Wenn Sie beispielsweise Text einfügen, können Sie Wählen Sie "Quellformatierung beibehalten" (behält die Formatierung des Originaltexts bei), "Formatierung zusammenführen" (ändert die Formatierung des eingefügten Textes so, dass sie dem umgebenden Text entspricht) oder "Nur Text beibehalten" (entfernt alle ursprünglichen Formatierungen von der eingefügte Text).

So lässt OS X Ihren Bildschirm mit dem VoiceOver Assistant ablesen
Wenn Sie Probleme mit Ihrer Vision haben oder möchten, dass Ihr Mac Ihnen Inhalte auf Ihrem Bildschirm anzeigt, dann können Sie das tun Mit dem VoiceOver-Dienstprogramm können Sie dies in wenigen einfachen Schritten tun. Mit dem VoiceOver-Dienstprogramm können Sie Bildschirminhalte wie Fenster und Menüs lesen, damit Sie wissen, was auf dem Bildschirm angezeigt wird, und Ihren Computer über die Tastatur steuern können .



