So weisen Sie einem Zellenbereich in Excel einen Namen zu

Wenn Sie Formeln in Excel erstellen, können Sie Zellen aus einem anderen Teil des Arbeitsblatts in Ihren Formeln referenzieren. Aber wenn Sie viele Formeln haben, können all diese Zellreferenzen verwirrend werden. Es gibt eine einfache Möglichkeit, die Verwirrung zu beseitigen.
Excel enthält eine Funktion namens "Namen", die Ihre Formeln lesbarer und weniger verwirrend macht. Anstatt auf eine Zelle oder einen Zellbereich zu verweisen, können Sie dieser Zelle oder diesem Bereich einen Namen zuweisen und diesen Namen in Formeln verwenden. Dadurch werden Ihre Formeln einfacher zu verstehen und zu pflegen.
In der folgenden Formel verweisen wir auf einen Bereich von Zellen (in Fettdruck) aus einem anderen Arbeitsblatt namens "Produktdatenbank" in derselben Arbeitsmappe. In diesem Fall gibt uns der Name des Arbeitsblatts eine gute Vorstellung davon, was im Zellenbereich "A2: D7" enthalten ist. Wir könnten jedoch einen Namen für diesen Zellbereich verwenden, um die Formel kürzer und leichter lesbar zu machen.
= IF (ISBLANK (A11), ", SVERWEIS (ALLE, Produktdatenbank ') A2: D7 , 2, FALSE))
HINWEIS: Weitere Informationen zur Funktion VLOOKUP, die in der obigen Formel verwendet wird, finden Sie in unserem Artikel zur Verwendung von SVERWEIS in Excel. Sie können auch lernen, wie Sie die "IF" -Funktion und andere nützliche Funktionen verwenden.
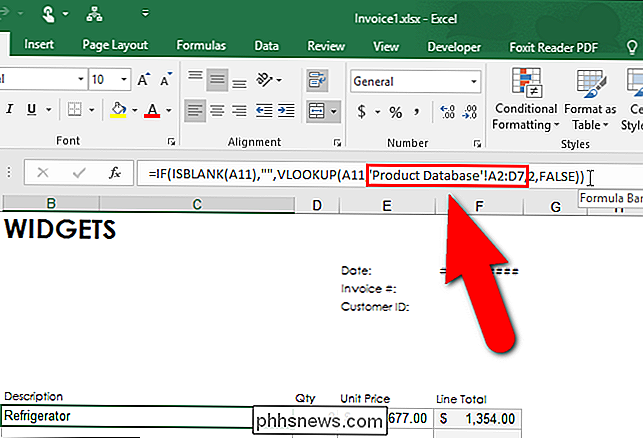
So erstellen Sie einen Namen für eine Zelle oder einen Bereich von Zellen mit dem Namensfeld
Um einem Bereich von Zellen einen Namen zuzuweisen, Wählen Sie die Zellen aus, die Sie benennen möchten. Die Zellen müssen nicht zusammenhängend sein. Um nicht zusammenhängende Zellen auszuwählen, verwenden Sie die "Strg" -Taste, wenn Sie sie auswählen.
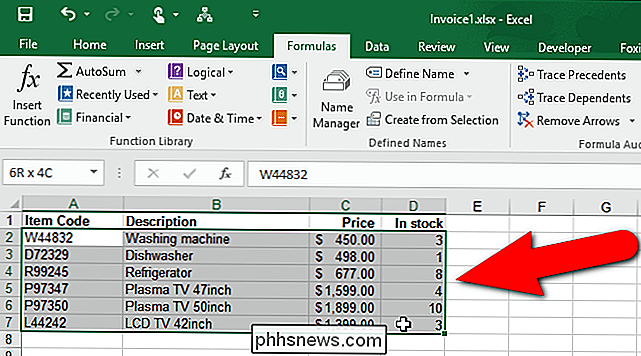
Klicken Sie mit der Maus in das "Name Box" über dem Zellengitter.
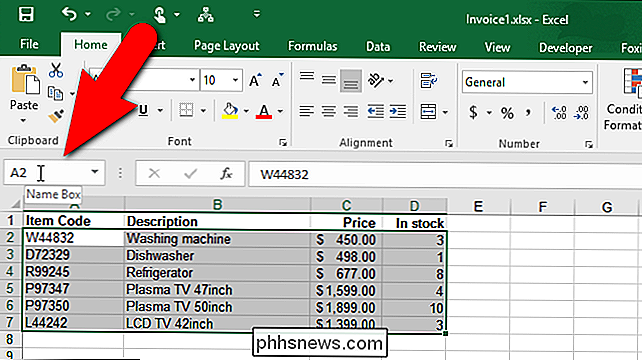
Geben Sie einen Namen für den Bereich der Zellen in das Feld ein und drücken Sie "Eingeben". Zum Beispiel haben wir die ausgewählten Zellen in unserem "Product Database" Arbeitsblatt "Products" aufgerufen. Es gibt Syntaxregeln, die Sie bei der Auswahl eines Namens beachten müssen. Sie können einen Namen nur mit einem Buchstaben, einem Unterstrich (_) oder einem umgekehrten Schrägstrich () beginnen. Der Rest des Namens kann aus Buchstaben, Zahlen, Punkten und Unterstrichen bestehen. Es gibt zusätzliche Syntaxregeln für das, was gültig ist und nicht beim Definieren von Namen.
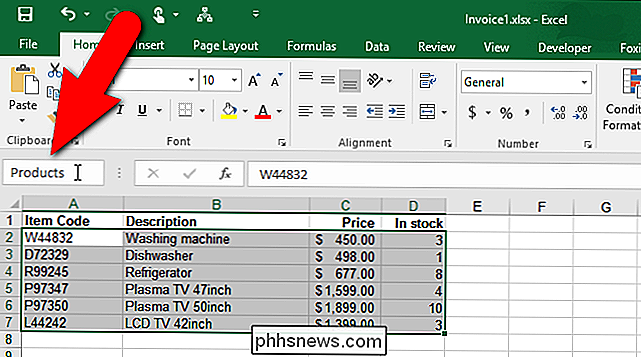
Denken Sie an die Formel am Anfang dieses Artikels? Es enthielt einen Verweis auf das Arbeitsblatt "Products Database" in der Arbeitsmappe und eine Reihe von Zellen auf dem Arbeitsblatt. Nun, da wir den Namen "Products" erstellt haben, um den Bereich der Zellen in unserem Arbeitsblatt "Products Database" darzustellen, können wir diesen Namen in der Formel verwenden, wie unten fett dargestellt.
= IF (ISBLANK (A11), " ", SVERWEIS (ALLE, Produkte , 2, FALSCH))
HINWEIS: Wenn Sie einen Namen mit dem" Name Box "erstellen, ist der Bereich des Namens standardmäßig auf die Arbeitsmappe. Dies bedeutet, dass der Name für die Verwendung in einem beliebigen Arbeitsblatt in der aktuellen Arbeitsmappe verfügbar ist, ohne dass auf ein bestimmtes Arbeitsblatt verwiesen wird. Sie können den Bereich auf ein bestimmtes Arbeitsblatt beschränken, damit der Name des Arbeitsblatts verwendet werden muss, wenn auf den Namen verwiesen wird, wie im Beispiel am Anfang dieses Artikels.
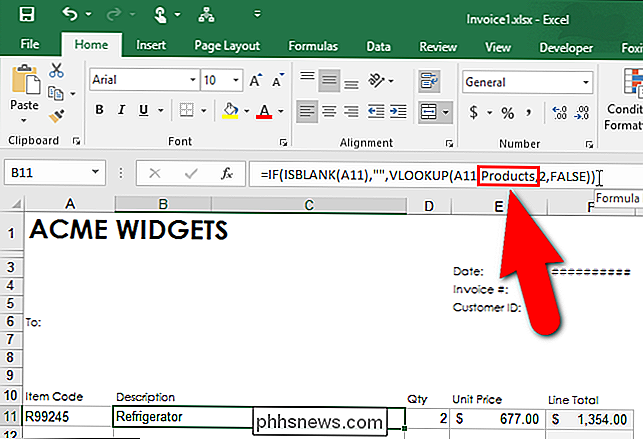
So bearbeiten Sie Namen mit dem Namensmanager
Excel bietet ein Tool namens "Name Manager", mit dem Sie die Namen in Ihrer Arbeitsmappe leicht finden, bearbeiten und löschen können. Sie können den Namenmanager auch zum Erstellen von Namen verwenden, wenn Sie weitere Details zum Namen angeben möchten. Um auf den Namensmanager zuzugreifen, klicken Sie auf die Registerkarte "Formeln".
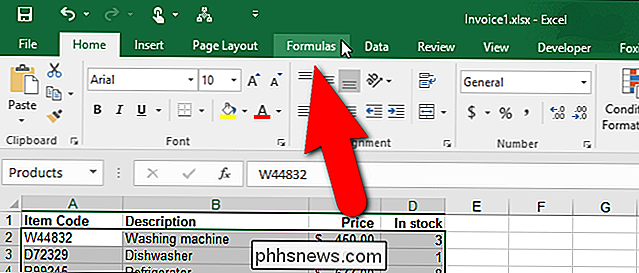
Klicken Sie im Abschnitt "Definierte Namen" auf der Registerkarte "Formeln" auf "Name Manager".
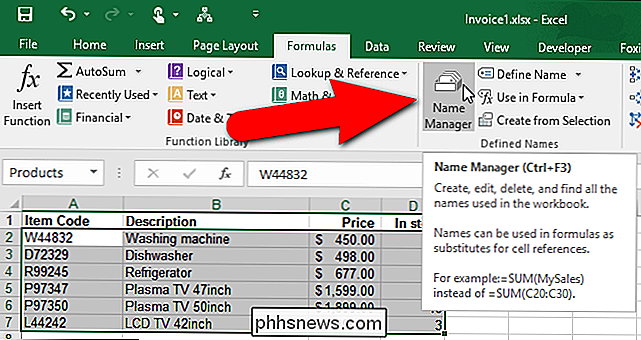
Das Dialogfeld Name Manager wird angezeigt. Um einen bestehenden Namen zu bearbeiten, wählen Sie den Namen in der Liste und klicken Sie auf "Bearbeiten". Beispielsweise bearbeiten wir den Namen "Products".
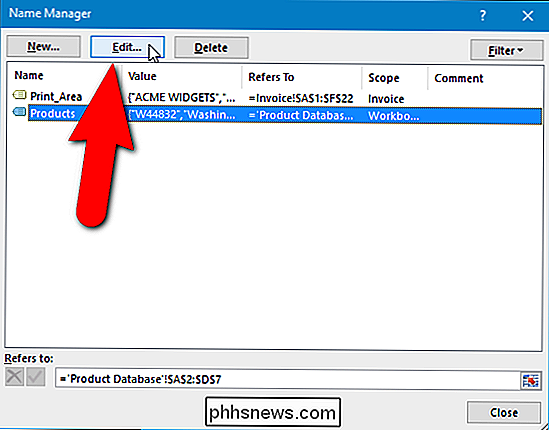
Das Dialogfeld "Name bearbeiten" wird angezeigt. Sie können den "Namen" selbst ändern und dem Namen einen "Kommentar" hinzufügen, der mehr Details über den Namen enthält. Sie können den Bereich der Zellen, denen dieser Name zugewiesen ist, auch ändern, indem Sie auf die Schaltfläche "Expand Dialog" auf der rechten Seite des Bearbeitungsfelds "Bezieht sich auf" klicken.
Hinweis: Sie werden sehen, dass der "Bereich" fallen Die Dropdown-Liste ist ausgegraut. Wenn Sie einen vorhandenen Namen bearbeiten, können Sie den "Geltungsbereich" dieses Namens nicht ändern. Sie müssen den Bereich auswählen, wenn Sie den Namen zum ersten Mal erstellen. Wenn der Bereich ein bestimmtes Arbeitsblatt und nicht die gesamte Arbeitsmappe sein soll, können Sie einen Namen so erstellen, dass Sie den Bereich zunächst angeben können. Wir zeigen Ihnen, wie Sie das in einem späteren Abschnitt tun können.
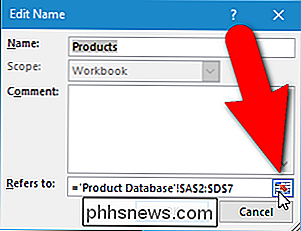
Nehmen wir zum Beispiel an, wir haben unserer "Product Database" ein weiteres Produkt hinzugefügt und möchten es in den Zellbereich "Products" aufnehmen. Wenn wir auf die Schaltfläche "Expand Dialog" klicken, verkleinert sich das Dialogfeld "Name bearbeiten" so, dass es nur noch das Bearbeitungsfeld "Bezieht sich auf" enthält. Wir wählen den Zellenbereich direkt auf dem Arbeitsblatt "Produktdatenbank" aus, einschließlich der Zeile, die das neu hinzugefügte Produkt enthält. Der Name und der Zellenbereich des Arbeitsblatts werden automatisch in das Bearbeitungsfeld "Bezieht sich auf" eingefügt. Um Ihre Auswahl zu bestätigen und zum vollständigen Dialogfeld "Name bearbeiten" zurückzukehren, klicken Sie auf die Schaltfläche "Dialogfeld minimieren". Klicken Sie auf "OK" im Dialogfeld "Name bearbeiten", um die Änderungen an dem Namen zu akzeptieren.
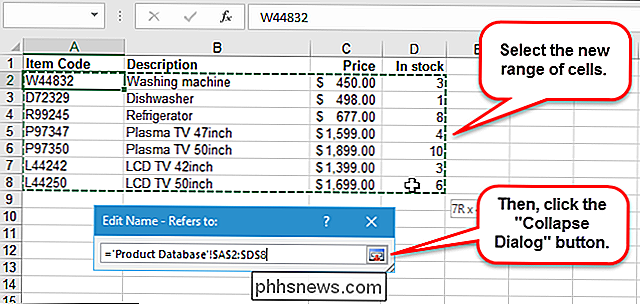
So löschen Sie einen Namen mit dem Namen-Manager
Wenn Sie keinen Namen mehr benötigen, ist es einfach zu löschen es. Rufen Sie einfach das Dialogfeld "Name Manager" wie im vorherigen Abschnitt besprochen auf. Wählen Sie dann den Namen, den Sie löschen möchten, in der Liste der Namen und klicken Sie auf "Löschen".
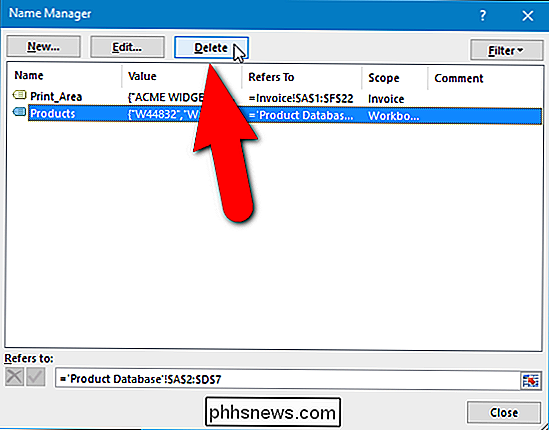
Klicken Sie im Bestätigungsdialogfeld auf "OK", wenn Sie sicher sind, dass Sie den ausgewählten Namen löschen möchten. Sie kehren zum Dialogfeld "Name Manager" zurück. Klicken Sie auf "Schließen", um es zu schließen.
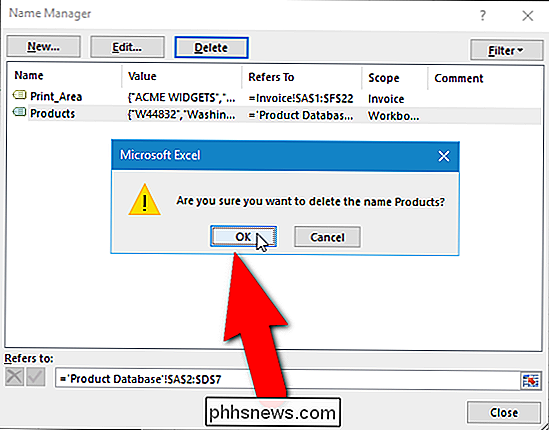
So erstellen Sie einen Namen mit dem Dialogfeld "Neuer Name"
Wenn Sie einen neuen Namen erstellen, indem Sie eine oder mehrere Zellen auswählen und dann einen Namen in der "Namensfeld" eingeben Der Standardbereich des Namens ist die gesamte Arbeitsmappe. Was tun Sie, wenn Sie den Umfang eines Namens auf ein bestimmtes Arbeitsblatt beschränken möchten?
Wählen Sie die Zellen aus, denen Sie den Namen zuweisen möchten. Klicken Sie auf die Registerkarte "Formeln" und dann auf "Namen definieren" im Abschnitt "Definierte Namen".
HINWEIS: Sie müssen die Zellen nicht zuerst auswählen. Sie können sie auch später mit der Schaltfläche "Expand Dialog" auswählen.
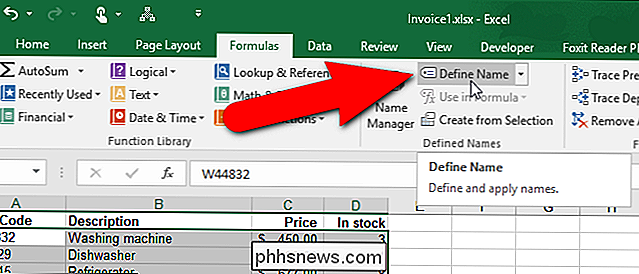
Das Dialogfeld "Neuer Name" wird angezeigt. Beachten Sie, dass es dem zuvor erwähnten Dialogfeld "Name bearbeiten" sehr ähnlich ist. Der Hauptunterschied besteht darin, dass Sie jetzt den Geltungsbereich des Namens ändern können. Nehmen wir an, wir möchten den Geltungsbereich des Namens auf das Arbeitsblatt "Rechnung" beschränken. Wir würden dies tun, wenn wir denselben Namen für einen Bereich von Zellen in einem anderen Arbeitsblatt verwenden möchten.
Zuerst geben wir den Namen ein, den wir verwenden möchten, in unserem Fall "Produkte". Merken Sie sich die Syntaxregeln bei der Erstellung Ihres Namens. Um den Geltungsbereich des Namens "Products" auf das Arbeitsblatt "Invoice" zu beschränken, wählen wir dies aus der Dropdown-Liste "Scope" aus.
HINWEIS: Auf das Dialogfeld "Neuer Name" kann auch zugegriffen werden Klicken Sie im Dialogfeld "Name Manager" auf "Neu".
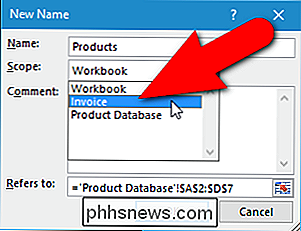
Geben Sie bei Bedarf im Feld "Kommentar" weitere Details zum Namen ein. Wenn Sie die Zellen, denen Sie den Namen zuweisen, nicht ausgewählt haben, klicken Sie auf die Schaltfläche "Expand Dialog" rechts neben dem Bearbeitungsfeld "Bezieht sich auf", um die Zellen auf die gleiche Weise wie bei der früheren Bearbeitung des Namens auszuwählen . Klicken Sie auf "OK", um die Erstellung des neuen Namens zu beenden.
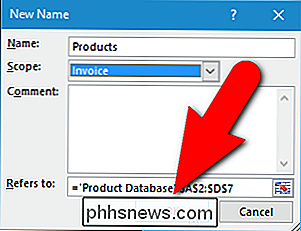
Der Name wird automatisch in das gleiche "Name Box" eingefügt, das wir verwendet haben, um einem Zellbereich am Anfang dieses Artikels einen Namen zuzuweisen. Jetzt können wir die Zellbereichsreferenz ("Produktdatenbank"! $ A $ 2: $ D: 7) durch den Namen (Produkte) in den Formeln auf dem Arbeitsblatt "Rechnung" ersetzen, wie zuvor in diesem Artikel.
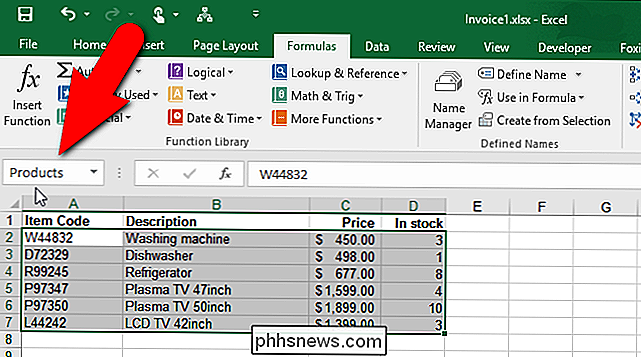
So verwenden Sie einen Namen, um einen konstanten Wert darzustellen
Beim Erstellen eines Namens müssen Sie nicht auf Zellen verweisen. Sie können einen Namen verwenden, um eine Konstante oder sogar eine Formel darzustellen. Das folgende Arbeitsblatt zeigt beispielsweise den Wechselkurs, der für die Berechnung der Preise in Euro für die verschiedenen Größen von Widgets verwendet wird. Da sich der Wechselkurs häufig ändert, wäre es nützlich, wenn er sich an einem Ort befindet, der leicht zu finden und zu aktualisieren ist. Da Namen wie oben beschrieben leicht zu bearbeiten sind, können wir einen Namen zur Darstellung des Wechselkurses erstellen und dem Namen einen Wert zuweisen.
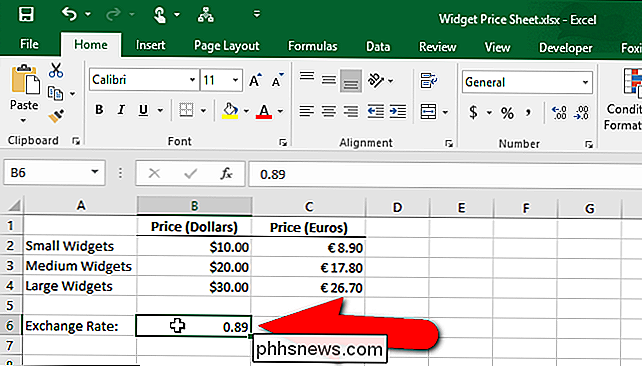
Beachten Sie, dass die Formel einen absoluten Zellbezug zu einer Zelle enthält, die den aktuellen Wechselkurs enthält. Wir verwenden lieber einen Namen, der sich auf den aktuellen Wechselkurs bezieht, so dass es einfacher ist, sie zu ändern, und Formeln, die den Wechselkurs verwenden, sind leichter zu verstehen.
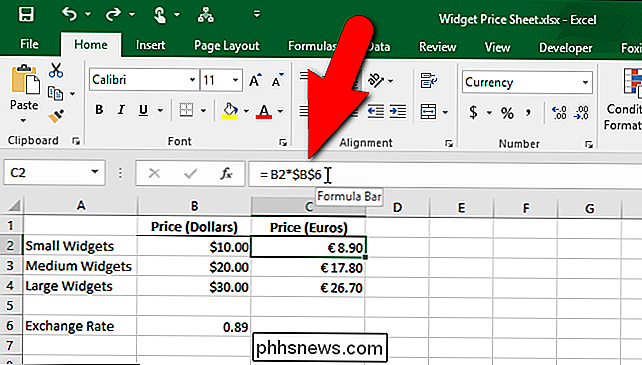
Um einen Namen zu erstellen, der einem konstanten Wert zugewiesen wird, öffnen Sie das Dialogfeld "Neuer Name", indem Sie auf die Registerkarte "Formeln" klicken und dann im Abschnitt "Definierte Namen" auf "Name definieren" klicken. Geben Sie einen Namen für den konstanten Wert ein, z. B. "ExchangeRate". Um diesem Namen einen Wert zuzuweisen, geben Sie im Eingabefeld "Bezieht sich auf" gefolgt von dem Wert ein Gleichheitszeichen (=) ein. Zwischen dem Gleichheitszeichen und dem Wert sollte kein Leerzeichen stehen. Klicken Sie auf "OK", um die Erstellung des Namens abzuschließen.
HINWEIS: Wenn Sie eine Formel an vielen Stellen in Ihrer Arbeitsmappe verwenden, können Sie diese Formel in das Bearbeitungsfeld "Bezieht sich auf" eingeben Zelle, in der Sie die Formel verwenden müssen.
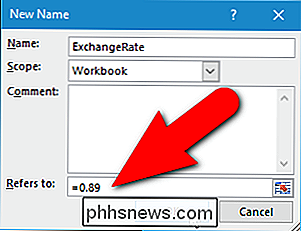
RELATED: Relative und absolute Zellenreferenz und Formatierung
Nun können wir den neuen Namen in Formeln verwenden, in denen wir den Wechselkurs verwenden möchten. Wenn Sie auf eine Zelle mit einer Formel klicken, die eine absolute Zellreferenz enthält, beachten Sie, dass das Ergebnis "0,00" ist. Das liegt daran, dass wir den Wechselkurs aus der referenzierten Zelle entfernt haben. Wir ersetzen diese Zellreferenz durch den neuen Namen, den wir erstellt haben.
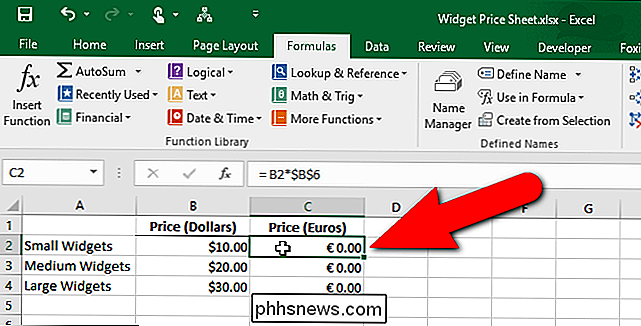
Markieren Sie den Zellbezug (oder einen anderen Teil der Formel, den Sie durch einen Namen ersetzen möchten) und beginnen Sie mit der Eingabe des von Ihnen erstellten Namens. Während der Eingabe werden alle übereinstimmenden Namen in einem Popup-Fenster angezeigt. Wählen Sie den Namen aus, den Sie in die Formel einfügen möchten, indem Sie im Popup-Feld darauf klicken.
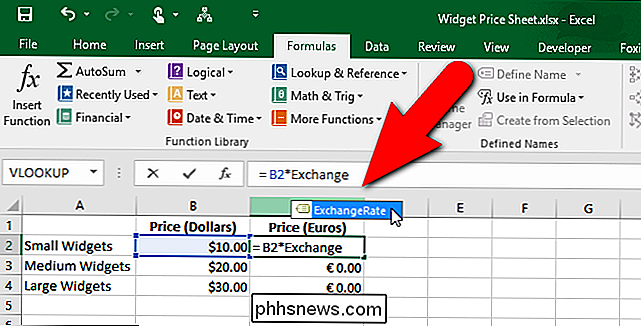
Der Name wird in die Formel eingefügt. Drücken Sie "Enter", um die Änderung zu übernehmen und die Zelle zu aktualisieren.
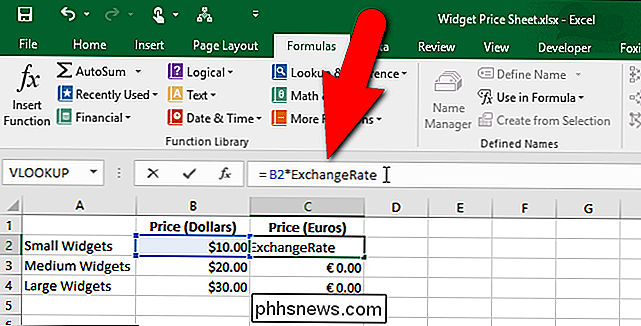
Beachten Sie, dass das Ergebnis mit dem Wechselkurs aktualisiert wird, auf den der Name verweist.
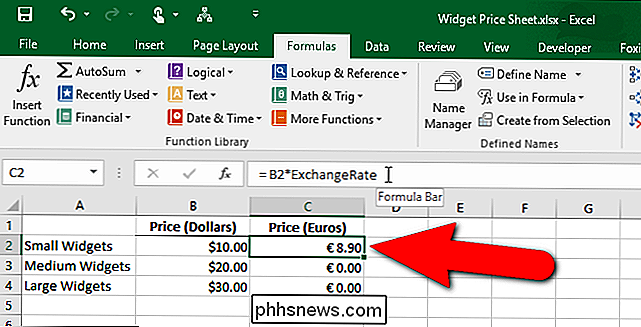
Namen sind sehr nützlich, wenn Sie komplexe Excel-Arbeitsmappen mit vielen Formeln erstellen . Wenn Sie Ihre Arbeitsmappen an andere verteilen müssen, erleichtert Ihnen die Verwendung von Namen das Verständnis Ihrer Formeln für andere und für Sie selbst.

So überprüfen Sie die Prüfsumme eines Linux-ISO-Servers und bestätigen, dass es nicht mit
Im vergangenen Monat wurde die Website von Linux Mint gehackt und eine modifizierte ISO-Datei mit einer Hintertür zum Download bereitgestellt . Obwohl das Problem schnell behoben wurde, zeigt es, wie wichtig es ist, heruntergeladene Linux-ISO-Dateien zu überprüfen, bevor sie ausgeführt und installiert werden.

So fügen Sie dem Monogramm der Apple Watch benutzerdefinierte Zeichen hinzu
Sie können Ihre Apple Watch mit verschiedenen Zifferblättern und "Komplikationen" personalisieren, aber wenn Sie wirklich eine persönliche Note hinzufügen möchten, Color "Zifferblatt hat eine coole Monogramm Komplikation, mit der Sie bis zu vier Zeichen auf dem Zifferblatt anzeigen können. Die Monogramm-Komplikation ist jedoch anpassungsfähiger als die Leute selbst.



