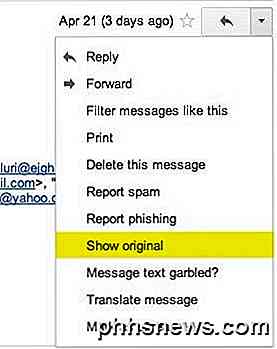So deaktivieren Sie den neuen Anzeigenblocker von Chrome (auf bestimmten Websites oder auf allen Websites)

Google Chrome verfügt jetzt über einen integrierten Anzeigenblocker, mit dem die Anzeigen entfernt werden, die aufdringlich oder anderweitig sind ärgerlich, aber Anzeigen von Websites zulassen, die bestimmten Richtlinien folgen. Wenn Sie nicht daran interessiert sind, dass Ihr Browser die Anzeigen steuert, die Sie sehen, können Sie diese jedoch ganz einfach deaktivieren.
VERBUNDEN: Warum Werbekunden den Google Ad Blocker, aber Hasses Apples Datenschutzfunktionen lieben
Es gibt zwei Möglichkeiten, Anzeigen zuzulassen: Sie können alle Anzeigen zulassen oder Sie können bestimmte Websites auf die weiße Liste setzen, wenn der Werbeblocker von Chrome ein Problem verursacht. Wir werden beide in diesem Artikel genauer beschreiben.
Hinweis: Die Blockierung von Anzeigen ist nur in Chrome 64 und höher verfügbar. Wenn Sie diese Funktion nicht sehen, vergewissern Sie sich, dass Ihr Browser auf dem neuesten Stand ist.
Zulassen Alle Anzeigen
Um die Anzeigensituation zu steuern, müssen Sie zunächst in das Einstellungsmenü von Chrome wechseln. Klicken Sie auf die drei Punkte oben rechts und wählen Sie Einstellungen.
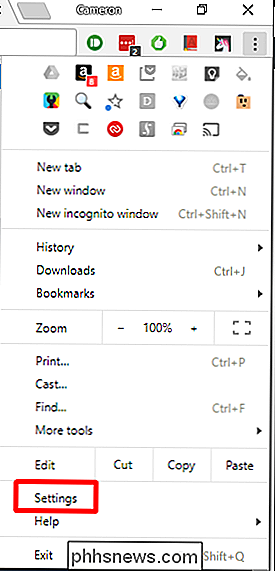
Scrollen Sie im Menü Einstellungen ganz nach unten und klicken Sie auf Erweitert.
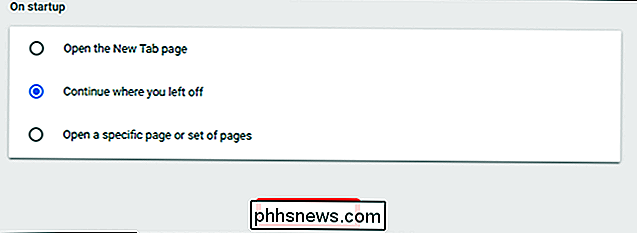
Scrollen Sie ein wenig weiter in den Bereich Privatsphäre und Sicherheit . Suchen Sie die Option "Inhaltseinstellungen" und klicken Sie darauf.
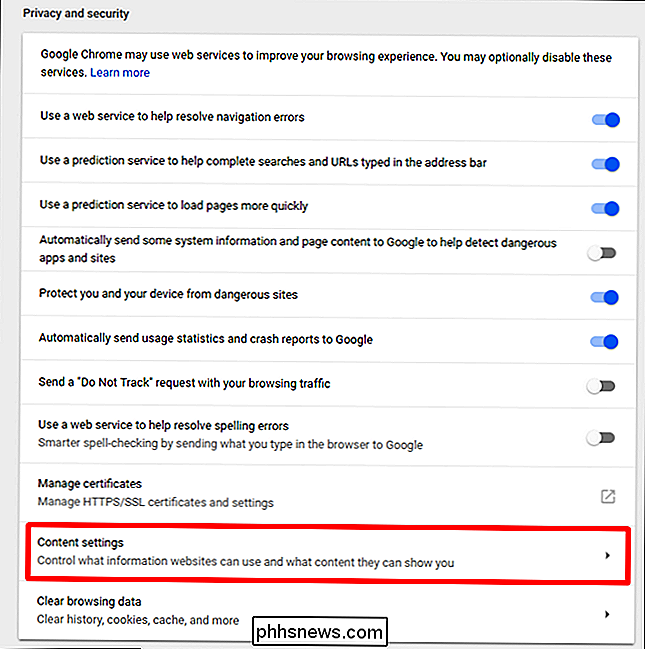
Es gibt viele Optionen hier, aber Sie suchen nach dem Titel "Anzeigen". Geben Sie einen Klick.
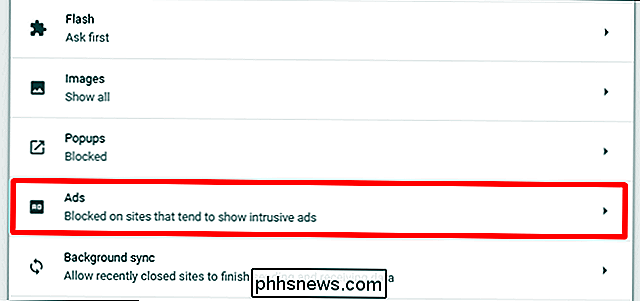
Interessanterweise ist dies standardmäßig aktiviert, aber Der Schalter lässt es so aussehen, als wäre es ausgeschaltet. Anstatt die Funktion zu deaktivieren, indem Sie sie deaktivieren, schalten Sie tatsächlich auf "Anzeigen zulassen" um. Es ist etwas gegensätzlich, wenn Sie mich fragen.
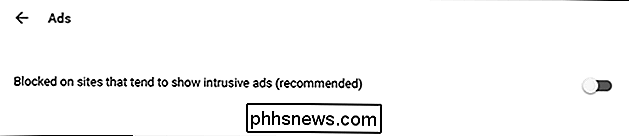

So erlauben Sie Anzeigen auf bestimmten Websites
Wenn Sie nicht begeistert sind Dadurch können alle Anzeigen für jede Website geschaltet werden, für bestimmte Websites ist dies jedoch nicht möglich.
Navigieren Sie zu der Website, auf der alle Anzeigen geschaltet werden sollen, und klicken Sie auf den Bereich links neben der Website URL - es wird entweder eine "i" -Blase oder das Wort "Secure" angezeigt.

Klicken Sie in diesem neuen Dropdown auf Site Settings.
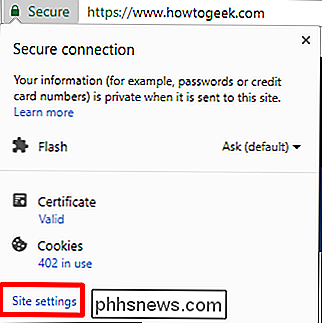
Suchen Sie den Eintrag "Ads" und wählen Sie Zulassen im Menü
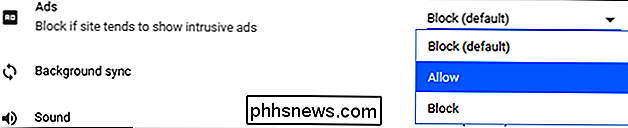
Ab sofort sind alle Anzeigen auf dieser spezifischen Website zulässig, aber aufdringliche Anzeigen werden weiterhin für andere gesperrt.

Fast alle iOS-Apps zeigen ein temporäres Banner, wenn Sie eine Benachrichtigung erhalten. Es erscheint oben auf dem Bildschirm und verschwindet nach ein paar Sekunden - obwohl Sie es immer noch in der Benachrichtigungszentrale sehen können. Obwohl dies für fast alles gut funktioniert, werden Sie gelegentlich eine Benachrichtigung verpassen, weil Sie wegschauen während das Telefon entsperrt ist oder zu viel damit beschäftigt ist, etwas damit zu tun.

So bearbeiten oder erstellen Sie benutzerdefinierte Modi für das Netgear Arlo Pro Kamerasystem
Standardmäßig verfügt das Arlo Pro-Kamerasystem von Netgear über verschiedene Modi, zwischen denen Sie wechseln können, je nachdem, ob Sie zu Hause oder unterwegs. Möglicherweise möchten Sie jedoch die Einstellungen für verschiedene Modi anpassen. So erstellen Sie Ihre eigenen Modi in der Arlo-App. Es stehen vier Standardmodi zur Verfügung: Bewaffnet, Deaktiviert, Zeitplan und Geofencing.