So drucken oder speichern Sie eine Verzeichnisliste in einer Datei in Windows

Gelegentlich möchten Sie möglicherweise eine Liste der Dateien in einem Verzeichnis drucken oder speichern. Windows bietet hierfür keine einfache Möglichkeit, aber es ist nicht schwer, dies zu erreichen.
Das Drucken einer Verzeichnisliste ist wahrscheinlich nicht oft erforderlich, kann aber gelegentlich nützlich sein. Vielleicht möchten Sie nur eine schnelle Liste mit einem anderen Verzeichnis vergleichen. Vielleicht müssen Sie aus irgendeinem Grund eine gedruckte Liste erstellen. Oder vielleicht möchten Sie nur eine gespeicherte Liste Ihrer installierten Apps. Was auch immer Ihre Gründe sind, das Drucken oder Speichern einer Verzeichnisliste ist nicht allzu schwierig. Wir zeigen Ihnen einen schnellen Weg, dies über die Eingabeaufforderung (oder PowerShell) und ein Tool eines Drittanbieters zu tun, das die Arbeit ein wenig erleichtert, wenn Sie es oft machen müssen.
Drucken einer Verzeichnisliste nach Verwenden von Windows PowerShell
Das Drucken oder Speichern einer Verzeichnisliste mit PowerShell ist ein einfacher und unkomplizierter Vorgang. Zuerst müssen Sie die Eingabeaufforderung öffnen und zu dem Verzeichnis gelangen, für das Sie den Inhalt drucken möchten. Sie können dies auf eine von zwei Arten tun.
Die erste (und einfachste) besteht darin, mit der rechten Maustaste auf den Ordner zu klicken und im Kontextmenü den Befehl "PowerShell-Fenster hier öffnen" zu wählen. Wenn Sie bereits ein PowerShell-Fenster geöffnet haben, können Sie auch mit dem Befehlcdzum Ordner navigieren.
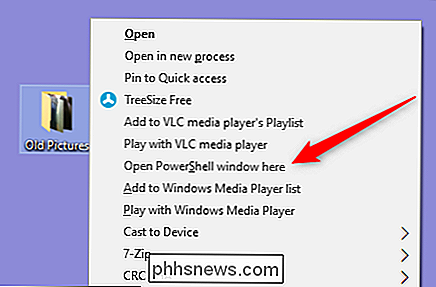
Hinweis: Diese Vorgehensweise funktioniert genauso wie bei der Verwendung von PowerShell oder der Eingabeaufforderung je nachdem, mit welchem Sie sich am wohlsten fühlen.
Geben Sie an der Eingabeaufforderung den folgenden Befehl ein (Ersetzen von "Dateiname.txt" durch die gewünschte Datei) und drücken Sie dann die Eingabetaste:
Verzeichnis> Dateiname.txt
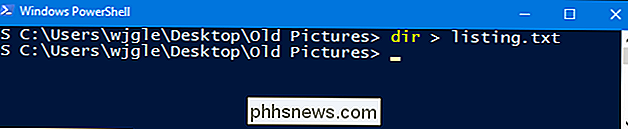
Windows erstellt eine Datei in demselben Verzeichnis mit dem von Ihnen gewählten Namen.
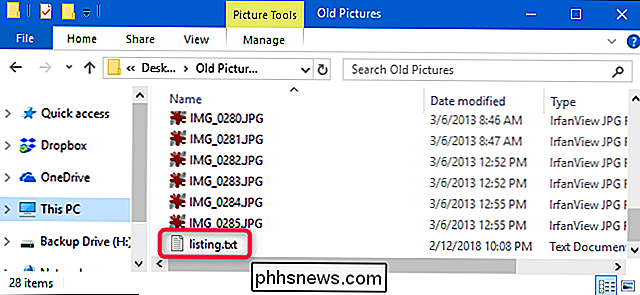
Wenn Sie die Datei in Notepad oder in Ihrem bevorzugten Texteditor oder Textverarbeitungsprogramm öffnen, sehen Sie dieselbe Verzeichnisliste, die Sie sehen würden Sie haben nur den Befehldiran der Eingabeaufforderung verwendet.
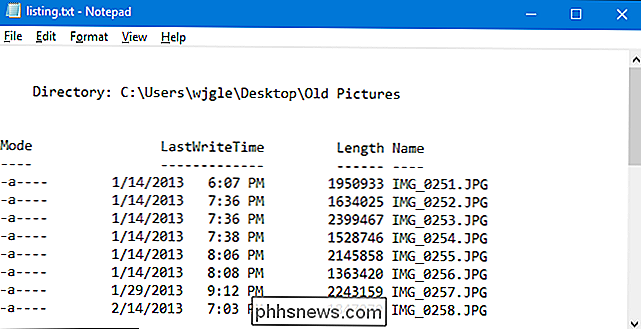
Wenn Sie nur eine Liste der Dateinamen selbst bevorzugen, können Sie den vorherigen Befehl mit dem Schalter/ bändern
cmd / r Verzeichnis / b> Dateiname.txt
Hinweis: Der Befehlcmd / rweist PowerShell an, den Befehl wie eingegeben auszuführen und dann zu beenden. Wenn Sie die Eingabeaufforderung verwenden, müssen Sie dencmd / r-Teil dieses Befehls nicht hinzufügen und würden einfachdir / b> Dateiname.txt. eingeben
Dieser Befehl gibt Ihnen eine Textdatei, die ungefähr so aussieht:
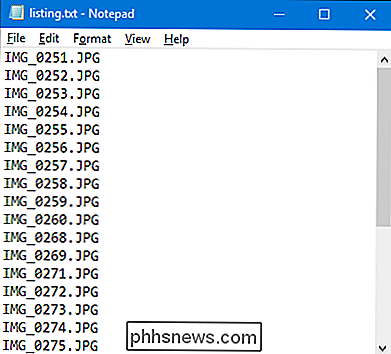
RELATED: So kopieren Sie die Dateiliste eines Ordners mit einem Rechtsklick
Und noch einen kleinen Bonustipp. Wenn Sie häufig eine Datei mit Verzeichnislisten erstellen müssen, haben wir über einen kleinen Hack geschrieben, mit dem Sie die Dateiliste eines Verzeichnisses mit nur einem Rechtsklick in Ihre Zwischenablage kopieren können. Das macht die Dinge etwas bequemer und ermöglicht es Ihnen, die resultierende Dateiliste in einen beliebigen Dokumenttyp einzufügen.
Eine Verzeichnisliste mit einem Drittanbieter-Tool drucken
Wenn es Ihnen nichts ausmacht, ein drittes Dokument zu installieren Mit Directory List & Print können Sie Verzeichnislisten erstellen, die Sie anpassen, als Dateien speichern oder drucken können.
Die kostenlose Version Directory List & Print wird wahrscheinlich alles machen, was Sie tun besonders wenn Sie nur nach einer Möglichkeit suchen, grundlegende Listen von Dateien in einzelnen Verzeichnissen zu drucken. Wenn Sie noch mehr Energie benötigen, können Sie mit der Pro-Version (22 US-Dollar) eine große Anzahl von Metadaten und Windows-Dateieigenschaften hinzufügen, eine Rekursionstiefe für Unterverzeichnisse angeben, zusätzliche Sortiermöglichkeiten bereitstellen und vieles mehr.
RELATED: Was ist eine "portable" App und warum ist das wichtig?
Die Verzeichnisliste & Drucken ist sowohl als installierbare als auch als portable App verfügbar, also wählen Sie, was für Sie richtig ist.
Die App ist relativ einfach . Wählen Sie auf der Registerkarte "Verzeichnis" das Verzeichnis aus, für das Sie den Inhalt auflisten möchten. Sie können aus einer hierarchischen Ordneransicht oder einer Liste der Favoritenordner wählen.
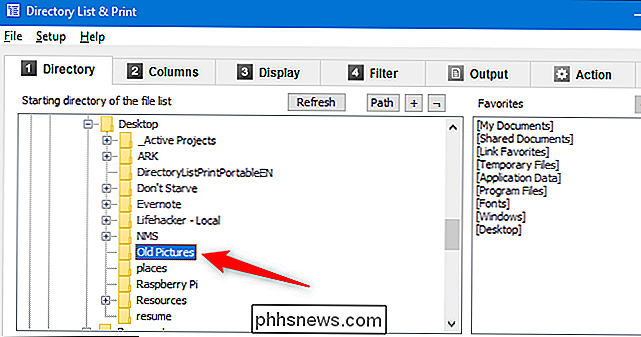
Wählen Sie auf der Registerkarte "Spalten" die Spalten aus, die in Ihrer Liste auf der linken Seite angezeigt werden sollen, und klicken Sie auf die Schaltfläche "Hinzufügen" (der rechte Pfeil) füge diese Spalten hinzu. Verwenden Sie die Pfeile nach oben und nach unten, um die Positionen der Spalten anzupassen. Und klicken Sie jederzeit auf die Schaltfläche "Dateiliste erstellen / aktualisieren", um zu sehen, wie sich Ihre Liste entwickelt.
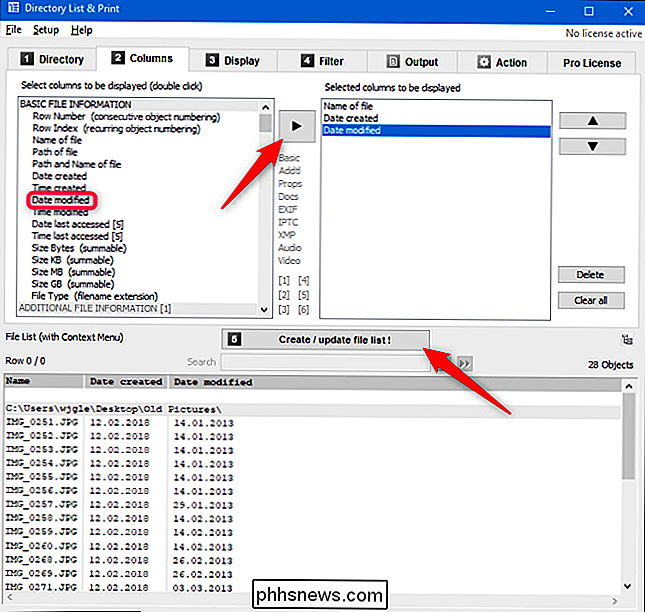
Wählen Sie auf den Registerkarten "Anzeigen" und "Filter" die gewünschten erweiterten Optionen aus (wir senden Sie an die Hilfedateien der App, um Details zu diesen zu erhalten), und wählen Sie dann auf der Registerkarte "Ausgabe" aus, wie Sie Ihre erstellen möchten Liste. Sie können es ausdrucken, in die Zwischenablage kopieren oder es in einer Reihe von gängigen Formaten speichern.
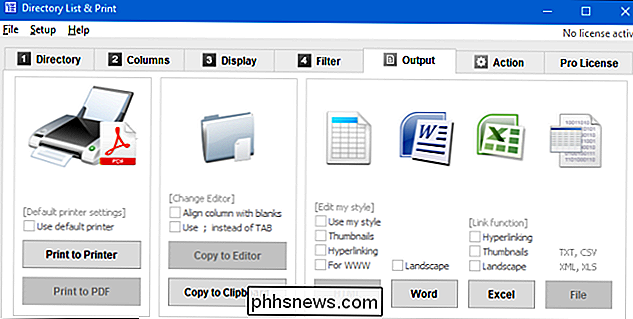
Eine weitere besonders nützliche Funktion von Directory List & Print ist, dass Sie eine Option zum Kontextmenü für Ordner hinzufügen können Öffnen Sie diesen Ordner schnell in der App. Um dies zu tun, müssen Sie zunächst Directory List & Print als Administrator ausführen. Klicken Sie mit der rechten Maustaste auf die EXE-Datei und wählen Sie die Option "Als Administrator ausführen".
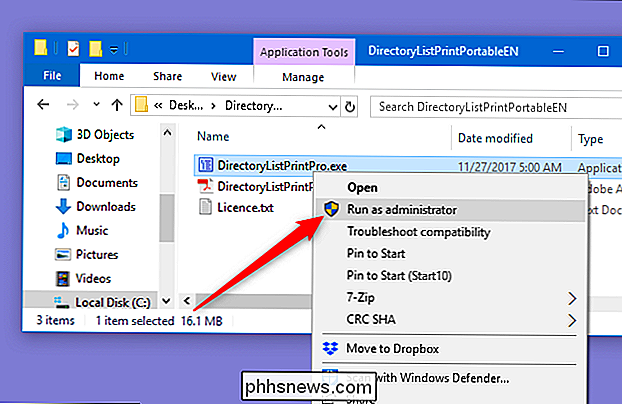
Nachdem die App geladen wurde, öffnen Sie das Menü "Setup" und wählen dann die Option "Zum Kontextmenü des Verzeichnisses hinzufügen". Um eine Schnellliste zu erstellen, klicken Sie einfach mit der rechten Maustaste auf einen Ordner und wählen Sie im Kontextmenü den Befehl "In Verzeichnisliste öffnen + Drucken".
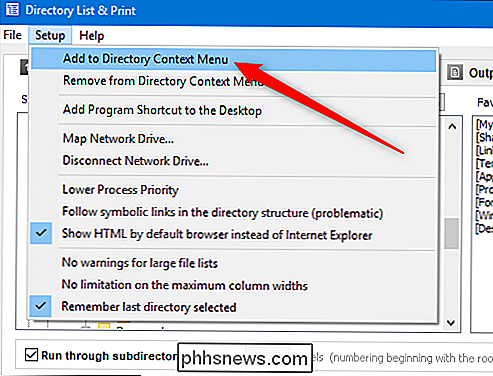
Sie können auch ein Verzeichnis aus dem Windows Explorer in das Programmfenster ziehen eine Auflistung dieses Verzeichnisses.
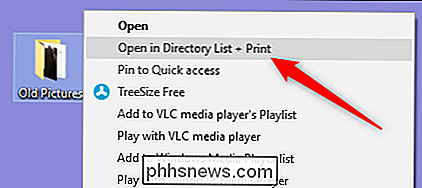

So verlängern Sie die Akkulaufzeit Ihrer Netgear Arlo Pro-Kameras
Die drahtlosen Arlo Pro-Überwachungskameras von Netgear können mit einer einzigen Ladung zwischen 3 und 6 Monaten verwendet werden, aber es gibt viele Faktoren das kann die Akkulaufzeit beeinträchtigen. Hier ist, wie Sie es so weit wie möglich ausdehnen können. Bevor Sie sich mit den verschiedenen Tricks zur Einsparung von Akkulaufzeiten beschäftigen, denken Sie daran, dass Ihre Ihre Arlo Pro-Kameras verstopfen können 24/7 in Kraft.

Razers zSilver Gaming Rewards sind es wert?
Razer hat kürzlich ein neues Kundenbindungsprogramm angekündigt: PC-Spieler können virtuelle Währung, genannt "zSilver", erwerben und in einem "zVault" speichern die Spiele spielen, die sie bereits genießen. Die Spiele werden von Razers Cortex-Desktop-Programm gestartet - ein bisschen wie Steam ohne den eingebauten Spiele-Store - und minutengenau nachverfolgt, um zSilver zu erhalten, das gegen Hardware-Boni der Razer-Marke ausgetauscht werden kann.



