So stoppen Sie Windows 10 mit so vielen Daten

Windows 10 ist so konzipiert, dass es immer mit einem Betriebssystem verbunden ist, das stets auf dem neuesten Stand ist. Es ist die datenhungrigste Version von Windows noch, aber Sie können mit ein paar Tricks verhindern, dass sie in Ihrem Heimnetzwerk vollständig ausgeführt wird.
Datennutzung pro Anwendung prüfen
VERWANDT: Wie zu überwachen Ihre Netzwerknutzung in Windows 10
Trotz aller automatischen Updates von Windows 10 stammt der Großteil der Datennutzung auf Ihrem PC wahrscheinlich von den Anwendungen, die Sie verwenden. Windows 10 enthält ein neues "Data Usage" -Tool, mit dem Sie genau sehen können, wie viele Daten jede Anwendung auf Ihrem Computer verwendet hat. Dies hilft Ihnen, datenhungrige Programme aufzuspüren, auch von Drittanbietern.
Um Ihre Datennutzung in den letzten 30 Tagen zu überprüfen, öffnen Sie die App Einstellungen aus dem Startmenü und gehen Sie zu Netzwerk & Internet> Datennutzung. Sie sehen eine Grafik, die angibt, wie viele Daten Ihr Windows 10-PC in den letzten 30 Tagen zwischen WLAN und kabelgebundenem Ethernet verwendet hat.
Um zu sehen, welche Anwendungen Daten verwendet haben, klicken oder tippen Sie auf "Nutzungsdetails" " Hier. Sie sehen eine Liste der Anwendungen, die in den letzten 30 Tagen Daten verwendet haben, und die Anwendungen, die die meisten Daten verwendet haben, stehen ganz oben auf der Liste. Dies zeigt Ihnen genau, wohin Ihre Daten gehen. Zum Beispiel können Sie sehen, wie genau viele Daten von Ihrem Webbrowser Ihrer Wahl verwendet wurden.
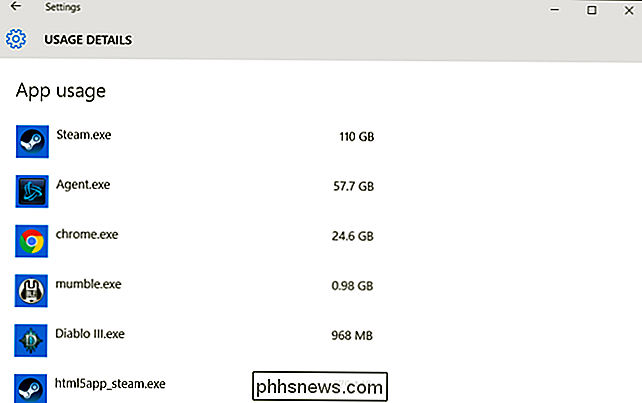
Automatische Windows-Updates verhindern
Normalerweise lädt und installiert Windows 10 Updates automatisch ohne Ihre Eingabe. Microsoft aktualisiert Windows 10 sehr oft und diese Updates können ziemlich groß sein. Zum Beispiel war das erste große Update von Windows 10, bekannt als "November-Update" oder "Version 1511", etwa 3 GB groß.
RELATED: So stellen Sie eine Ethernet-Verbindung in Windows ein 8 und 10
Es gibt verschiedene Möglichkeiten, zu verhindern, dass Windows 10 automatisch Updates herunterlädt, je nachdem, welche Edition von Windows 10 Sie haben. Um dies auf jedem PC - auch unter Windows 10 Home - zu tun, stellen Sie Ihr Wi-Fi-Heimnetzwerk als eine gemessene Verbindung ein. Windows 10 lädt Updates für diese Verbindung nicht automatisch herunter, sondern fordert Sie stattdessen auf. Sie können dann auswählen, wann Updates heruntergeladen werden sollen, oder Ihren Computer in ein anderes Wi-Fi-Netzwerk aufnehmen und von diesem anderen Netzwerk aus aktualisieren.
Aus irgendeinem Grund bietet Windows 10 keine integrierte Möglichkeit zum Einrichten einer kabelgebundenen Ethernet-Verbindung als eine gemessene Verbindung, obwohl viele ISPs Bandbreitenbeschränkungen auferlegen. Sie können es jedoch mit einem Registry-Hack aktivieren.
Um Ihre Wi-Fi-Verbindung als eine gemessene Verbindung einzurichten, öffnen Sie die App Einstellungen und gehen Sie zu Netzwerk & Internet> WLAN. Scrollen Sie unter der Liste der Wi-Fi-Netzwerke nach unten und wählen Sie "Erweiterte Optionen". Aktivieren Sie hier den Schieberegler "Als gemessene Verbindung festlegen". Dies wirkt sich nur auf das Wi-Fi-Netzwerk aus, mit dem Sie gerade verbunden sind. Windows 10 wird daher automatisch Updates herunterladen, wenn Sie eine Verbindung zu einem anderen Netzwerk herstellen. Um ein anderes Wi-Fi-Netzwerk als gemessen zu definieren, müssen Sie eine Verbindung mit ihm herstellen und die Option erneut ändern. Windows 10 merkt sich diese Option jedoch für jedes Wi-Fi-Netzwerk, für das Sie es aktivieren, sodass es beim nächsten Verbindungsaufbau automatisch festgelegt wird.
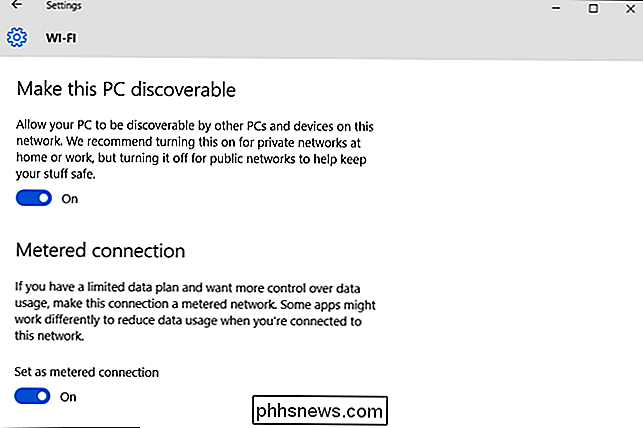
Automatische Peer-to-Peer-Aktualisierung deaktivieren
VERWANDT: Wie Sie Windows 10 vom Hochladen von Updates auf andere PCs über das Internet stoppen
Standardmäßig verwendet Windows 10 automatisch Ihre Internetverbindung, um Windows- und App-Updates auf andere Windows 10-PCs hochzuladen. Es ist ein BitTorrent-ähnliches System zum Verteilen von Updates an Windows 10-Benutzer. Im Gegensatz zum durchschnittlichen BitTorrent-Client führt Windows dies im Hintergrund ohne vorherige Warnung aus. Windows 10 lädt keine Updates hoch, wenn Sie eine Verbindung als Meter eingestellt haben, aber Sie können sie auch direkt abschalten.
Um das automatische Hochladen in allen Netzwerken zu verhindern, müssen Sie die App Einstellungen öffnen, zu Update & gehen. Sicherheit> Windows Update und klicken Sie auf "Erweiterte Optionen". Klicken Sie auf "Wählen, wie Updates geliefert werden" und setzen Sie diese Option auf "Nur PCs in meinem lokalen Netzwerk" oder deaktivieren Sie sie.
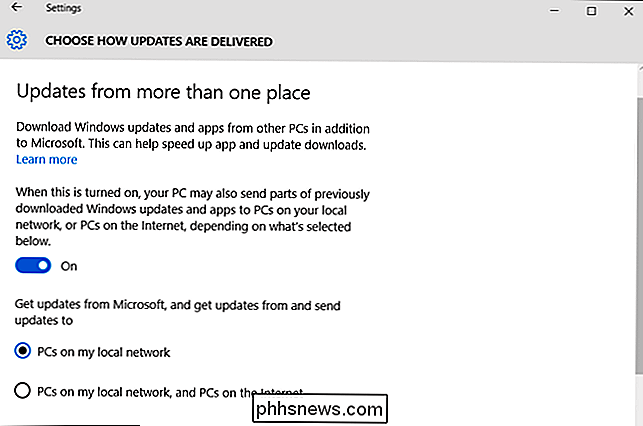
Automatische App-Updates und Live-Tile-Aktualisierungen verhindern
Wenn Sie ein Wi-Fi-Netzwerk als Meter festgelegt haben, installiert Windows 10 nicht automatisch App-Updates und ruft Daten für Live-Kacheln ab, wenn Sie mit diesem Netzwerk verbunden sind. Sie können dies jedoch auch in allen Netzwerken verhindern.
Um zu verhindern, dass Windows 10 eigenständig Windows Store-Apps aktualisiert, öffnen Sie die Store-App. Klicke oder tippe auf dein Profilbild neben dem Suchfeld und wähle "Einstellungen". Deaktiviere das Kontrollkästchen "Apps automatisch aktualisieren". Sie können Ihre Store-Apps weiterhin manuell über die Windows Store-App aktualisieren, aber Windows wird App-Updates nicht automatisch selbst herunterladen.
Dies ist auch dann nützlich, wenn Sie keine Apps aus dem Store installiert haben. Viele der in Windows 10 enthaltenen Apps werden über den Store aktualisiert.
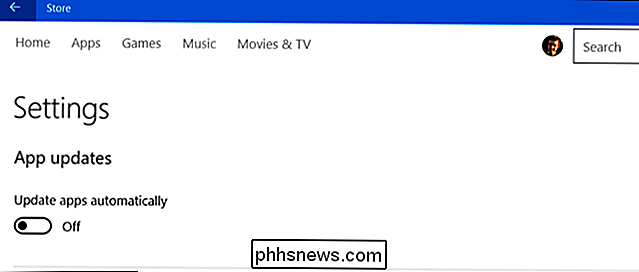
RELATED: 10 Möglichkeiten zum Anpassen des Windows 10 Startmenüs
Diese Live-Kacheln in Ihrem Startmenü verwenden auch ein wenig Daten - allerdings nicht viel . Sie sparen nicht viel Daten, indem Sie Live-Kacheln deaktivieren, aber Sie können es tun, wenn Sie jedes Bit speichern möchten.
Um zu verhindern, dass eine Kachel automatisch neue Daten herunterlädt und anzeigt, klicken Sie mit der rechten Maustaste oder drücken Sie lange darauf Zeigen Sie im Startmenü auf "Mehr" und wählen Sie "Live Tile Off" aus.
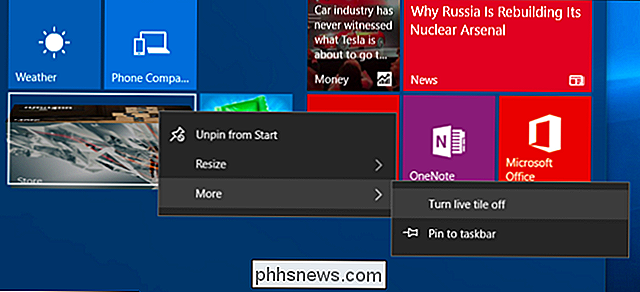
Daten im Web-Browser speichern
Es ist sehr wahrscheinlich, dass ein Großteil Ihrer Daten von Ihrem Webbrowser stammt Wie viel, wenn Sie sich den Bildschirm "Datennutzung" ansehen.
Verwenden Sie einen Webbrowser, der eine integrierte Komprimierungs-Proxy-Funktion enthält, um Daten in diesem Webbrowser zu speichern. Der Webbrowser leitet die Daten über andere Server weiter, wo sie komprimiert werden, bevor sie an Sie gesendet werden. Dies ist normalerweise eine Funktion, die häufig auf Smartphones und nicht auf Desktop-PCs verwendet wird. Wenn Sie jedoch wirklich Daten speichern müssen - vielleicht haben Sie eine Internetverbindung über Satellit mit einer sehr niedrigen Datenobergrenze - möchten Sie dies möglicherweise tun.
Google bietet eine offizielle Data Saver-Erweiterung für Google Chrome und funktioniert genauso wie die Funktion zum Speichern von Daten im Chrome-Browser auf Android und iPhone. Installieren Sie das in Google und schon können Sie loslegen. Der Opera-Browser hat auch einen "Turbo-Modus", der ähnlich funktioniert, wenn Sie eher ein Opera-Fan sind.
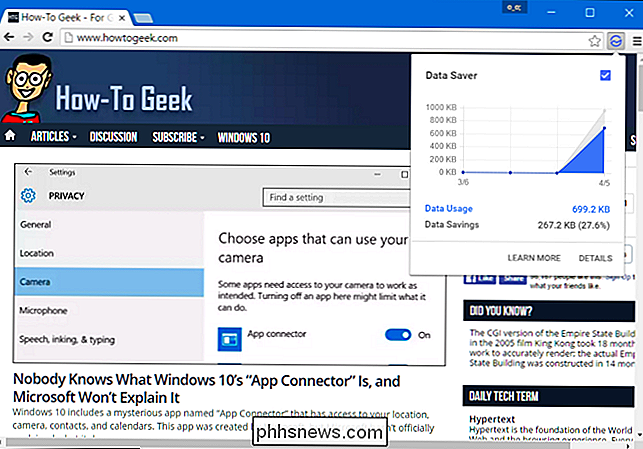
Sobald Sie die automatischen Updates von Windows 10 - und das automatische Hochladen von Updates - unter Kontrolle haben, läuft Windows System sollte nur sehr wenig Daten verwenden. Die meisten Ihrer Daten werden von Ihrem Webbrowser und den anderen Apps stammen, die Sie verwenden. Sie müssen diese Apps im Auge behalten und sie so konfigurieren, dass weniger Daten verwendet werden. Beispielsweise könnten Sie Steam und andere Spiele-Stores so konfigurieren, dass Updates für Ihre installierten Spiele nicht automatisch heruntergeladen werden.

So konfigurieren Sie den Anrufschutzmodus in Windows 10
Wenn eine App in Windows 10 versucht, Ihre Aufmerksamkeit zu erhalten, wird unten rechts auf dem Bildschirm eine Rechtecknachricht eingeblendet. Diese werden manchmal Toast-Benachrichtigungen genannt und verschwinden in der Regel nach einigen Sekunden automatisch. Wenn Sie auf Ihrem PC arbeiten müssen, kann es ablenken, wenn ein Popup-Alarm erscheint, der Sie über neu eingetroffene E-Mails, Facebook-Nachrichten, bevorstehende Termine und Geburtstage und mehr informiert.

Fehlerbehebung bei Ihrem Mac mit Activity Monitor
Nicht viele Gelegenheitsbenutzer kennen den Aktivitätsmonitor von OS X, und noch weniger wissen, wie es funktioniert und was es wirklich kann. Hier erfahren Sie, wie Sie mit Activity Monitor den Speicher Ihres Macs verwalten, langsame Anwendungen reparieren und verschiedene andere Probleme beheben können.



