Fehlerbehebung bei Ihrem Mac mit Activity Monitor

Nicht viele Gelegenheitsbenutzer kennen den Aktivitätsmonitor von OS X, und noch weniger wissen, wie es funktioniert und was es wirklich kann. Hier erfahren Sie, wie Sie mit Activity Monitor den Speicher Ihres Macs verwalten, langsame Anwendungen reparieren und verschiedene andere Probleme beheben können.
Starten Sie die App Activity Monitor, indem Sie auf "Programme> Dienstprogramme> Activity Monitor" gehen oder einfach "Activity Monitor" eingeben Scheinwerfer. Der Hauptbildschirm des Aktivitätsmonitors ist in zwei Abschnitte unterteilt:
1. Die Prozesstabelle
Der Hauptbereich zeigt sowohl eine Liste von offenen Anwendungen als auch von Systemprozessen. Beachten Sie, wie viele Elemente in der Prozessliste angezeigt werden, auch wenn Sie nur auf den Desktop starren und nichts tun. Einige Anwendungen sind leicht zu erkennen, andere sind Vorgänge auf Hintergrundebene, die Sie normalerweise nicht sehen. Alle Prozesse werden zusammen mit mehr Details in jeder Spalte aufgelistet.
Es ist möglich, zusätzliche Spalten anzuzeigen, indem Sie zum Menü "Ansicht> Spalten" gehen. Erweitern Sie die Option "Spalten", wählen Sie diejenigen aus, die Sie anzeigen möchten, und sie werden im Aktivitätsmonitor angezeigt. Sie können die Liste der Prozesse auch nach einer der Spalten in aufsteigender oder absteigender Reihenfolge sortieren. Klicken Sie einmal oder zweimal auf den Spaltentitel, um die Reihenfolge zu ändern. Oben rechts gibt es ein Feld "Suchfilter", in dem Sie nach einem bestimmten Prozess suchen können.
2. Systemmonitor-Registerkarten
Die fünf Kategorie-Registerkarten oben im Aktivitätsmonitor - "CPU", "Arbeitsspeicher", "Energie", "Festplatte" und "Netzwerk" - fokussieren die Liste der Prozesse auf einer bestimmten Ressource. Wenn Sie beispielsweise sehen möchten, welche Prozesse Ihren Arbeitsspeicher belegen, klicken Sie auf die Registerkarte "Arbeitsspeicher". Wenn Sie sehen möchten, was so viel Netzwerkbandbreite beansprucht, klicken Sie auf "Netzwerk".
Jeder Bereich zeigt Echtzeitstatistiken für diese Ressource sowie Grafiken, die die Ressourcennutzung im Zeitverlauf zeigen. Die Echtzeitstatistiken werden alle fünf Sekunden aktualisiert, aber Sie können dies kürzer oder länger machen, indem Sie auf "Ansicht> Frequenz aktualisieren" gehen und die Frequenzstufe auswählen. Diese Überwachungsfunktionen sind für die Fehlerbehebung von unschätzbarem Wert.
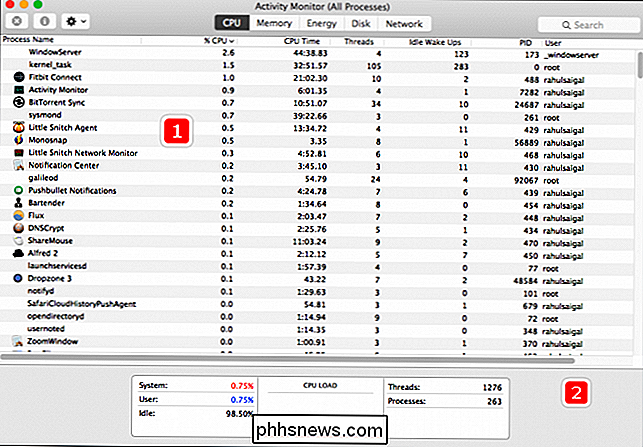
Im Menü "Ansicht" können Sie außerdem auswählen, welche Prozesse angezeigt werden: alle Prozesse, Systemprozesse, aktiven Prozesse, Anwendungen, die in den letzten 8 Stunden verwendet wurden, und so weiter. Weitere Informationen zu diesen Optionen finden Sie in der Support-Dokumentation von Apple.
CPU
Die Registerkarte CPU zeigt an, wie die Prozesse den Prozessor Ihres Computers verwenden. Sie sehen, wie viel Prozent der Gesamt-CPU ein Prozess verwendet, wie lange es aktiv war, den Namen des Benutzers oder Dienstes, der den Prozess gestartet hat, und mehr.
Wenn Sie auf den unteren Teil des Fensters schauen Es werden einige allgemeinere Statistiken angezeigt, darunter der Prozentsatz Ihrer CPU, der derzeit von "System" -Prozessen verwendet wird, die zu OS X gehören, "Benutzer" -Prozesse, die von Ihnen geöffneten Anwendungen sind und wie viel von Ihrer CPU derzeit nicht verwendet wird. Außerdem sehen Sie ein Diagramm, das anzeigt, wie viel von Ihrer CPU insgesamt verwendet wird. Blau zeigt den Prozentsatz, der von Benutzerprozessen verwendet wird, Rot zeigt den Prozentsatz, der von Systemprozessen verwendet wird.
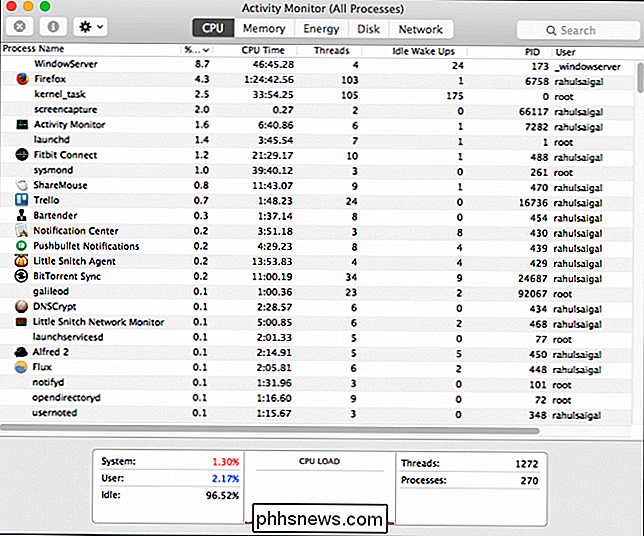
Manchmal verwendet eine App möglicherweise mehr CPU, als sie sollte, auch wenn die App scheinbar nichts unternimmt. Eine ausgelastete CPU bedeutet kürzere Akkulaufzeit und mehr Wärme. Auch wenn eine App zu viel CPU verbraucht, beraubt sie andere Prozesse ihres Anteils, verlangsamt Ihren Computer und führt oft zu einem häufigen und ausgedehnten Erscheinen von sich drehenden Wasserbällen in allen Anwendungen.
Temporäre Spikes sind normal, wenn eine App ist hart arbeiten, besonders wenn es etwas ressourcenintensives wie Videoschnitt oder 3D-Spiele ist. Die CPU-Auslastung sollte jedoch nach Beendigung der Aufgabe sinken, und sie sollte vollständig eingestellt werden, wenn die App nicht mehr geöffnet ist. Wenn Sie Ihr Gerät nicht verwenden, sollte diese "Idle" -Nummer über 90% liegen.
Um zu sehen, welche Apps die meiste CPU verbrauchen, öffnen Sie den Aktivitätsmonitor und wählen "Ansicht> Alle Prozesse" Oben in der Spalte "% CPU" können Sie Ihre Prozesse nach CPU-Auslastung sortieren. Wenn eine App, die nichts unternimmt, oben mit einem hohen Prozentsatz an CPU auftaucht, kann sie sich schlecht benehmen. Möglicherweise sehen Sie auch problematische Prozesse in rotem Text mit dem Ausdruck "Nicht reagieren".
Einige Prozesse können gelegentlich eine hohe CPU-Auslastung aufweisen, dies ist jedoch nicht immer ein Problem. Beispiel:
- Mit Spotlight verknüpfte Prozesse können während der Indizierung eine erhöhte CPU-Auslastung anzeigen. Dies ist normalerweise ein normales Verhalten (es sei denn, es ist die ganze Zeit).
- Gelegentlich sehen Sie einen Prozess namens "kernel_task" mit einem großen Prozentsatz Ihrer CPU, oft wenn die Lüfter Ihres Mac blasen. Kernel-Task hilft, die Temperatur Ihres Macs zu verwalten, indem die CPU für Prozesse, die die CPU intensiv nutzen, weniger verfügbar ist.
- Ein Webbrowser zeigt beim Rendern oder Anzeigen von Multimedia-Inhalten wie Videos eine hohe CPU-Auslastung.
Wenn Sie sich ansehen Der Activity Monitor und eine App verhalten sich merkwürdig - als würde sie 100% Ihrer CPU verwenden, wenn dies nicht der Fall sein sollte -, dann könnte etwas nicht stimmen. Wenn der Prozess "nicht reagiert", warten Sie einige Minuten, um zu sehen, ob er entweder zu einem normalen Vorgang zurückkehrt oder abstürzt. Andernfalls beenden Sie den betreffenden Prozess, indem Sie darauf klicken und "Ansicht> Prozess beenden" wählen. Sie können auch auf die Schaltfläche X in der Symbolleiste klicken, um den Abbruch zu erzwingen. Ignoriere Prozesse, bei denen "root" als Benutzer aufgeführt ist, und konzentriere dich auf diejenigen, die von deinem Benutzerkonto ausgeführt werden.
Speicher
Der Speicherbereich zeigt Informationen darüber an, wie dein RAM verwendet wird. Wie bei der Registerkarte "CPU" können Sie nach vielen verschiedenen Optionen sortieren und weitere Informationen unten im Speicherbereich anzeigen, einschließlich eines Live-Aktualisierungsdiagramms, wie viel RAM verwendet wird.
Der Wert "Memory Used" ist besonders nützlich hier. Dies bezeichnet die Gesamtmenge an RAM, die von Apps und OS X-Prozessen verwendet wird, ist jedoch in "App-Speicher", "Wired" und "Compressed" unterteilt. Um RAM effizienter zu nutzen, komprimiert OS X manchmal Daten im RAM, die gerade nicht benutzt werden, oder es tauscht es zur späteren Verwendung auf Ihre Festplatte aus. "Wired Memory" bezeichnet Daten, die nicht komprimiert oder auf Ihre Festplatte ausgelagert werden können, weil sie normalerweise für die Kernfunktionen Ihres Computers erforderlich sind.
Letztendlich gibt "Cached" an, wie viel Speicher derzeit verwendet wird, aber für andere Apps verfügbar ist nehmen. Wenn Sie Safari zum Beispiel nach dem Surfen für eine Weile beenden, bleiben seine Daten im Arbeitsspeicher zwischengespeichert. Wenn Sie Safari später neu starten, wird es dank dieser Dateien schneller gestartet. Wenn jedoch eine andere App diesen RAM benötigt, entfernt OS X die Daten von Safari und lässt eine andere App an ihre Stelle treten. Cached ist im Wesentlichen RAM, der verwendet wird, aber nicht von einem Prozess "gebunden" wird.
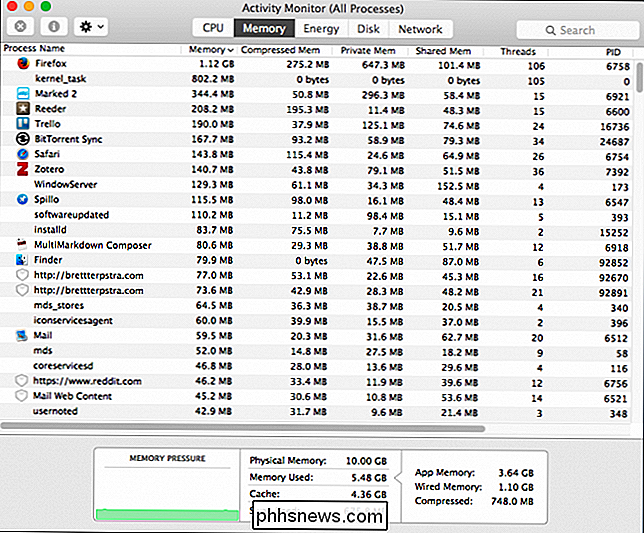
Wenn Ihr Mac langsam läuft, gibt es eine Reihe möglicher Täter. Während Sie auf der Registerkarte "Speicher" sind, werfen Sie einen Blick auf das Diagramm der Verwendung von "Memory Pressure". Es zeigt den aktuellen Status der Speicherressourcen durch verschiedene Farben an. Grün bedeutet, dass Speicherressourcen verfügbar sind, und rot bedeutet, dass Ihr Mac nicht mehr genügend Arbeitsspeicher hat und auf Ihre Festplatte zugreift (was sehr viel langsamer ist).
VERWANDT: Warum es gut ist, dass der Arbeitsspeicher Ihres Computers voll ist
Voller RAM ist nicht immer schlecht. Es könnte nur bedeuten, dass Ihr Mac viele zwischengespeicherte Dateien enthält, die für andere Apps verfügbar sind, wenn sie diese benötigen. Solange "Memory Pressure" grün ist, sollten Sie sich keine Sorgen machen, wenn es so aussieht, als ob Ihr gesamter Speicher belegt wäre.
Aber wenn Ihr RAM sehr voll ist und Ihr Mac sich langsam verhält, könnte es daran liegen, dass Sie es nicht tun Habe genug RAM für alles, was gerade läuft. Es gibt nur zwei Möglichkeiten, dies zu beheben: Entweder schließen Sie Apps, die große Mengen an Speicher verbrauchen, oder kaufen Sie mehr RAM für Ihren Computer.
Behalten Sie auch die Statistiken "Verwende und Komprimiert" im Auge. Eine geringe Anzahl von Swap-Nutzung ist akzeptabel, aber eine hohe Anzahl von Swap-Auslastung zeigt an, dass das System nicht über genügend Arbeitsspeicher verfügt, um die Anforderungen der Anwendung zu erfüllen. Das System tauscht nur dann auf die Festplatte aus, wenn nicht genügend realer Speicher zur Verfügung steht, was die Systemleistung verlangsamt.
Energie
Der Bereich "Energie" ist äußerst nützlich für Laptopbesitzer. Es zeigt an, wie viel Batterie Ihre Apps verbrauchen, so dass Sie sicherstellen können, dass Sie so viel Leben wie möglich von Ihrem Laptop haben.
Wie bei den anderen Registerkarten können Sie nach vielen verschiedenen Optionen sortieren und weitere Informationen sind verfügbar am unteren Rand des Energiebereichs. Sie sehen die Auswirkungen Ihrer laufenden Apps auf die Energie, die durchschnittliche Energieauswirkung der einzelnen Apps in den letzten acht Stunden und selbst, wenn eine App verhindert, dass Ihr Computer in den Ruhezustand wechselt. Sie können auch sehen, welche Apps "App Nap" unterstützen, eine Funktion in OS X, mit der einzelne Apps in den Ruhemodus wechseln können, wenn sie geöffnet sind, aber nicht verwendet werden.
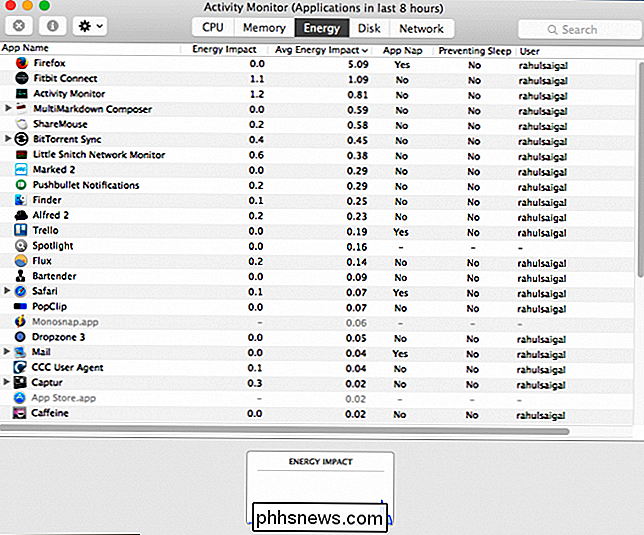
Je mehr Energie Ihr Computer verbraucht, desto geringer ist die Akkulaufzeit. Wenn die Akkulaufzeit Ihres tragbaren Macs kürzer als gewünscht ist, überprüfen Sie in der Spalte "Durchschnittliche Energieauswirkung", welche Apps im Laufe der Zeit die meiste Energie verbrauchen. Beenden Sie diese Apps, wenn Sie sie nicht benötigen.
Sie müssen jedoch nicht immer eine ganze App beenden. Sie sehen zum Beispiel oft Webbrowser mit einem hohen "Durchschnittlichen Energieausstoß", aber es ist nicht unbedingt der gesamte Browser, der Energie verbraucht. Klicken Sie auf das Dreieck neben dem App-Namen, um alle untergeordneten Prozesse unter der übergeordneten Anwendung anzuzeigen. Suchen Sie die untergeordneten Prozesse mit der höchsten "Energy Impact" -Nummer, wählen Sie sie im Aktivitätsmonitor aus, und klicken Sie dann im Aktivitätsmonitor auf die Schaltfläche "X", um das Beenden dieses Prozesses zu erzwingen. Im Falle eines Webbrowsers könnte es sich um eine Registerkarte oder ein Fenster handeln, in dem Flash, Java oder andere Plugins laufen. Seien Sie jedoch vorsichtig: Das Beenden von Apps und Prozessen kann unbeabsichtigte Nebenwirkungen haben und Sie könnten dabei Daten verlieren. Speichern Sie also immer Ihre Arbeit, bevor Sie das Beenden erzwingen.
Festplatte
Im Bereich "Festplatte" wird angezeigt, wie viele Daten Ihre Prozesse von Ihrer Festplatte gelesen und auf Ihre Festplatte geschrieben haben sowie die Anzahl der "Einlesen" und " schreibt "(IO) aus, dh wie oft Ihr Mac auf die Festplatte zugreift. Sie können das Diagramm so umschalten, dass E / A oder Daten als Maßeinheit angezeigt werden. Die blaue Linie zeigt Daten gelesen oder Anzahl der Lesevorgänge, während rot zeigt Daten geschrieben oder Anzahl der Schreibvorgänge.
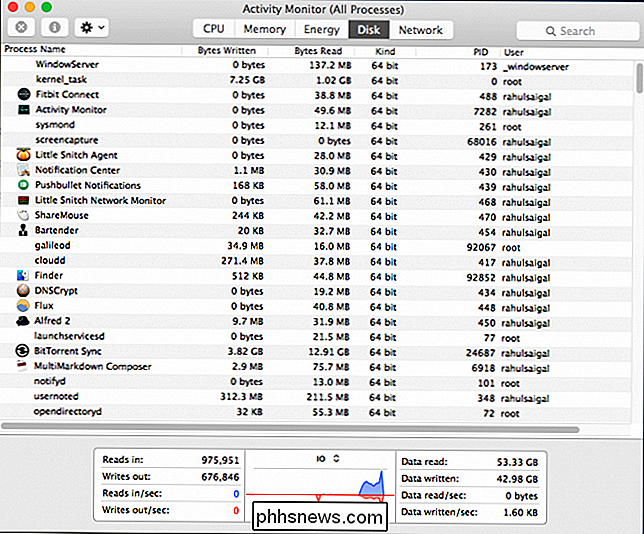
genug RAM ist entscheidend für die Systemstabilität, aber Ihre Festplatte ist fast wichtig. Achten Sie genau darauf, wie oft Ihr System auf die Festplatte zugreift, um Daten zu lesen oder zu schreiben. Achten Sie besonders auf "Daten lesen / Sek." Und "Daten geschrieben / Sek." Was verursacht die Festplattennutzung? Manchmal korreliert es mit der CPU-Auslastung, und einige Apps und Prozesse sind schwer auf beiden, wie beim Konvertieren von Video, Audio oder Spotlightmdsundmdworker.
Wenn Ihr System kurz ist Im RAM, wie oben beschrieben, kann die übermäßige Festplattenaktivität durch Auslagerung von Speicherinhalten auf die Festplatte und zurück verursacht werden. Wenn auf Ihrer Festplatte der Speicherplatz knapp wird, kann es noch schlimmer werden: Das System muss auf der Festplatte nach freien Blöcken suchen und dabei gleichzeitig alle temporären Dateien löschen. Wenn eine plattenintensive Anwendung ausgeführt wird, bei der es sich um einen Systemprozess oder eine vom Benutzer hinzugefügte Anwendung, z. B. eine Datenbank, handeln kann, variiert die Aktivität mit der Aktivität des fehlerhaften Prozesses.
Auch wenn Sie zu kurz kommen Auf Festplattenspeicherplatz kann dies zu anderen Problemen führen, z. B .:
- DVDs können nicht erstellt werden
- Softwareaktualisierung kann nicht aktualisiert werden oder neue Software wird installiert
- FileVault
- kann nicht aktiviert oder deaktiviert werden Verlieren von Anwendungspräferenzen
RELATED: 7 Möglichkeiten zum Freigeben von Speicherplatz unter Mac OS X
Diese Probleme treten noch häufiger auf, wenn die Startvolume fast voll ist, der physische Arbeitsspeicher erschöpft ist und Speicherplatz frei ist wird von Swap-Dateien verbraucht. Wenn der verfügbare Speicherplatz auf dem Mac-Startvolume weniger als 10 GB beträgt (absolutes Minimum), ist es an der Zeit, Speicherplatz freizugeben. Wenn die Probleme durch Verzögerungen, "Spinning Beach Balls" und gelegentlich eine Meldung des Betriebssystems gekennzeichnet sind, die darauf hinweist, dass das Laufwerk nicht lesen oder schreiben kann, besteht die Wahrscheinlichkeit, dass die Festplatte Probleme hat.
Netzwerk
Der Bereich Netzwerk zeigt an, wie viele Daten Ihr Mac über Ihr Netzwerk (und das Internet) sendet oder empfängt. Die Informationen unten zeigen die Netzwerknutzung in Paketen und die Datenmenge. Sie können das Diagramm wechseln, um beides anzuzeigen, obwohl Daten wahrscheinlich das nützlichere von den zwei sind. Blau zeigt die empfangenen Daten an und rot zeigt die gesendeten Daten.
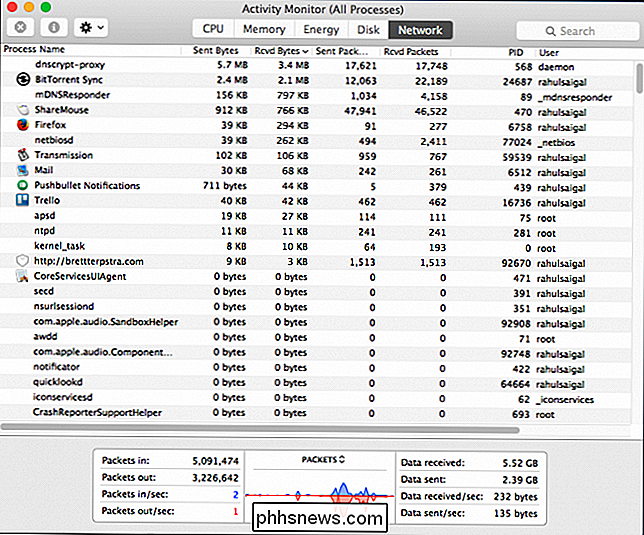
Ihr Computer ist wahrscheinlich rund um die Uhr mit dem Internet verbunden, und unabhängig davon, ob Sie ihn verwenden oder nicht, tauscht Ihr Mac ständig Daten mit anderen Servern aus. Jede Anwendung, die Sie auf Ihrem Mac verwenden, sendet oder empfängt etwas, sei es Ihre E-Mail, RSS-Reader und mehr. Bei den meisten dieser Apps handelt es sich um vertrauenswürdige Apps. Wenn Sie sich alle Prozesse ansehen, die im Bereich "Netzwerk" des Aktivitätsmonitors ausgeführt werden, macht die Hälfte davon wahrscheinlich keinen Sinn oder ist wahrscheinlich zu kompliziert, um sie zu verstehen. Es gibt buchstäblich Tausende von Prozessen und es ist ein großer Schmerz, zu verstehen, mit welcher externen Ressource eine Verbindung hergestellt wird oder welche Verbindung zu Prozessen auf Ihrem Computer hergestellt werden soll.
Auf der Registerkarte "Netzwerk" werden Informationen zum Netzwerkverkehr angezeigt, unabhängig davon, ob es drahtgebunden oder drahtlos ist. Es zeigt die gesamte Netzwerkaktivität in allen Apps und Prozessen, die die meisten Daten senden oder empfangen. Dies ist sehr nützlich, wenn Ihr Internetabonnement eine Datenobergrenze hat - Sie können sehen, welche Apps das Netzwerk am meisten nutzen, und sie weniger nutzen, wenn Sie sich Ihrem Cap nähern.
Wenn Sie neugierig sind, welche Art von Daten eine App ist sendet und empfängt, überwacht die kostenlose App Little Snitch den Netzwerkverkehr pro Anwendung. Es kann Sie daran erinnern, welche Ihrer laufenden Anwendungen auf Daten zugreifen und diese an das Internet senden, wenn Sie nicht erwartet werden. Außerdem können Sie sehen, ob unerwartete Anwendungen Daten senden, wenn Sie dies nicht möchten. Es hilft Ihnen auch, Apps zu blockieren, die ohne Ihr Wissen nach Hause telefonieren.
Activity Monitor ist eines der versteckten Juwelen von OS X. Es hilft Ihnen, Einblick in viele versteckte, aber unschätzbare Facetten Ihres Computers zu bekommen - von der CPU- und RAM-Nutzung bis zur Festplattennutzung. Wenn Sie lernen, es jetzt zu benutzen, wird es viel einfacher sein, jedes Problem zu diagnostizieren, das Ihr Mac hat.

So entfernen Sie ein Wort aus dem Google Chrome-Rechtschreibwörterbuch
Die Rechtschreibprüfung von Chrome ist praktisch und funktioniert wie erwartet: Sie unterstreicht falsch geschriebene Wörter, auf die Sie mit der rechten Maustaste klicken können Siehe vorgeschlagene Schreibweisen. Sie können sogar ein Wort zum Wörterbuch hinzufügen. Aber was tun Sie, wenn Sie versehentlich ein falsch geschriebenes Wort hinzufügen?

So machen Sie YouTube kinderfreundlich mit der YouTube Kids App
Eltern, die sich Sorgen um ihre Kinder machen und unangemessene YouTube-Inhalte haben jetzt einen praktischen Erziehungsbegleiter. Mit der YouTube Kids-App kannst du ganz einfach einen ummauerten Garten mit kinderfreundlichen Videos auf jedem Android- oder iOS-Gerät einrichten. Was ist YouTube Kids? YouTube ist großartig, weil du Videos zu allem und jedem finden kannst Die Sonne.



