Wie man einen Google Kalender teilt
Google Kalender ist eine großartige App. Ich kann von jedem Computer darauf zugreifen, es mit meinem Smartphone synchronisieren, es mit meiner Desktop-E-Mail-App synchronisieren und vieles mehr. Es ist einfach zu bedienen und hat eine Menge Funktionen. Eine der netten Funktionen, die ich erst seit kurzem nutze, ist die Freigabe eines Google-Kalenders.
Wenn Sie einen Google-Kalender teilen, können Sie Ihren Mitarbeitern, Mitarbeitern oder Familienmitgliedern schnell kontrollierten Zugriff auf Ihre Termine gewähren. In diesem Artikel zeige ich Ihnen die verschiedenen Möglichkeiten, einen Kalender zu teilen und einige Tipps auf dem Weg zu geben.
Öffentlicher oder privater Kalender
Das erste, was Sie verstehen müssen, ist der Unterschied zwischen einem öffentlichen Kalender und einem privaten Kalender. Ein privater Kalender ist nur für Sie sichtbar und das bedeutet, dass alle Ihre Termine nur für Sie sichtbar sind.
Das bedeutet, dass Sie das Ereignis nicht anzeigen können, wenn Sie ein Ereignis mit einem privaten Kalender erstellen und anschließend versuchen, das Ereignis zu veröffentlichen und jemandem den Link zu senden. Dies liegt daran, dass der Kalender privat ist. Wenn Sie es öffentlich machen, können Sie es entweder mit einzelnen Menschen oder mit der ganzen Welt teilen.
Wenn ein Kalender öffentlich ist, können Sie Ereignisse teilen und verschiedene Datenschutzstufen wählen, die nachfolgend erläutert werden. Der beste Weg, um Ihre persönlichen und öffentlichen Kalender zu trennen, ist einen neuen Kalender zu erstellen, den Sie mit Einzelpersonen oder jedem teilen können.
Teilen Sie einen Kalender
Nachdem Sie einen neuen Kalender erstellt oder einen vorhandenen Kalender ausgewählt haben, melden Sie sich in Google Kalender an und bewegen Sie die Maus über den Kalender.

Sie sehen drei kleine vertikale Punkte, die Ihnen die Optionen für diesen bestimmten Kalender anzeigen. Sie sollten auf Einstellungen und Freigabe klicken. Außerdem können Sie über das Pluszeichen neben dem Feld Kalender eines Freundes hinzufügen einen neuen Kalender hinzufügen.
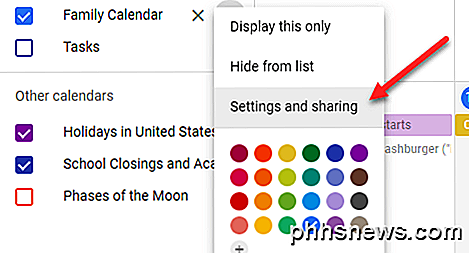
Auf dem folgenden Bildschirm befinden sich die Freigabeoptionen in der Mitte der Seite. Es gibt Zugriffsberechtigungen, mit denen Sie den gesamten Kalender veröffentlichen können. Die meisten öffentlichen Kalender stammen von Organisationen wie Schulen, Universitäten usw.
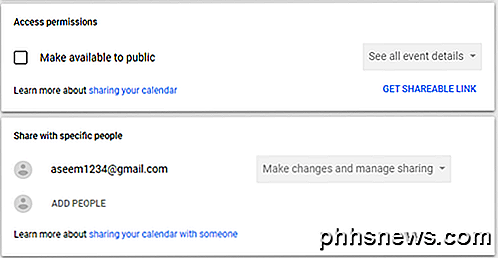
Wenn Sie das Kontrollkästchen Verfügbar machen aktivieren, erhalten Sie eine Warnung, dass die gesamte Welt Ihren Kalender anzeigen kann. Sie können auch wählen zwischen Nur Frei / Gebucht anzeigen (Details ausblenden) und Alle Ereignisdetails anzeigen .
Wenn Sie Ihren Kalender nur für einige Personen freigeben möchten, ist es einfacher, sie im Abschnitt Mit bestimmten Personen teilen hinzuzufügen. Klicken Sie auf ADD PEOPLE und geben Sie die E-Mail-Adresse der Person ein, mit der Sie den Kalender teilen möchten.
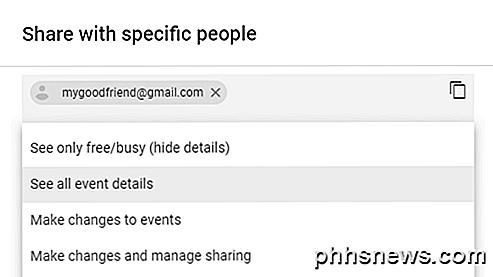
Sie können auch Berechtigungen auswählen, die der Benutzer haben sollte: Nur Frei / Gebucht anzeigen (Details ausblenden), Alle Ereignisdetails anzeigen, Änderungen an Ereignissen vornehmen und Änderungen vornehmen und die Freigabe verwalten .
Hier ist eine Sache zu beachten. Wenn Sie mit bestimmten Personen teilen, müssen sie auch Google Kalender verwenden. Wenn Sie Ihren Kalender für jemanden freigeben möchten, der Google Kalender nicht verwendet, können Sie den Kalender nur veröffentlichen.
Die Einladung wird gesendet und der Benutzer muss einfach auf den Link klicken und Ihr Kalender wird nun in der Liste der Kalender angezeigt. Nachdem Sie einen Kalender veröffentlicht haben, können Sie Ereignisse zum Kalender hinzufügen. Sie werden außerdem feststellen, dass jedes Ereignis über eine eigene Sichtbarkeitsoption verfügt: Öffentlich oder Privat .
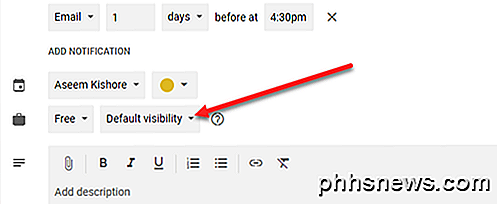
Je nachdem, wie Ihr Kalender freigegeben ist (Privat, Nur mit bestimmten Personen oder Öffentlich), wird das Ereignis entweder als besetzt angesehen oder es werden alle Ereignisdetails angezeigt. Google hat eine vollständige Seite, die Sie durch die verschiedenen Kombinationen von Optionen führt, was ein wenig verwirrend sein kann. Wenn Ihr Kalender beispielsweise öffentlich ist, Sie aber für ein einzelnes Ereignis privat gewählt haben, wird diese Zeitsperre nur als besetzt angezeigt, aber niemand kann den Namen des Ereignisses oder Details anzeigen.
Es gibt auch eine Option, die manchmal nur als "Ich" bezeichnet wird . Dieses Ereignis wird für niemanden außer Ihnen sichtbar sein und wird nicht einmal als beschäftigt angezeigt.
An diesem Punkt können Sie Personen zu Ihren Veranstaltungen einladen. Sobald Sie ein Ereignis erstellt haben, können Sie in Google Kalender darauf klicken und dann auf die drei vertikalen Punkte klicken.
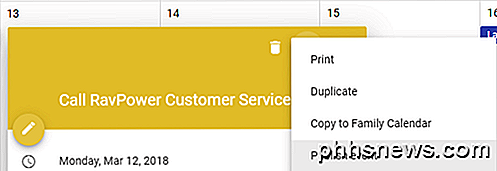
Eine Option sollte Ereignis veröffentlichen sein . Sie müssen einen HTML-Code kopieren, den Sie dann auf eine Website einfügen oder einfach eine URL kopieren können, die Sie dann per E-Mail versenden oder auf Social-Media-Websites teilen können.
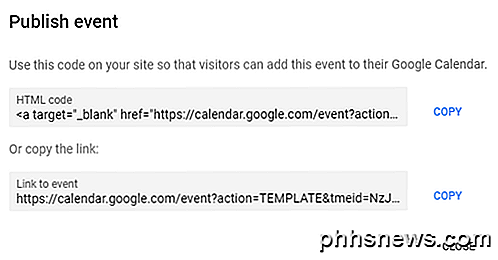
Sie können auch auf das Stiftsymbol auf der linken Seite klicken, um das Ereignis zu bearbeiten und Gäste auf der rechten Seite hinzuzufügen.
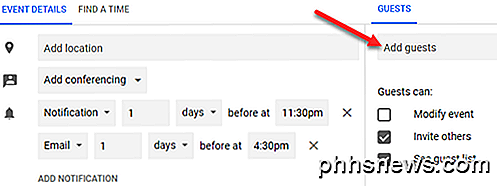
Sie können auswählen, ob Gäste das Ereignis ändern, andere zum Ereignis einladen oder die Gästeliste anzeigen können.
Dies sind also fast alle Möglichkeiten, wie Sie Ihren Google-Kalender und Ihre Termine mit anderen Menschen oder der ganzen Welt teilen können. Es kann ein wenig verwirrend sein, aber wenn Sie einmal mit den Einstellungen herumgespielt haben, ist es nicht schwer herauszufinden. Genießen!

So beheben Sie Spotlight-Probleme, indem Sie den Index neu erstellen
Ist Spotlight auf Ihrem Mac etwas wackelig? Wird Ihr Laufwerk ständig indexiert oder wird es beschädigt, sodass es nicht durchsucht werden kann? Mit nur ein paar schnellen Schritten können Sie Ihren Spotlight-Index neu aufbauen und Ihre Suchprobleme ruhen lassen. Spotlight ist großartig, um Dinge auf Ihrem Mac zu finden, und sobald Sie lernen, wie man es benutzt, können Sie schnell jede Arbeit erledigen Suche.

Laden Sie die URL der letzten Registerkarte in einem neuen Tab in Firefox
Ja, Sie sind ziemlich sicher, dass Sie der Meister aller Dinge Firefox sind. Ich meine, warum sonst würden Sie diesen Artikel lesen? Also, wir müssen fragen, hast du das schon einmal gesehen? Also hier ist, wie es funktioniert ... du musst mit dem Hotkey Strg + T beginnen, um eine neue leere Registerkarte zu öffnen: Dann drücken Sie einfach die Tastenkombination Strg + Z, und die letzte URL der letzten Registerkarte, in der Sie sich gerade befanden, befindet sich in Ihrer Adressleiste.



