So beheben Sie Spotlight-Probleme, indem Sie den Index neu erstellen

Ist Spotlight auf Ihrem Mac etwas wackelig? Wird Ihr Laufwerk ständig indexiert oder wird es beschädigt, sodass es nicht durchsucht werden kann? Mit nur ein paar schnellen Schritten können Sie Ihren Spotlight-Index neu aufbauen und Ihre Suchprobleme ruhen lassen.
Spotlight ist großartig, um Dinge auf Ihrem Mac zu finden, und sobald Sie lernen, wie man es benutzt, können Sie schnell jede Arbeit erledigen Suche. Aber es gibt viele Dinge, die es wackelig machen können. In einem solchen Fall müssen Sie zuerst Ihre Festplatte neu indizieren, was bedeutet, dass Sie den alten Index löschen müssen, damit Spotlight durch Ihre Festplatte crawlen und alles neu katalogisieren kann.
VERWANDT: Verwendung Mac OS Spotlight wie ein Champ
Es gibt einige Gründe, warum Sie Ihren Spotlight-Index neu erstellen müssen. Dazu gehören:
- Die Suchergebnisse funktionieren einfach nicht, beispielsweise wenn die Suchergebnisse bei der Eingabe eines Namens verschwinden.
- Suchergebnisse werden nicht angezeigt, obwohl Sie sicher sind, dass die Dateien auf Ihrem System vorhanden sind
- Sie erhalten doppelte Ergebnisse und Sie sind sicher, dass Sie nur eine Instanz einer Datei haben.
- Sie erhalten widersprüchliche Daten darüber, wie viel Speicherplatz auf der Festplatte belegt ist und wie viel verfügbar ist.
- Bei der Suche für Elemente und Sie erhalten jedes Mal andere Ergebnisse mit derselben Suchanfrage.
Wenn einige oder alle dieser Dinge passieren, dann ist es vielleicht an der Zeit, Ihren alten Spotlight-Index auszugeben und neu zu starten. Wie gesagt, das ist wirklich einfach und sollte nicht zu lange dauern, das hängt ganz von der Geschwindigkeit Ihres Systems und der Anzahl der Dateien ab.
Um zu beginnen, öffnen Sie zuerst die Systemeinstellungen und klicken auf Spotlight oder öffnen es aus dem Apple-Menü.
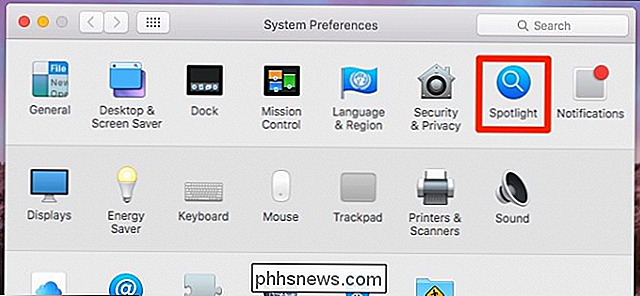
Klicken Sie in den Spotlight-Einstellungen auf die Registerkarte "Datenschutz". Möglicherweise haben Sie bereits Elemente hier, aber wie Sie im folgenden Screenshot sehen, ist unsere leer. Ziehen Sie nun Ihre Festplatte in das Fenster "Datenschutz".
Wenn Sie einen Ordner oder ein anderes Volume einfach neu indizieren möchten, können Sie stattdessen auch den Mauszeiger darüber ziehen. Für unsere Zwecke werden wir jedoch unser gesamtes Systemlaufwerk neu indizieren.
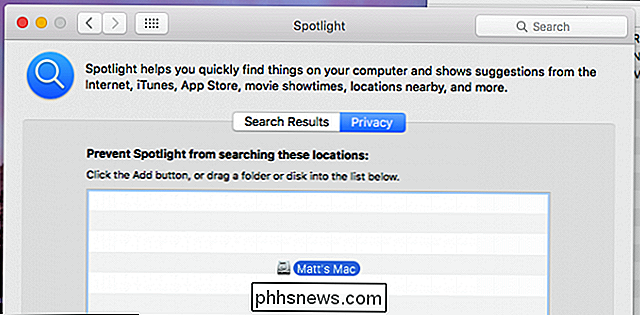
Wenn Sie versuchen, Ihr Systemlaufwerk (oder einen anderen Ordner oder ein anderes Volume) hinzuzufügen, erhalten Sie die folgende Eingabeaufforderung. Fahren Sie fort und klicken Sie auf "OK".
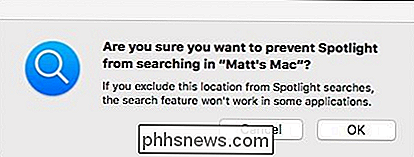
Jetzt, da Ihr Systemlaufwerk dem Fenster "Datenschutz" von Spotlight hinzugefügt wurde, kann es Ihnen keine Ergebnisse anzeigen und sollte sie aus dem Index entfernen. Das nächste, was Sie dann tun müssen, ist das "-" am unteren Rand des Datenschutz-Tabs zu klicken.
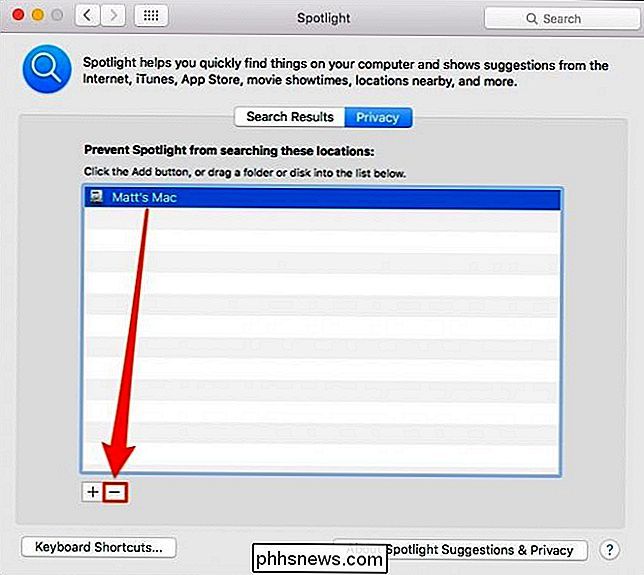
Dadurch wird Spotlight Ihr gesamtes Laufwerk neu indizieren und Sie sollten nun hoffentlich genaue Suchergebnisse erhalten.
Wenn Das funktioniert nicht, Sie können versuchen, es manuell neu zu indizieren. Öffnen Sie zuerst ein Terminal-Fenster aus dem Ordner Programme> Dienstprogramme und geben Sie den folgenden Befehl ein:
sudo mdutil -E /
Sie werden aufgefordert, Ihr Systemkennwort einzugeben. Sobald Sie dies tun, drücken Sie "Enter" und Spotlight sollte neu indiziert werden.
Hoffentlich einmal getan, Spotlight wird beginnen, genaue Ergebnisse zurückgeben und Ihre Suche Leiden gehören der Vergangenheit an.

Bearbeiten Sie die Windows-Hosts-Datei, um Websites zu blockieren oder umzuleiten
Die Windows-Hosts-Datei ist eine Datei, die Windows zum Steuern und Zuordnen von IP-Adressen verwendet. Durch Bearbeiten der Hosts-Datei kann Windows angepasst werden, um bestimmte Websites und sogar Protokolle, die von Programmen und Anwendungen verwendet werden, zu blockieren oder umzuleiten.Um mit der Bearbeitung der Windows-Hosts-Datei zu beginnen, müssen Sie sie zuerst finden.

4 kostenlose / billigere Rosetta Stone Alternativen
Wenn Sie eine neue Sprache lernen möchten, haben Sie wahrscheinlich von der beliebten Sprachlernsoftware Rosetta Stone gehört. Rosetta Stone ist in einer Vielzahl von Sprachen erhältlich, sodass Sie mit einer speziellen Trainingssoftware auf Ihrem Computer oder Mobilgerät eine andere Sprache lernen können.Alle



