So richten Sie eine Facebook-Seite ein

Facebook-Seiten sind eine gute Möglichkeit, um Ihr Geschäft, eine Sache oder nur Ihr Hobby zu fördern. Im Gegensatz zu Gruppen, die eher ein Community-Feature sind, funktionieren Facebook-Seiten meist wie ein normales Facebook-Profil. Sie können sie verwenden, um Posts, Fotos, Videos und was Sie sonst noch möchten, zu teilen. Sie können auch Nachrichten senden und empfangen. Es ist im Grunde nur ein Profil, aber für etwas, das nicht menschlich ist. Der größte Unterschied ist, dass beliebig viele Leute die Seite liken und ihr folgen können.
VERWANDT: Was ist der Unterschied zwischen einem Facebook-Profil, einer Seite und einer Gruppe?
Sie benötigen einen persönlichen Facebook-Account, um ein Facebook zu erstellen Seite. Sie müssen es nicht oft verwenden, aber Sie können keine Seite ohne eine Seite erstellen. Melden Sie sich zunächst in Ihrem Facebook-Konto an und klicken Sie dann auf den Dropdown-Pfeil in der oberen rechten Ecke und wählen Sie die Option "Seite erstellen". Sie können beliebig viele Seiten erstellen.
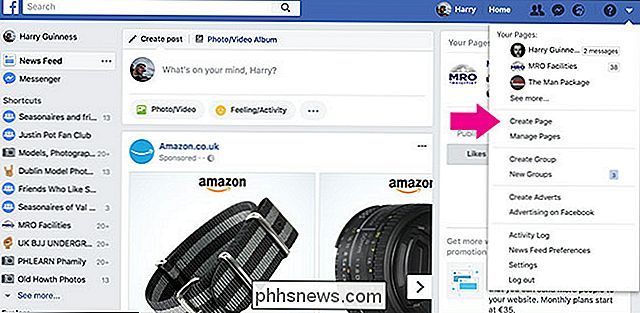
Sie können aus sechs verschiedenen Kategorien von Seiten wählen: Lokales Geschäft oder Ort, Unternehmen, Organisation oder Institution, Marke oder Produkt, Künstler, Band oder öffentliche Figur, Unterhaltung und Ursache oder Gemeinschaft. Alles, für das du eine Seite erstellen willst, sollte grob in eine dieser Kategorien fallen.
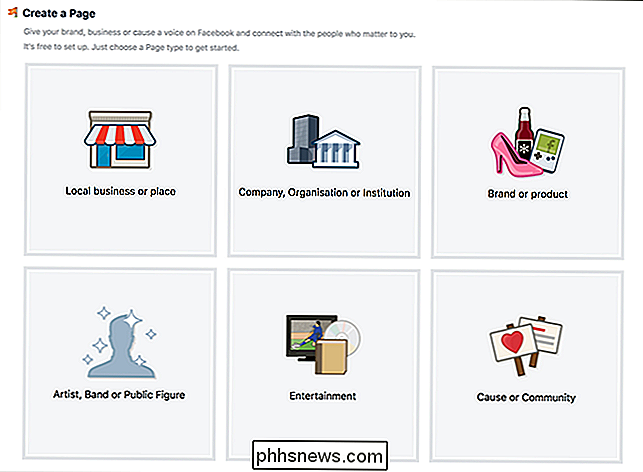
Ich werde eine Justin Pot Meme Page erstellen, um alle meine Justin Pot Meme zu teilen. Für mich ist das Unterhaltung. Wählen Sie die Kategorie aus, die Ihrer Meinung nach am besten zu der von Ihnen erstellten Seite passt, und geben Sie dann die erforderlichen Informationen ein. Für die meisten Seiten müssen Sie nur einen Seitennamen angeben und eine Kategorie auswählen. Für ein lokales Unternehmen oder eine Ortsseite müssen Sie auch eine Adresse angeben.
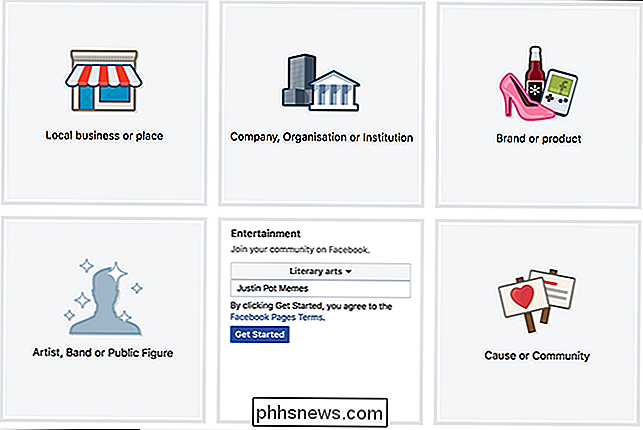
Nachdem Sie die Informationen eingegeben haben, klicken Sie auf "Erste Schritte", um Ihre neue Seite zu erstellen.
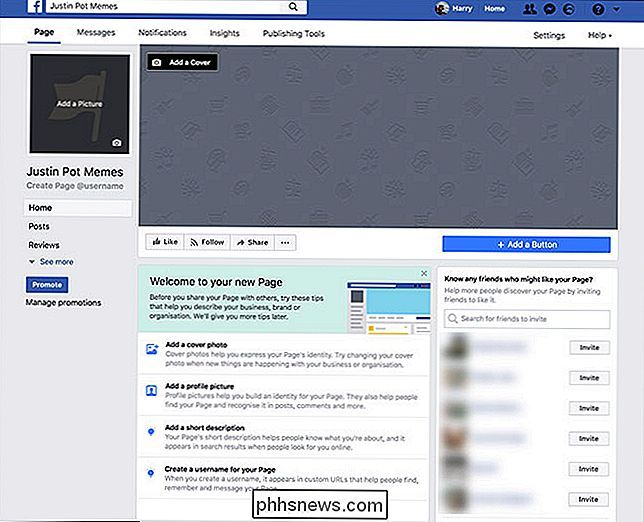
Unsere neue Seite sieht ein wenig aus unfruchtbar, so ist es Zeit, Dinge anzupassen. Wir fichten die Dinge mit einem Titelbild, einem Profilbild, einem Benutzernamen und einer Beschreibung zusammen.
Klicken Sie oben auf der Seite oder unter dem Abschnitt "Willkommen auf Ihrer neuen Seite" auf "Cover hinzufügen", um ein Bild hochzuladen Bild, das Ihre Seite darstellt. Machen Sie dasselbe für das Profilbild.
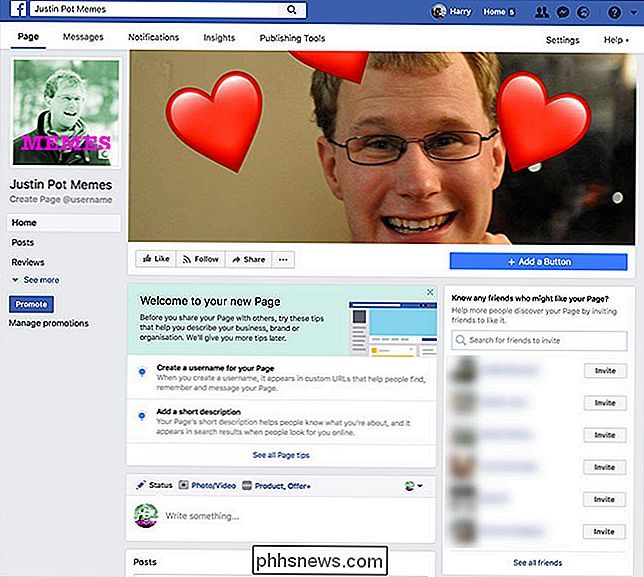
VERBUNDEN: Wie Sie Ihrem Facebook-Profil eine benutzerdefinierte URL geben
Als nächstes klicken Sie auf einen Benutzernamen für Ihre Seite erstellen. Dies ist die benutzerdefinierte URL, mit der Nutzer Ihre Seite aufrufen können. Geben Sie einen Benutzernamen ein und klicken Sie auf "Create Username", um sie zu speichern.
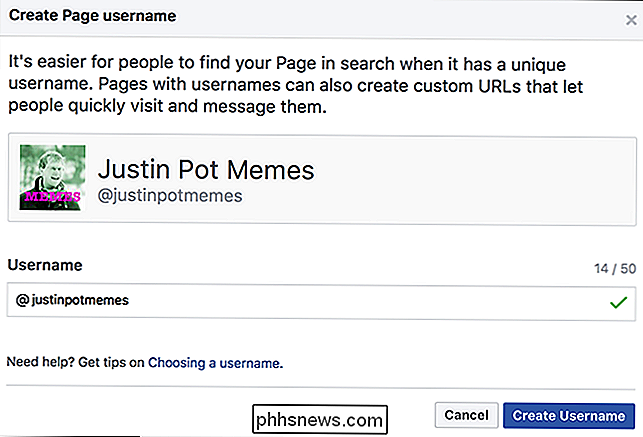
Klicken Sie anschließend auf "Add a Short Description" und geben Sie einige Sätze ein, die den Zweck Ihrer Seite beschreiben. Wenn du fertig bist, klicke auf den "Speichern" -Button.
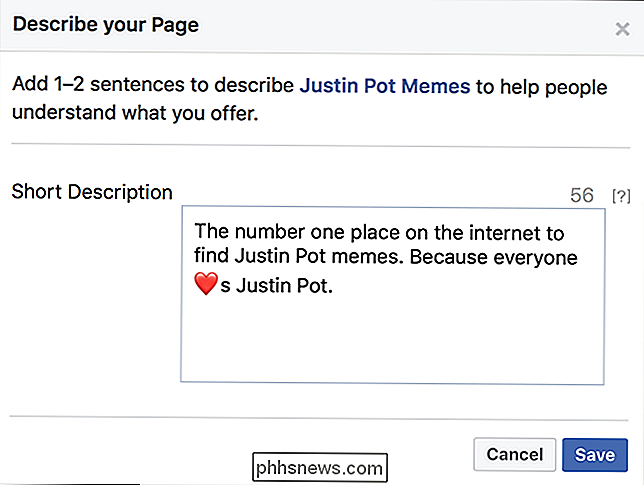
Nun fängt die Seite wirklich an, Gestalt anzunehmen, also ist es Zeit, ein paar Fans zu bekommen. Du solltest der Erste sein, also klicke auf den "Gefällt mir" Button. Geben Sie anschließend in der rechten Seitenleiste den Namen eines Freundes ein, von dem Sie glauben, dass er an der Seite interessiert ist, und klicken Sie dann auf "Einladen".
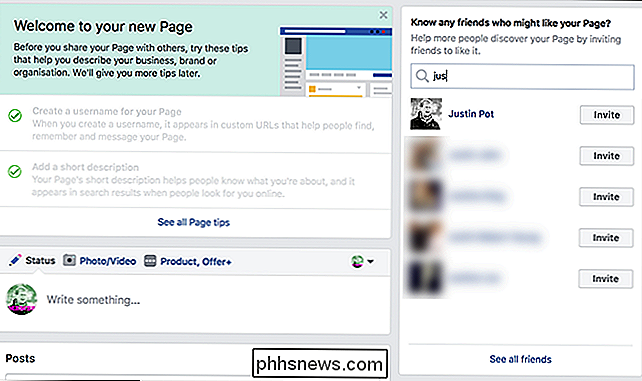
Laden Sie weiterhin Personen ein, die Sie interessieren könnten. Ihre Facebook-Seite ist jetzt verfügbar. Sie können Dinge wie bei Ihrem eigenen Facebook-Profil veröffentlichen.

So schützen Sie Ihren Mac vor Malware
"Macs können keine Malware bekommen" ist eine veraltete Idee. Macs sind nicht vor Malware geschützt und schon lange nicht mehr. Das heißt nicht, dass macOS ein unsicheres Betriebssystem ist: Das ist es nicht. Aber macOS ist, wie Windows und Linux, anfällig für Benutzerfehler. Auf einer gewissen Ebene ist es Ihre Sache, sicherzustellen, dass Ihr Mac frei von Malware ist.

Die besten Streaming-Musikdienste für jeden beliebigen Zuhörertyp
In den Tagen des iPod schien die Zukunft der digitalen Musik bequemer zu sein, a la carte Version der Vergangenheit: Kunden konnten einzelne Tracks für relativ wenig Geld kaufen, aber das Paradigma war immer noch besitzen Musik, die Sie dann selbst verwaltet. Mit dem Aufkommen von Smartphones und Always-On-Verbindungen herrscht der Streaming-Dienst.



