So installieren Sie Mac OS X mit VMware Fusion
Ich habe bereits darüber geschrieben, wie Sie Ihren Windows-PC in eine virtuelle Maschine umwandeln und eine neue Kopie von Windows auf einer virtuellen Maschine installieren können. Was aber, wenn Sie einen Mac haben und die gleichen Vorteile von OS X auf einer virtuellen Maschine haben?
Wie bereits erwähnt, kann Ihnen das Ausführen einer anderen Kopie des Betriebssystems in einer virtuellen Maschine auf zwei Arten helfen: Schützen Sie Ihre Privatsphäre und schützen Sie sie vor Viren und Malware. Ab OS X Lion (10.7) können Sie das Betriebssystem beliebig oft auf einer virtuellen Maschine installieren, solange es sich auf derselben Hardware befindet.
Wenn Sie also ein MacBook Pro mit OS X El Capitan installiert haben, können Sie so viele Kopien von El Capitan in virtuelle Maschinen auf demselben Computer installieren. In diesem Artikel werde ich Sie durch die Schritte führen, um OS X mithilfe von VMware Fusion zu installieren. Es gibt ein kostenloses Programm namens VirtualBox, aber es hat einige Nachteile.
VMware Fusion ist nicht kostenlos, verfügt jedoch über mehr Funktionen und ist im Allgemeinen leistungsstärker und einfacher zu verwenden als VirtualBox. VirtualBox benötigt Terminal-Befehle, um OS X zu installieren. Darüber hinaus funktioniert es nicht einmal richtig für die neueste Version von OS X.
Beachten Sie, dass es zwei Möglichkeiten gibt, OS X auf VMware Fusion zu installieren: Laden Sie OS X aus dem App Store herunter und verwenden Sie dieses zur Installation oder zur Verwendung der Wiederherstellungspartition zur Neuinstallation von OS X. Ich erkläre beide Methoden in diesem Beitrag.
Laden Sie OS X herunter
Sie können OS X Lion, Mountain Lion, Mavericks, Yosemite oder El Capitan auf Ihrem Mac in eine virtuelle Maschine installieren. Bevor Sie mit der Download-Methode beginnen, müssen Sie sich eine Kopie des OS X-Installationsprogramms aus dem App Store holen.
Öffnen Sie dazu den App Store und laden Sie Ihre Version von OS X herunter. In meinem Beispiel verwende ich El Capitan, also werde ich es herunterladen. Es ist auf der rechten Seite in der Liste der Links aufgeführt.

Klicken Sie auf die Schaltfläche Download, und die Installationsanwendung wird in den Ordner "Programme" in OS X heruntergeladen. Der Download wird mehrere GB groß sein, daher kann es eine Weile dauern, bis der Download abgeschlossen ist.
Installieren Sie OS X in VMware Fusion
Beachten Sie, dass Sie VMware Fusion 8 installieren müssen, wenn Sie El Capitan installieren möchten. Sie können jederzeit im Kompatibilitätshandbuch nachsehen, welche Betriebssysteme von verschiedenen Versionen der VMware-Software unterstützt werden. Scrollen Sie einfach das Listenfeld Produktversion herunter und wählen Sie Ihre Version von VMware Fusion.
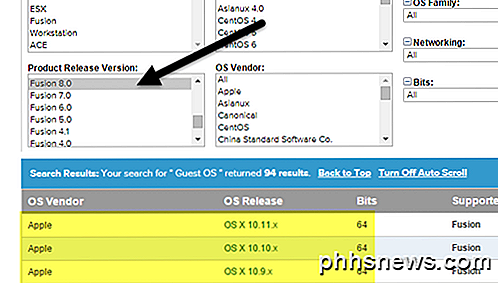
Öffnen Sie nun VMware Fusion und klicken Sie dann auf Datei und Neu, um mit dem Erstellen einer neuen virtuellen Maschine zu beginnen.
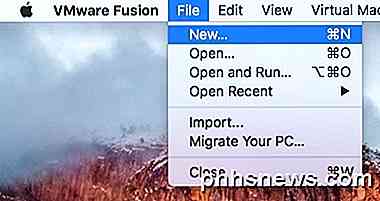
Es öffnet sich ein Fenster, in dem Sie entweder von einer Disc oder einem Image installieren können oder aus einer Reihe anderer Optionen auswählen können.
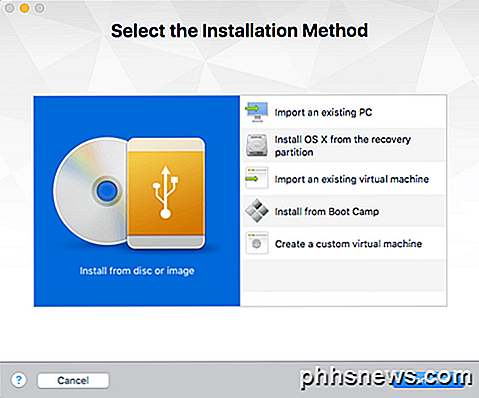
Hier können wir zwei Wege gehen. Wenn Sie OS X aus dem App Store heruntergeladen haben, wählen Sie "Von CD oder Image installieren" . Wenn Sie einfach die Wiederherstellungspartition auf Ihrem Mac verwenden möchten, wählen Sie " Install OS X" von der Wiederherstellungspartition .
Installieren von CD oder Image
Wählen Sie diese Option und klicken Sie dann auf Weiter . Sie müssen nun die Disc oder das Image auswählen, um mit der Installation fortzufahren. Gehen Sie weiter und klicken Sie am unteren Bildschirmrand auf die Schaltfläche Anderes Medium oder CD-Image verwenden und navigieren Sie zum Speicherort der OS X-Installationsanwendung, die sich im Ordner Programme befinden sollte.
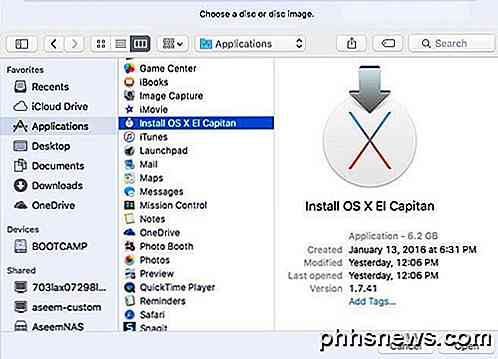
Klicken Sie auf Öffnen und es sollte jetzt in der Liste angezeigt werden. Sie können es jetzt auswählen und auf Weiter klicken, um die Installation zu starten.
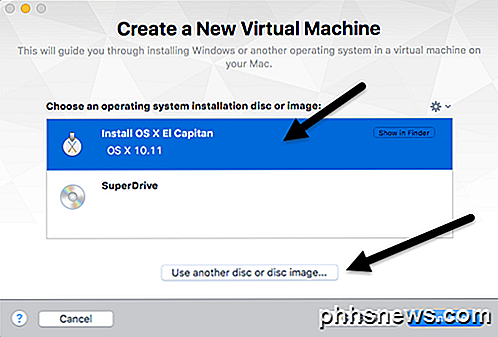
Auf dem letzten Bildschirm des Assistenten erhalten Sie eine Zusammenfassung aller Einstellungen.
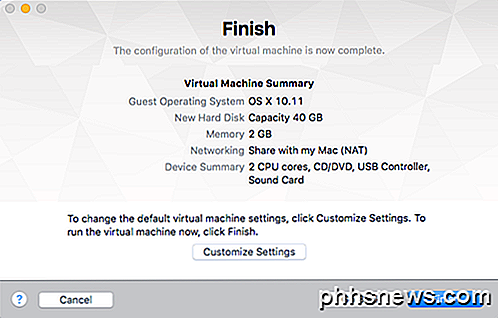
Wenn alles gut aussieht, klicken Sie auf Fertig stellen, um die virtuelle Maschine zu starten. Sie werden aufgefordert, die virtuelle Maschine zu speichern, geben Sie ihr einen Namen und wählen Sie einen Speicherort aus. Klicken Sie auf Speichern, und die virtuelle Maschine sollte nach einigen Minuten gestartet werden. Sie sehen dann das Apple-Logo und die Fortschrittsanzeige.
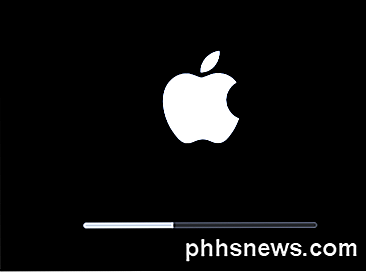
Sobald dies abgeschlossen ist, erhalten Sie den Bildschirm, auf dem Sie Ihre Sprache auswählen. Klicken Sie auf den Pfeil und Sie werden den OS X Utilities- Bildschirm sehen.
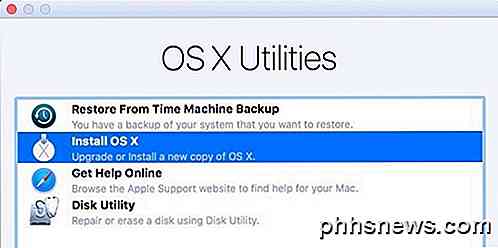
Wählen Sie OS X installieren und klicken Sie auf Weiter . Jetzt erhalten Sie den Installationsbildschirm für Ihre Version von OS X. Klicken Sie auf Weiter, um die Installation zu starten.

Stimmen Sie der Lizenzvereinbarung zu und wählen Sie dann die Festplatte, auf der Sie OS X installieren möchten. Es sollte Macintosh HD und die Größe sein, die Sie für die virtuelle Maschine einrichten.

Klicken Sie auf Installieren, und OS X wird jetzt installiert. Die virtuelle Maschine wird neu gestartet und Sie erhalten das Apple-Logo erneut mit einer Fortschrittsanzeige. Sobald die Installation abgeschlossen ist, sollte OS X geladen werden und Sie sollten sich am Desktop anmelden können. Wütend! Eine Art langer Prozess, aber ziemlich geradlinig.
Von der Wiederherstellungspartition installieren
Wenn Sie die Option Von Wiederherstellungspartition installieren auswählen, ist die Vorgehensweise ziemlich identisch. Zuerst wird ein Bildschirm geladen, in dem nach der Wiederherstellungspartition gesucht wird. Wenn sie gefunden wird, erscheint ein Dialogfeld zum Speichern der virtuellen Maschine. Geben Sie der virtuellen Maschine einen Namen und einen Speicherort und klicken Sie auf Speichern .
Als Nächstes erhalten Sie den gleichen Konfigurationsbildschirm wie oben gezeigt, in dem Sie eine Übersicht über die Einstellungen der virtuellen Maschine erhalten. Klicken Sie auf Fertigstellen und das Fenster der virtuellen Maschine wird geladen.
Als nächstes erscheint das Apple-Logo mit der Fortschrittsleiste. Sie erhalten wieder den Bildschirm, auf dem Sie Ihre Sprache auswählen müssen, und dann den OS X Utilities-Bildschirm. Der einzige Unterschied besteht darin, dass Sie "OS X neu installieren" anstelle von "OS X installieren" auswählen. Dies ist die Option in der vorherigen Methode.
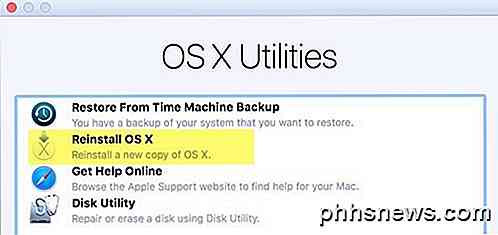
Jetzt erhalten Sie den gleichen OS X-Installationsbildschirm. Klicken Sie auf Installieren, um fortzufahren. Für diese Methode müssen Sie jedoch OS X von den Apple-Servern herunterladen. Sie erhalten also eine Nachricht, dass Ihre Berechtigung bestätigt werden muss. Klicken Sie auf Weiter .
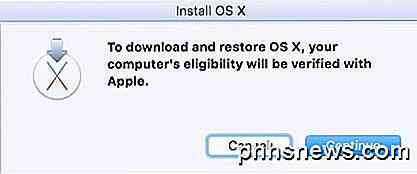
Akzeptieren Sie die Lizenzvereinbarung und wählen Sie dann die Festplatte, auf der Sie OS X installieren möchten. Klicken Sie auf Installieren und Sie erhalten einen Bildschirm, auf dem Sie sich im Apple Store anmelden müssen.
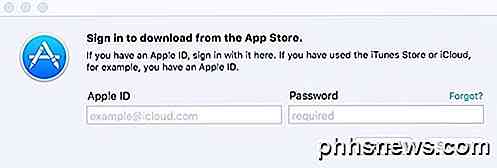
Zu diesem Zeitpunkt wird OS X heruntergeladen und es kann je nach Internetverbindung etwas dauern.

Nach dem Abschluss wird die virtuelle Maschine neu gestartet und das Apple-Logo und die Fortschrittsanzeige werden angezeigt. OS X wird installiert und Sie können sich anmelden, sobald die Installation abgeschlossen ist. Es dauert eine ganze Weile, bis OS X in einer virtuellen Maschine eingerichtet ist, aber es funktioniert gut.
Nachdem Sie fertig sind und Ihre virtuelle Maschine geladen ist, müssen Sie auf Virtuelle Maschine und dann auf VMware Tools installieren klicken. Dadurch werden die virtuellen Maschinen von OS X installiert, mit denen Sie die Auflösung auf HD erhöhen und die virtuelle Maschine flüssiger ausführen können.
Hoffentlich wird dieser Artikel Ihnen helfen, OS X richtig in einer virtuellen Maschine auf Ihrem Mac laufen zu lassen. Es ist möglich, OS X auf einem PC zu installieren, aber es ist nicht legal und es ist viel schwieriger, vor allem mit den neuesten Versionen von OS X. Wenn Sie Fragen haben, zögern Sie nicht zu kommentieren. Genießen!

Durchsuchen Sie Outlook-E-Mail nach Absender, Datum, Keyword, Größe und mehr
Das Durchsuchen von Outlook-E-Mails kann sich als schwierige Aufgabe erweisen, wenn Sie jemand wie ich mit mehreren PST-Dateien und Zehntausenden von E-Mails über Jahrzehnte sind. In den meisten Unternehmensumgebungen wird Outlook für E-Mails verwendet, und viele Personen speichern geschäftliche und persönliche E-Mails in Outlook.In

So öffnen oder schließen Sie die Safari-Tabs Ihres iPhones von Ihrem Mac (und umgekehrt)
Viele von uns kennen dieses Szenario: Sie suchen etwas auf unserem iPhone, finden Sie genau wonach wir suchen, aber dann müssen wir unser Telefon wegstellen, um etwas anderes zu sehen. Später, während Sie an Ihrem Mac arbeiten, möchten Sie mit dem fortfahren, was Sie auf Ihrem iPhone gelesen haben. Wenn Sie Safari auf all Ihren Geräten verwenden, können Sie in nur wenigen einfachen Schritten eine Registerkarte von einem Gerät auf einem anderen öffnen.



