Wie man Chrome auf der Microsoft Surface Touch-freundlicher macht

Zur Überraschung vieler ist Windows immer noch dominant, da sich Personal Computer mehr und mehr auf Tablets und Touchscreen-Interfaces verlagern. Und zur Bestürzung von Microsoft bleibt der Chrome-Browser von Google die dominierende Software auf Desktops (einschließlich Laptops und Windows-basierten Tablets), trotz einiger Touchscreen-Tools, die im Vergleich zu Chrome auf Android-Telefonen und -Tablets etwas fehlen.
Wenn Sie Wie Ihr Desktop-Chrome-Browser verhalten sich auf der Surface oder ähnlichen Geräten ein wenig besser, hier ein paar Tipps.
Schritt eins: Aktivieren Sie Tablet-Modus
Dies scheint offensichtlich, aber es gibt viele Benutzer, die gehen Der "Desktop-Modus" von Windows 10 ist immer aktiviert. Und warum nicht? Die Benutzeroberfläche von Windows hat sich zu einem Punkt entwickelt, an dem Sie ein Tablet mit einem Surface-Stift ebenso gut steuern können wie eine Maus.

Tatsächlich gibt es einen wirklich guten Grund: Einige Anwendungen von Drittanbietern wie Chrome funktionieren unter Windows ganz anders arbeitet im Tablet-Modus. Insbesondere erkennt es automatisch, wenn Sie ein beliebiges Textfeld (wie die URL-Leiste oder ein Texteingabefeld in einem Forum) auswählen und die aktive Tastatur wie Microsoft Edge aufrufen. Es sollte auch die Tastatur zusammenklappen, wenn Sie irgendwo außerhalb des Textfelds tippen. Das ist ein Trick, der im Desktop-Modus nicht funktioniert und Workarounds wie eine manuelle Tastaturtaste in der Taskleiste erfordert.
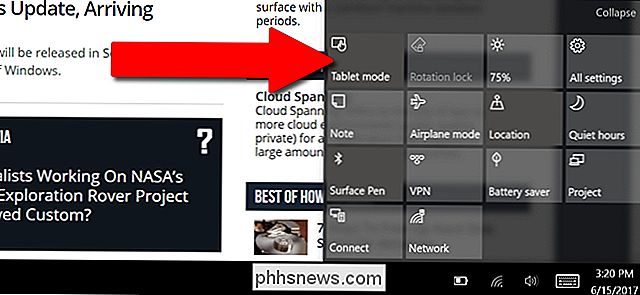
Um in den Tablet-Modus zu gelangen, öffnen Sie das Action-Center, indem Sie von der rechten Seite des Bildschirms nach innen wischen. Tippen Sie auf die Einstellung "Tablet-Modus" im unteren rechten Bereich des Bildschirms (Sie müssen möglicherweise auf "Erweitern" tippen, um es zuerst zu sehen). Sie sollten sehen, dass die Taskleiste nur auf die Windows-Schaltfläche, Zurück-Schaltfläche und Cortana-Schaltfläche (Kreis) auf der linken Seite reduziert wird.
Schritt 2: Wechseln Sie zur virtuellen Tastatur
Es sei denn, Sie haben erstaunliche Schreibkunst, der Surface Pen und ähnliche Stiftdesigns sind wahrscheinlich nicht präzise genug, um Webadressen, E-Mail-Adressen und anderen esoterischen Text, die zum Surfen im Internet notwendig sind, genau einzugeben. Wenn Sie also eine Stifteingabe verwenden, sollten Sie wieder zu einer virtuellen Tastatur im Mobilmodus wechseln.
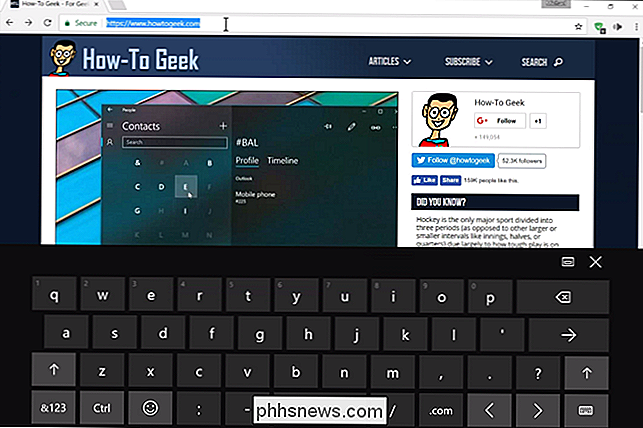
Tippen Sie in Chrome auf ein beliebiges Textfeld - die URL-Leiste funktioniert problemlos. Ihr Standard-Texteingabe-Tool sollte erscheinen; Wenn es sich um das Handschrifterkennungs-Tool von Windows handelt, tippen Sie in der rechten unteren Ecke des Bildschirms ganz unten auf die Stift-Schaltfläche und tippen Sie dann auf die Standard-Tastaturoption.
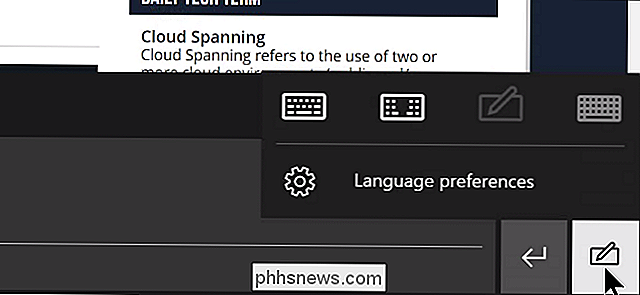
Sie befinden sich nun wieder auf der virtuellen Tastatur. Wenn Sie die Stifteingabe wirklich bevorzugen, können Sie auf das Tastatursymbol auf der virtuellen Tastatur tippen, um wieder zurück zu schalten.
Schritt 3: Tweak einige Chrome-Flags
Geben Siechrome: // flagsein in der URL-Leiste von Chrome und drücken Sie die Eingabetaste. Damit gelangen Sie auf die Seite mit den experimentellen Einstellungen in Chrome.
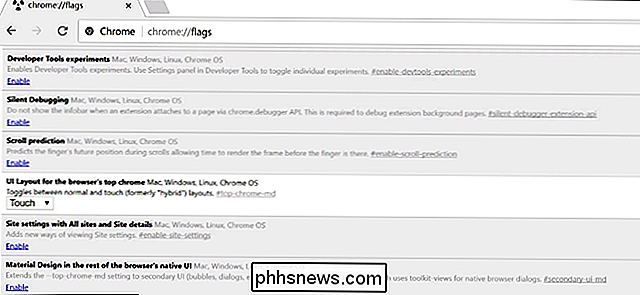
Es mag einschüchternd wirken, wenn Sie noch nie zuvor eine dieser Einstellungen geändert haben, aber es gibt einige spezielle Tools, mit denen der Browser auf einem Touchscreen besser arbeiten kann :
- Scroll-Prädikat : Schnelles Rendern ungesehener Teile der Seite beim Scrollen per Touch.
- Touch initiiertes Drag & Drop : Erleichtert die Verwendung von ziehbaren Elementen ohne Maus.
- Scroll-Verankerung : nützlich zum langsamen Laden von Seiten, die Text und andere Elemente beim Laden von Bildern verschieben.
Hinweis: Die obigen Markierungen sind ab Chrome Stable Version 59 verfügbar. Einige können verschwinden und andere können erscheinen, wenn neue Versionen veröffentlicht werden . Überprüfen Sie inchrome: // flagsregelmäßig, ob es nützliche Ergänzungen gibt. Einige der besseren Ideen, die die Google-Ingenieure bereits in Chrome integriert haben, wie das Streichen nach links und das Wischen der Rechtsklick-Gesten für Vor- und Zurück-Browseraktionen, sind bereits Teil des Hauptcodes von Chrome.
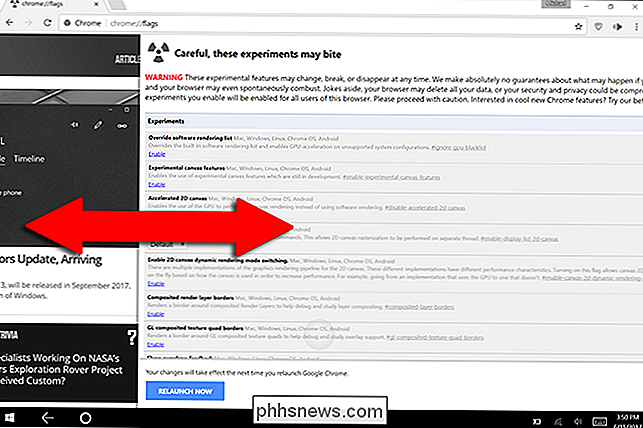

Erstellen von Aktivitätszonen für die Bewegungsalarme deiner Nest Cam
Wenn du nur einen kleinen Bereich des Sichtfelds deiner Nest Cam Bewegungsalarme anzeigen möchtest, erschaffst du "Aktivitätszonen". "Auf diese Weise erhältst du nur Benachrichtigungen, wenn Bewegung nur in einem bestimmten Bereich erkannt wurde, wie z. B. in deiner Einfahrt. Die meisten Nest Cam-Funktionen können in der Nest App auf deinem Smartphone eingerichtet werden Tablette.

So laden Sie Aufnahmen auf der Canary Home Security Kamera
Wenn Sie nicht für ein monatliches Abonnement bezahlen, behält die Canary Home Security Camera Videoaufnahmen 24 Stunden lang vor, bevor sie gelöscht werden. Das sollte Ihnen genügend Zeit geben, um einen Videoclip herunterzuladen, wenn Sie müssen. So geht's: VERWANDT: So richten Sie die Canary Home Security Kamera ein Der Vorgang zum Herunterladen von Videoclips ist ein wenig merkwürdig, aber es ist ziemlich einfach zu machen, sobald Sie es herausgefunden haben und folgen Diese einfachen Schritte.



