So deaktivieren Sie die Rechtschreibprüfung beim Eintippen von Microsoft Office

Word, PowerPoint und Outlook können neben der standardmäßigen Rechtschreibprüfung auch Rechtschreibung und Grammatik während der Eingabe prüfen Fehler mit farbigen, squiggly Linien unter dem Text. Wenn jedoch alle verzerrten Linien zu ablenkend wirken, können Sie eine oder beide dieser Funktionen deaktivieren.
Angenommen, Sie arbeiten an einem Dokument, das viele branchenspezifische Begriffe, Abkürzungen oder hochspezialisierte Wörter enthält . Word markiert all diese Zeilen mit roten, schlangenartigen Linien, obwohl sie technisch nicht falsch geschrieben sind. Wenn Sie juristische Dokumente schreiben, stellt Word möglicherweise die Grammatik einiger der wirklich langen, komplizierten Sätze in Frage, die normalerweise beim Schreiben von "Legalese" verwendet werden, und Sie möchten vielleicht nicht alle grünen, skurrilen Linien in Ihrem Dokument sehen.
Wir zeigen Ihnen, wie Sie die Optionen für die automatische Rechtschreib- und Grammatikprüfung in Word, PowerPoint und Outlook deaktivieren sowie die Rechtschreib- und Grammatikprüfung nur für bestimmte Absätze deaktivieren, wenn Sie diese Funktionen nicht deaktivieren möchten das ganze Dokument.
Fangen wir mit Word und PowerPoint an (der Prozess ist für Outlook ein bisschen anders, deshalb werden wir das unten behandeln). Öffnen Sie eine vorhandene Datei oder eine neue Datei. Klicken Sie dann auf die Registerkarte "Datei".
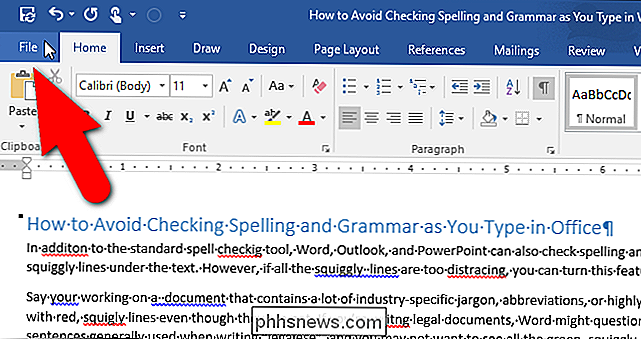
Klicken Sie auf dem Backstage-Bildschirm auf "Optionen" in der Liste der Elemente auf der linken Seite.
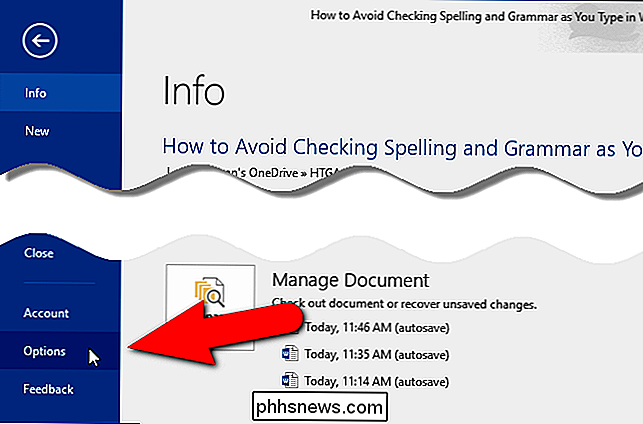
Klicken Sie im Dialogfeld Word-Optionen (oder PowerPoint-Optionen) auf "Proofing" die Liste der Elemente auf der linken Seite.
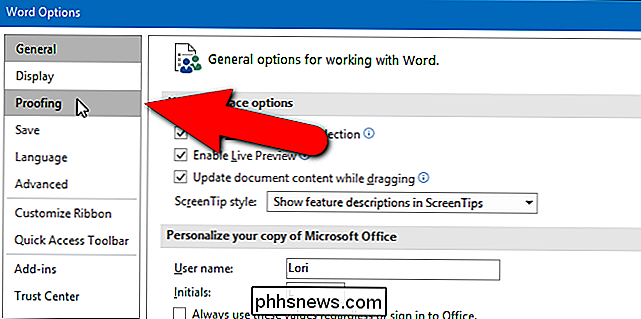
Um die automatische Rechtschreibprüfung zu deaktivieren, klicken Sie auf das Kontrollkästchen "Rechtschreibung während der Eingabe überprüfen". Klicken Sie auf das Kontrollkästchen "Grammatikfehler bei der Eingabe markieren" in Word (oder das Kontrollkästchen "Rechtschreib- und Grammatikfehler ausblenden" in PowerPoint), um die automatische Grammatikprüfung zu deaktivieren. Wenn die Optionen deaktiviert sind, sind die Kontrollkästchen leer. Klicken Sie auf "OK", um die Änderungen zu übernehmen und das Dialogfeld "Optionen" zu schließen.
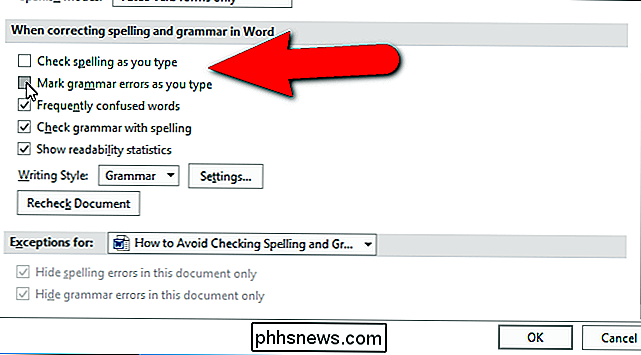
Klicken Sie in Outlook entweder im Outlook-Hauptfenster oder in einem Nachrichtenfenster auf die Registerkarte "Datei" und dann in der Liste der Elemente auf "Optionen" resultierender Bildschirm. Das Dialogfeld "Outlook-Optionen" wird angezeigt. Wenn Sie dieses Dialogfeld über ein Nachrichtenfenster geöffnet haben, ist der Bildschirm E-Mail aktiv. Andernfalls klicken Sie auf "Mail" in der Liste der Elemente auf der linken Seite, um den E-Mail-Bildschirm zu aktivieren.
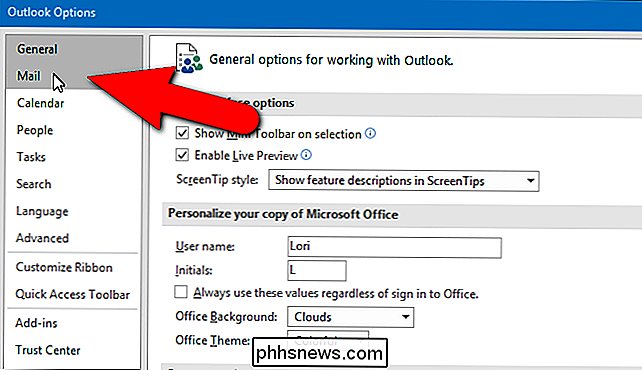
Klicken Sie im Abschnitt Nachrichten verfassen auf "Editoroptionen".
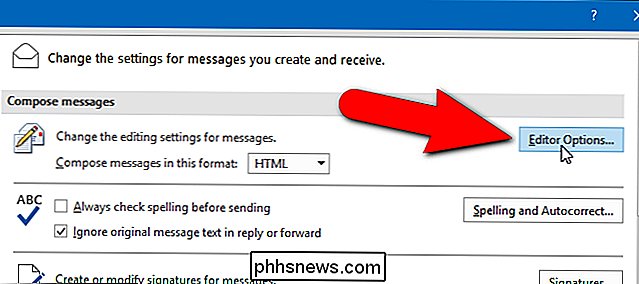
Klicken Sie im Dialogfeld Editoroptionen auf "Rechtschreibprüfung" Während Sie das Kontrollkästchen und das Kontrollkästchen "Grammatikfehler bei der Eingabe markieren" aktivieren, wird die Rechtschreibprüfung bzw. die Grammatikprüfung deaktiviert. Klicken Sie auf "OK", um die Änderungen zu übernehmen und das Dialogfeld "Editor-Optionen" zu schließen.
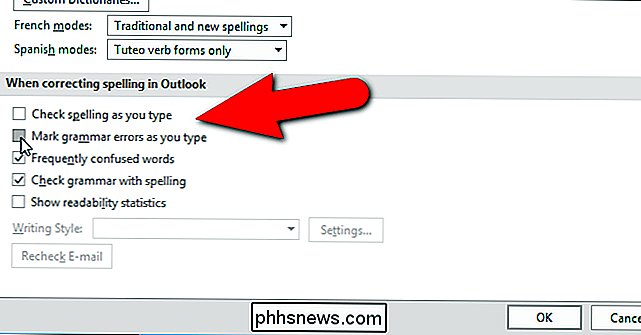
Sie kehren zum Dialogfeld "Outlook-Optionen" zurück. Klicken Sie auf "OK", um es zu schließen.
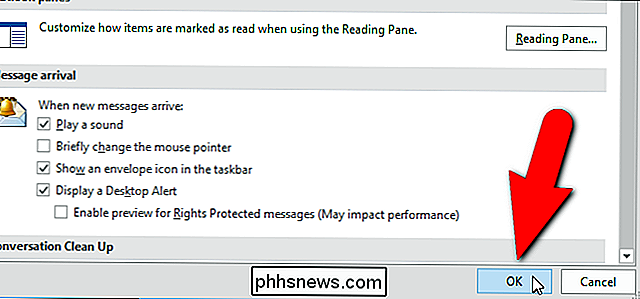
Nun werden die Fehler in Ihrem Dokument, Ihrer Präsentation oder E-Mail-Nachricht nicht mit den verzerrten Linien angezeigt. Die Fehler sind jedoch immer noch vorhanden. Um sie zu finden, müssen Sie die Rechtschreib- und Grammatikprüfung manuell ausführen, indem Sie "F7" drücken.
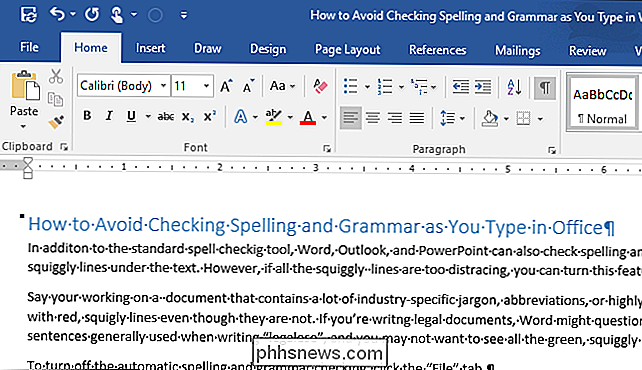
Wenn Sie nur die Rechtschreibprüfung und Grammatikprüfung für bestimmte Absätze deaktivieren möchten, nicht das gesamte Dokument, die Präsentation oder die E-Mail-Nachricht Sie können dies in Word, PowerPoint und Outlook tun (der Prozess ist in allen drei Programmen ähnlich). Dies kann nützlich sein, wenn nur ein Teil Ihres Dokuments viel Jargon, Abkürzungen oder hochspezialisierte Wörter enthält und Sie möchten, dass der Rest des Dokuments automatisch überprüft wird.
HINWEIS: Stellen Sie in Outlook sicher, dass ein Nachrichtenfenster geöffnet ist .
Wählen Sie zuerst den Text aus, der nicht auf Rechtschreibung und Grammatik überprüft werden soll. Verwenden Sie die Taste "Strg", um mehrere nicht zusammenhängende Absätze auszuwählen. Klicken Sie dann auf die Registerkarte "Überprüfen".
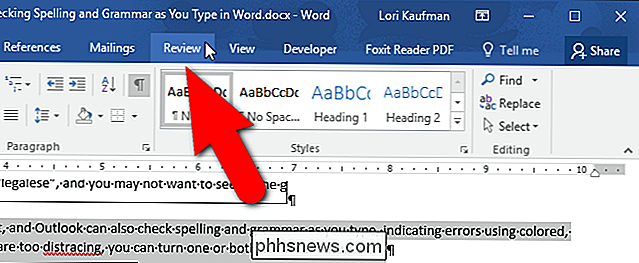
Klicken Sie im Abschnitt "Sprache" auf die Schaltfläche "Sprache" und wählen Sie im Dropdown-Menü "Proof-Sprache festlegen".
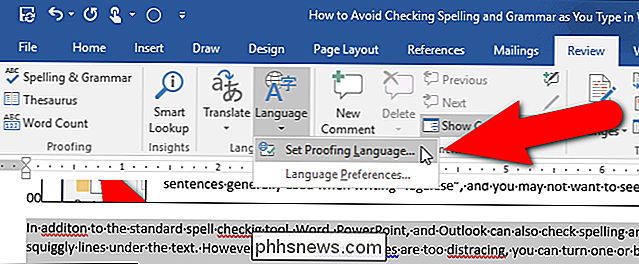
Wählen Sie im Dialogfeld "Sprache" die Option "Ausführen" Überprüfen Sie die Rechtschreib- oder Grammatikprüfung nicht, indem Sie ein Häkchen in das Kästchen setzen. Klicken Sie auf "OK".
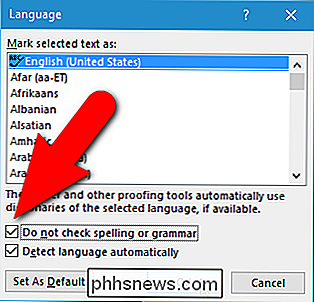
Beachten Sie, dass der ausgewählte Absatz im Bild weiterhin Fehler enthält, aber nicht unterstrichen sind. Die Fehler im zweiten Absatz sind jedoch
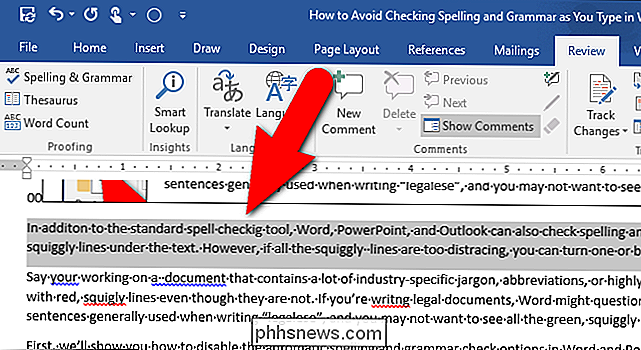
Word prüft auch auf Inkonsistenzen bei der Formatierung und markiert diese mit blauen, verschnörkelten Unterstreichungen. Sie können diese Funktion ebenfalls deaktivieren. Mit den automatischen Rechtschreib-, Grammatik- und Formatierungstools kann jedoch sichergestellt werden, dass Ihr Text zumindest weitgehend fehlerfrei ist.

So aktivieren Sie 4K-Inhalte auf dem Amazon Fire TV
In den letzten Jahren wurden 4K-Inhalte - oder Ultra High Definition (UHD) - immer beliebter. Netflix dreht alle seine Originalshows, wie Daredevil und House of Cards, in 4K und bietet Besitzern von kompatiblen Fernsehern ein unvergleichliches Fernseherlebnis. Bei manchen Diensten kann es jedoch schwierig werden, 4K richtig anzuzeigen, und das kann schwierig sein.

Die besten neuen Funktionen in macOS Sierra (und wie man sie benutzt)
Eine neue Version des Desktop-Betriebssystems von Apple ist da und mit ihr eine ganze Reihe interessanter neuer Funktionen. Hier sind einige der besten, auf die Sie achten sollten. Vielleicht ist die größte Veränderung, die zu OS X kommt, dass es nicht mehr OS X ist. Jetzt heisst es macOS und diese Version wird Sierra heißen.



