Konfigurieren Sie Energieoptionen in Windows 7/8 / 8.1
Wenn Sie kürzlich einen Laptop gekauft haben und Ihre Energieeinstellungen für verschiedene Zustände, wie zum Beispiel eingesteckt oder im Akkubetrieb, feineinstellen möchten, dann erkläre ich Ihnen die verschiedenen Energieoptionen in Windows 7 und Windows 8. Beide Betriebssysteme haben ziemlich genau das gleiche Power-Optionen, so werde ich Screenshots von Windows 7 für den Artikel verwenden.
Um eine der Energieoptionen zu konfigurieren, müssen Sie zunächst zu Start, dann zur Systemsteuerung gehen und dann auf Energieoptionen klicken. In Windows 8.1 klicken Sie einfach mit der rechten Maustaste auf die neue Start-Schaltfläche und wählen Sie dort die Systemsteuerung aus.

Jetzt werden Sie zum Hauptdialogfeld "Energieoptionen" gebracht, in dem die Energiepläne in der Mitte und in der Mitte angezeigt werden. Microsoft hat dies von den früheren Energieschemas, die früher in Windows XP und Vista existierten, wirklich vereinfacht. Jetzt gibt es zwei Hauptpunkte und einen dritten, der versteckt ist, aber angezeigt werden kann, wenn Sie auf die Schaltfläche Zusätzliche Pläne anzeigen klicken.
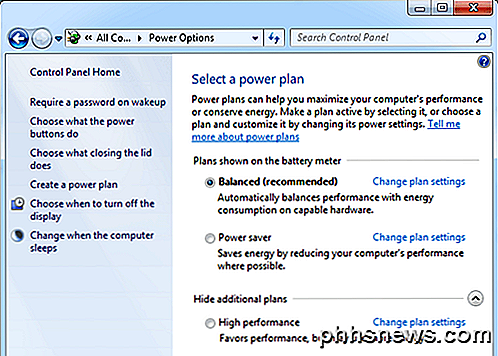
Standardmäßig ist Windows so eingestellt, dass der Energiesparplan Balanced verwendet wird. Sie können das ändern, aber zuerst werfen wir einen Blick auf alle Optionen auf der linken Seite.
- Erfordern Sie ein Passwort beim Aufwachen - Dieser ist ziemlich selbsterklärend, aber ein wenig verwirrend, weil es davon abhängt, ob Sie ein Passwort für Ihr Benutzerkonto haben oder nicht. Wenn Sie das tun, müssen Sie Ihr Passwort eingeben, wenn Sie aus dem Schlaf oder Ruhezustand zurückgekehrt sind. Wenn Sie kein Passwort für Ihr Benutzerkonto haben, macht es keinen Unterschied, ob Sie ein Passwort benötigen, und Sie können sich trotzdem einloggen.
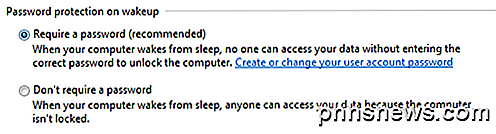
- Wählen Sie, was die Power-Tasten tun - Dies bringt Sie auf den gleichen Bildschirm wie die vorherige Option, aber es ist nur der obere Abschnitt. Hier können Sie wählen, ob der Computer schlafen oder herunterfahren oder nichts tun soll, wenn Sie die Ein- / Aus-Taste drücken oder den Deckel schließen. Sie können verschiedene Optionen wählen, wenn Sie im Akkubetrieb sind und wenn Sie angeschlossen sind.
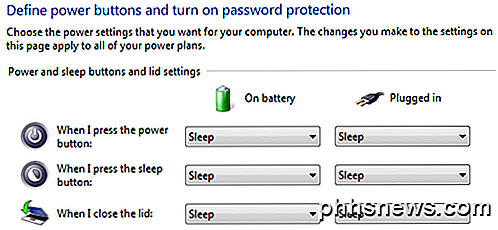
- Wählen Sie, was den Deckel schließt - Nicht sicher, warum dies hier ist, weil es Sie zu den gleichen Optionen wie oben bringt.
- Erstellen Sie einen Energiesparplan - Wenn Sie die drei Standard-Energiesparpläne nicht mögen oder wenn Sie die Standardeinstellungen für einen dieser drei Energiesparpläne bearbeiten möchten, können Sie dies tun. Um einen neuen Plan zu erstellen, geben Sie ihm einen Namen und wählen Sie einen der Pläne als Ausgangspunkt. Grundsätzlich können Sie die Zeiten für das Ausschalten des Computerbildschirms und das Einschlafen des Computers anpassen.
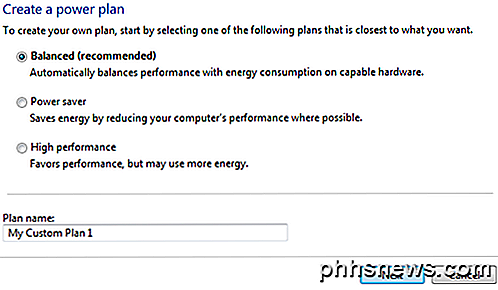
- Wählen Sie aus, wann das Display ausgeschaltet werden soll - Dieser Link bringt Sie zum selben Bildschirm, auf den Sie gelangen, wenn Sie auf den Link Planeinstellungen ändern neben dem aktuell ausgewählten Energiesparplan klicken. Ich werde diese Möglichkeiten dort erklären.
- Ändern, wenn der Computer schläft s - Die gleichen Optionen wie der obige Link. Wird im Folgenden erklärt.
Um nun zu sehen, was Ihre Energieeinstellungen sind, klicken Sie auf den Link Planeinstellungen ändern neben dem Energiesparplan, der gerade ausgewählt ist.
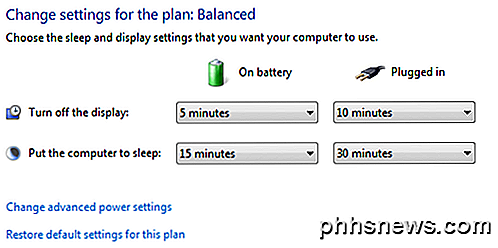
Die grundlegenden Optionen, die Sie ändern können, sind, wenn sich das Display ausschaltet und der Computer in den Ruhezustand wechselt. Für den Balanced-Plan werden die Standardeinstellungen oben angezeigt. Um weitere Einstellungen zu bearbeiten, klicken Sie auf den Link Erweiterte Leistungseinstellungen ändern .
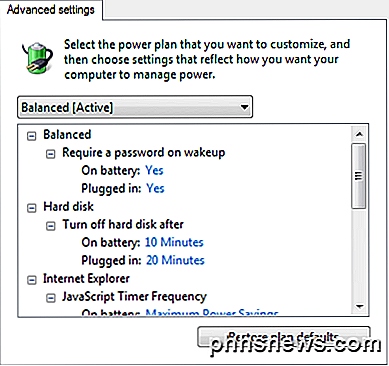
Hier können Sie praktisch alle mit diesem Energiesparplan verbundenen Einstellungen bearbeiten. Einige Optionen sind selbsterklärend, aber einige benötigen ein wenig Klärung.
1. Unter Festplatte sehen Sie die Option Festplatte nach einer bestimmten Zeit für Akku und Stromversorgung ausschalten . Beachten Sie, dass sich dies von dem vorherigen Bildschirm unterscheidet, auf dem Sie den Zeitpunkt gewählt haben, an dem der Computer in den Ruhezustand versetzt werden soll. Wie Sie in meinen Energieeinstellungen sehen können, werden die Festplatten um 10/20 Minuten ausgeschaltet, aber der Computer wird nicht bis zu 15/30 Minuten auf Batterie und Energie schlafen. Zuerst werden die Laufwerke ausgeschaltet und nach einiger Zeit geht der Computer in den Ruhezustand.
2. Vergewissern Sie sich, dass unter Einstellungen für Wireless-Adapter die Option Maximale Performance für Plugged In ausgewählt ist .
3. Wenn Sie Probleme mit Ihrem Windows 7-Gerät haben, das nicht einschlafen oder einschlafen kann, stellen Sie sicher, dass Sie die Weckzeit sowohl für den Akku als auch für die Stromversorgung deaktivieren.
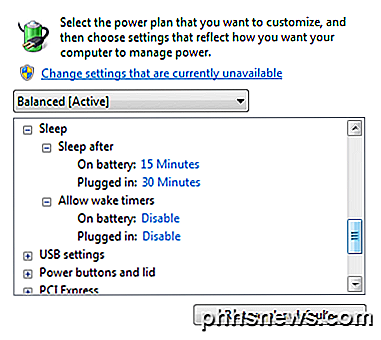
4. Normalerweise müssen Sie sich nicht mit bestimmten Einstellungen wie USB-Einstellungen, PCI Express, Prozessor-Energieverwaltung und Multimedia-Einstellungen herumschlagen, es sei denn, Sie verstehen die technischen Aspekte wirklich.
5. Unter Batterie können Sie einstellen, was mit Ihrem Computer passiert, wenn bestimmte Batteriezustände wie Kritisch, Niedrig usw. erreicht werden. Sie können auch den Prozentsatz für diese Batteriezustände einstellen, wenn Sie möchten. In der Standardeinstellung ist der Ladezustand 10% und der Ladezustand 5%. Sie können den Computer in den Ruhezustand versetzen, den Ruhezustand aktivieren, herunterfahren oder nichts tun, wenn diese verschiedenen Zustände erreicht sind.
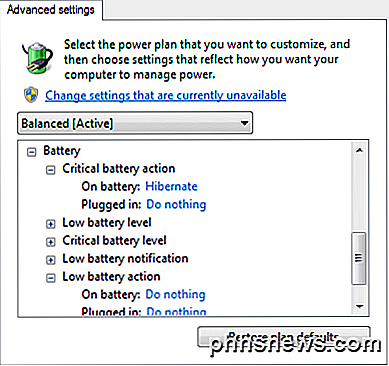
Wenn jemand anders Ihre Energieeinstellungen geändert hat und Sie diese nur auf die Standardwerte zurücksetzen möchten, klicken Sie auf die Schaltfläche Standardwerte wiederherstellen . Stellen Sie außerdem sicher, dass Sie oben auf den Link Einstellungen ändern, die derzeit nicht verfügbar sind, klicken, um alle Energieoptionen anzuzeigen, da einige ausgeblendet sind, da sie zum Ändern Administratorrechte erfordern. In meinem Fall habe ich keine neuen Optionen gesehen, aber es hängt vom Computer ab.
Hoffentlich erhalten Sie damit genügend Informationen darüber, wie die Energieoptionen in Windows 7 und Windows 8 funktionieren, so dass Sie die Batterielebensdauer im Akkubetrieb maximieren und den Energieverbrauch beim Anschließen reduzieren können. Wenn Sie Fragen zu den Energieoptionen haben, lassen Sie uns ein Kommentar. Genießen!

So verwenden Sie den Password Manager von Google zum Synchronisieren Ihrer Passwörter Überall
Wussten Sie, dass Google über einen eigenen Passwort-Manager verfügt? Es ist mehr als nur Passwort-Synchronisierung in den Chrome-Browser integriert - Googles Lösung bietet auch eine Web-App, mobile Apps, tiefe Integration mit Android und automatische Generierung von starken Passwörtern. Wenige Leute haben dies bemerkt, was nicht überraschend ist - Diese Funktion wurde aus einem einfachen Teil des Chrome-Browsers heraus entwickelt und bietet einen größeren plattformübergreifenden Passwort-Manager.

So erstellen Sie ein NFC-Tag, das ein beliebiges Android-Telefon mit einem Wi-Fi-Netzwerk verbindet
Near-Field Communication oder NFC ist eine unglaublich nützliche Technologie, die viel zu oft ignoriert wird. Während es für die fortgeschrittene Automatisierung von Dingen auf Ihrem Android-Telefon verwendet werden kann, kann es auch für ebenso einfache Dinge verwendet werden, wie zum Beispiel das einfache Teilen Ihrer Wi-Fi-Heimdaten mit Freunden.



