So erstellen Sie ein NFC-Tag, das ein beliebiges Android-Telefon mit einem Wi-Fi-Netzwerk verbindet

Near-Field Communication oder NFC ist eine unglaublich nützliche Technologie, die viel zu oft ignoriert wird. Während es für die fortgeschrittene Automatisierung von Dingen auf Ihrem Android-Telefon verwendet werden kann, kann es auch für ebenso einfache Dinge verwendet werden, wie zum Beispiel das einfache Teilen Ihrer Wi-Fi-Heimdaten mit Freunden.
Was Sie brauchen
NFC, Wie bereits erwähnt, können Sie Ihr Telefon auf ein NFC-fähiges Objekt - wie ein Pastic-Tag - tippen und eine bestimmte Aktion auf Ihrem Telefon ausführen. So können Sie Ihre Einkäufe mit Android Pay bezahlen und andere ähnliche Aufgaben ausführen. Wenn Sie jedoch einige NFC-Tags online kaufen, können Sie sie so anpassen, dass sie fast jede gewünschte Aktion ausführen können.
Bevor wir auf die Einzelheiten dieses Tricks eingehen, wollen wir zunächst darüber sprechen, was Sie für den Anfang benötigen. Zuerst benötigen Sie ein kompatibles Telefon. Grundsätzlich sollten fast alle modernen Android-Telefone über NFC-Funktionen verfügen, aber Sie können zu Einstellungen> Mehr (unter dem Abschnitt "Drahtlos und Netzwerke") wechseln - wenn "NFC" hier eine Option ist, dann hat Ihr Telefon es. Wenn nicht, gut, tut es nicht. Einfach genug.
Als nächstes müssen Sie einige NFC-Tags erhalten. Wenn Sie alle nur planen, einfache Dinge wie WLAN hinzuzufügen, dann funktioniert fast jedes Modell des NFC-Tags - suchen Sie einfach Amazon nach "NFC-Tags" und sie werden wahrscheinlich funktionieren. Wenn Sie später NFC-Tags verwenden möchten, um fortgeschrittenere Dinge zu erledigen, dann sollten Sie modernere Tags mit höherer Kapazität erhalten - diese werden als "NTAG216" -Chips bezeichnet. Wenn Sie nicht wissen, was Sie kaufen sollen, kaufen Sie einfach diese - wenn Sie Schwierigkeiten haben, sie zu finden, ist NTAG213 auch eine gute Wahl.
Sobald Sie Ihre Tags in der Hand haben, müssen Sie ein installieren App auf Ihrem Telefon, um mit diesen Tags zu interagieren - die meisten müssen gelöscht werden, bevor sie neu geschrieben werden können. Ich benutze normalerweise NFC Tools, da es einfach zu bedienen ist und im Wesentlichen alles tut, was Sie wollen.
Schritt 1: Löschen Sie Ihr NFC-Tag
Okay, jetzt, wo Sie alles haben, was Sie brauchen, feuern Sie an NFC-Werkzeuge. Es wird ein kurzes Tutorial geben, wenn Sie es das erste Mal ausführen - lesen Sie es, überspringen Sie es ... tun Sie, was Sie wollen. Wir verwenden es nur für eine Sache: Löschen Ihres neuen Tags. Navigieren Sie bei geöffneten NFC-Tools zum Tab "Andere" und wählen Sie die Option "Tag löschen". Es wird Ihnen sagen, dass Sie sich einem NFC-Tag nähern sollen.
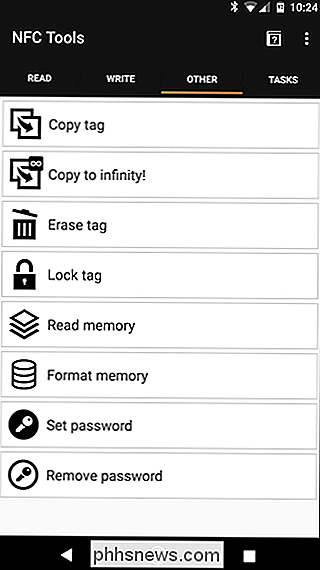
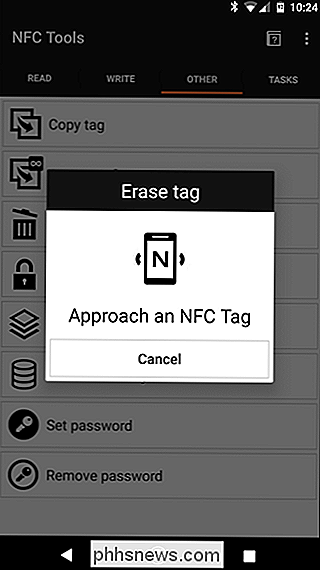
Dies kann der knifflige Teil sein: Je nach Gerät unterscheidet sich der NFC-Chip je nach Standort, sodass Sie das Etikett möglicherweise auf der Rückseite Ihres Geräts verschieben müssen ein bisschen. Sobald Sie die richtige Stelle gefunden haben, wird eine akustische Benachrichtigung ausgegeben. Das Löschen des Tags dauert nur einen Bruchteil einer Sekunde. Sobald es fertig ist, wird Sie die App informieren.
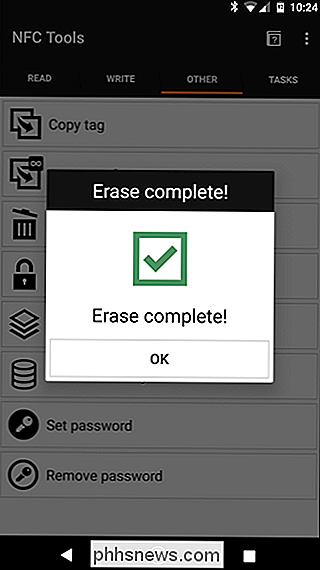
Schritt 2: Schreiben Sie die Wi-Fi-Daten auf Ihr NFC-Tag
Nachdem Sie ein leeres Tag zum Bearbeiten haben, springen Sie zurück in das Einstellungsmenü und dann in W-lan. Viele NFC-Tricks erfordern eine separate App, aber wenn Sie Wi-Fi-Daten schreiben möchten, ist die Funktionalität direkt in Android integriert.
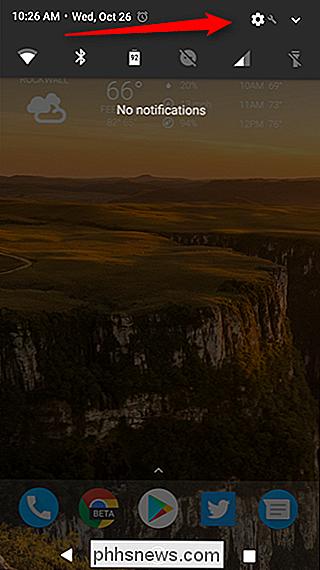
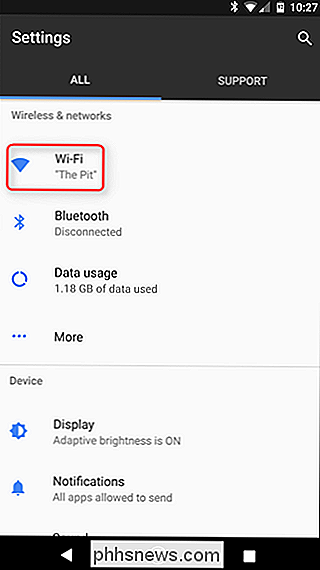
Drücken Sie in diesem Menü lange auf das Netzwerk, in das Sie seine Daten schreiben möchten das NFC-Tag. Eine Handvoll Optionen wird angezeigt, aber Sie möchten "Auf NFC-Tag schreiben". Tippen Sie darauf.
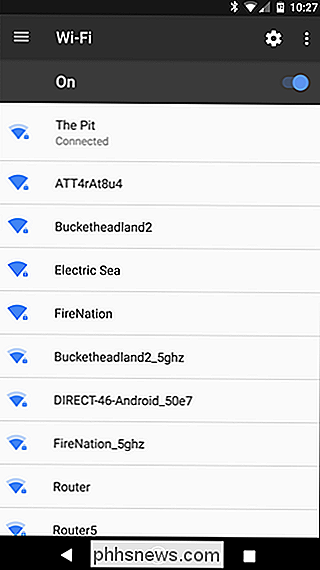
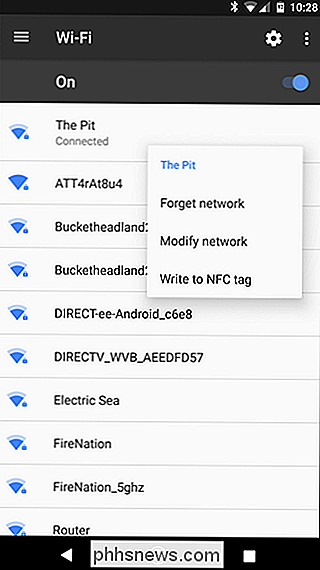
Im nächsten Menü werden Sie aufgefordert, das Netzwerkkennwort einzugeben. Geben Sie das ein und tippen Sie auf "Write" (Schreiben).
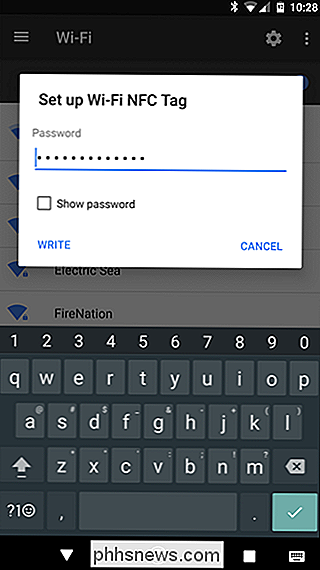
Es erscheint ein Bildschirm, auf dem das Gerät nach dem Tag sucht. Tippe auf das Tag an derselben Stelle, an der du es zuvor gelöscht hast, und innerhalb von Sekunden wird dir das Telefon mitteilen, dass das Schreiben des Netzwerks erfolgreich war.
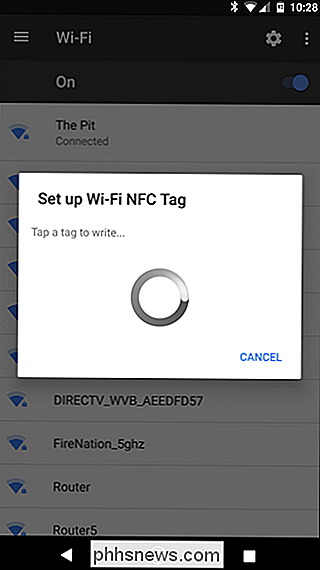
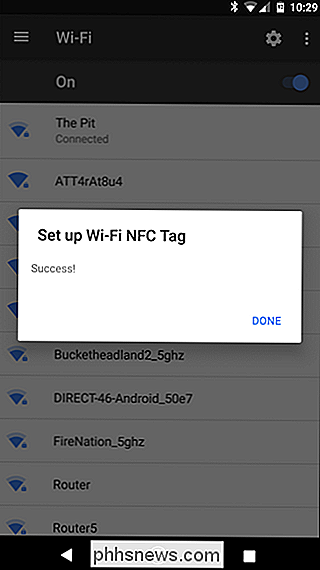
Und das ist es. Wenn sich das nächste Mal jemand meldet, der sich in Ihrem Netzwerk anmelden muss, tippen Sie ihr Android-Telefon auf das Tag. Das Telefon sollte fragen, ob sie sich verbinden wollen - sie müssen nur "Verbinden" tippen. Bam.
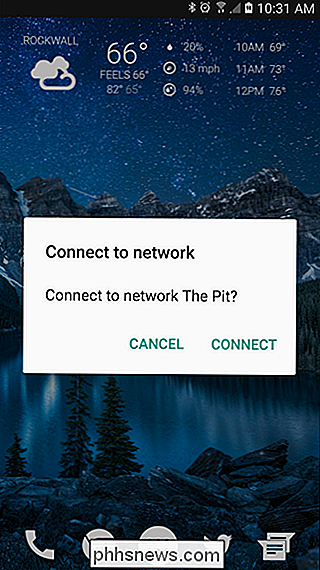

Wie man Player vs. Player (PVP) Schaden in Minecraft
Wenn Sie es leid sind Ihren Kumpel versehentlich zu töten, während Sie Gegner in naher Umgebung bekämpfen, oder Ihre Kinder schreien, weil einer von sie 8-Bit-ermordet der andere wieder, das ist das Tutorial für Sie. Lies weiter, während wir dir zeigen, wie man Spieler- und Spielerschaden in Minecraft ein für allemal ausschaltet.

Wie viele Computer können Sie Windows 7, 8, 10 installieren?
Eine häufige Frage, die ich immer bekomme ist: Wie viele Computer kann ich Windows installieren? Wenn Sie herumlesen, erhalten Sie alle möglichen unterschiedlichen Antworten. Aus rechtlichen Gründen empfiehlt es sich jedoch, bei dem zu bleiben, was Microsoft in seinen Endbenutzer-Lizenzvereinbarungen angibt.Es



