So synchronisieren Sie den Desktop und die Dokumente Ihres Mac mit iCloud mit anderen Geräten

Im Laufe der Zeit hat Ihr Mac unweigerlich viele Dateien in den Ordnern Desktop und Dokumente angehäuft. Wenn Sie mehr als einen Mac haben, können Sie sie nun einfach über iCloud freigeben und Sie können auf diese Dateien auch von jedem Gerät aus zugreifen.
Die Funktion iCloud Desktop und Dokumente ist neu bei macOS Sierra und verspricht etwas um vielen Menschen das Leben zu erleichtern, vorausgesetzt, Ihre Apple-Geräte sind alle mit demselben iCloud-Konto verbunden.
Anstatt Ihre Dokumente in einen anderen Cloud-basierten Ordner oder Dienst zu verschieben, erledigt macOS dies einfach für Sie. Besser noch, Sie können auch einen universellen Desktop haben, also egal welchen Mac Sie verwenden, Sie haben die gleichen Dateien auf Ihrem Desktop.
Als Erstes müssen Sie sicherstellen, dass iCloud Desktop und das Dokument synchronisiert werden ist für Ihren Mac aktiviert. Öffnen Sie zuerst die Systemeinstellungen und klicken Sie auf "iCloud".
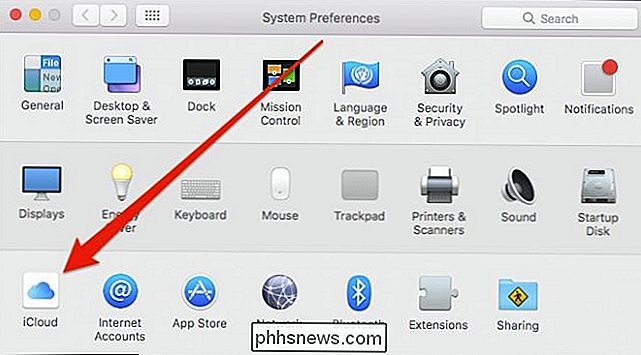
Tippen Sie nun in den iCloud-Einstellungen auf "Optionen" neben iCloud Drive.
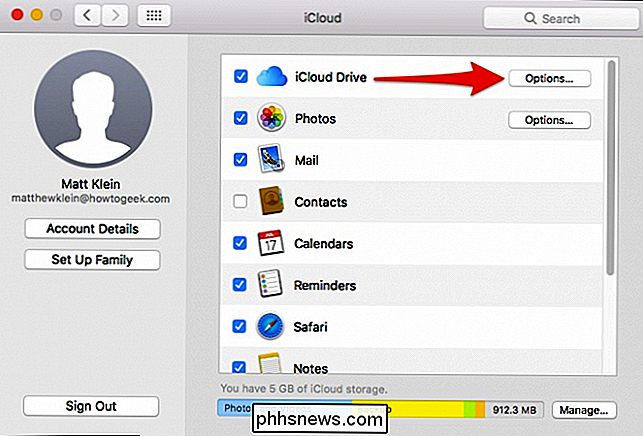
Aktivieren Sie auf der Registerkarte Dokumente die Ordner Desktop & Dokumente.
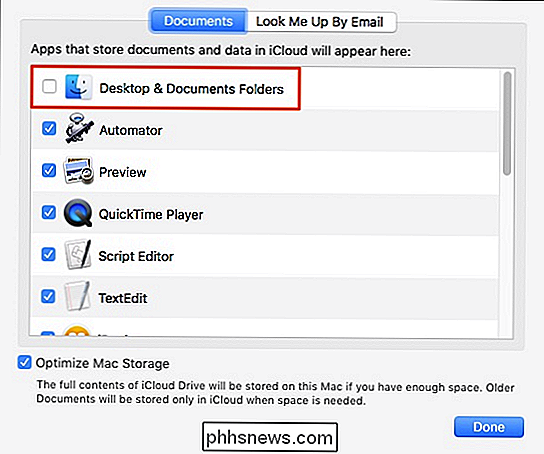
If Da Ihnen der iCloud-Speicher knapp wird, werden Sie möglicherweise aufgefordert, ein Upgrade durchzuführen. Wie viel Speicher Sie benötigen, hängt davon ab, was Sie in Ihren Dokumenten- und Desktop-Ordnern aufbewahren. Wenn Sie ein Upgrade über die niedrigste Speicherstufe (50 GB) hinaus vermeiden möchten, sollten Sie einige größere Dateien und Ordner durchsuchen und verschieben oder löschen.
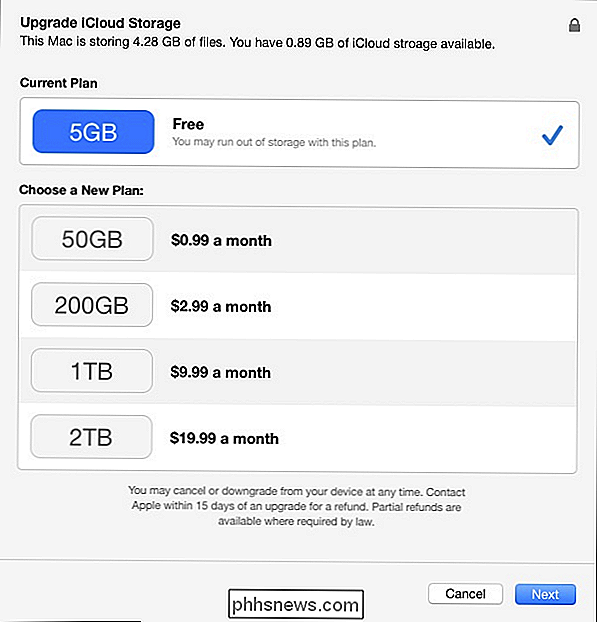
Nachdem Sie den iCloud-Dokumentenspeicher aktiviert haben, wird Ihr Mac Beginnen Sie mit dem Hochladen Ihrer Dateien. Abhängig von der Anzahl der Dateien und der Geschwindigkeit Ihrer Verbindung kann dies einige Minuten bis zu einigen Stunden dauern.
Eine kurze Anmerkung: Wenn Sie feststellen, dass die Synchronisierung nicht funktioniert oder die Option gewonnen hat Wenn Sie in den iCloud-Einstellungen aktiviert bleiben, besteht das Problem möglicherweise darin, dass sich der Ordner "Dokumente" nicht in Ihrem Benutzerordner befindet. Dies tritt normalerweise auf, wenn Sie den Ordner "Dokumente" an einen anderen Speicherort verschoben haben, z. B. einen anderen cloudbasierten Ordner. Damit iCloud Documents und Desktop ordnungsgemäß funktionieren, müssen sich diese Ordner an ihrem Standardspeicherort befinden, der das Stammverzeichnis Ihres Benutzerordners ist.
Wenn Sie fortfahren möchten, können Sie Ihren iCloud Drive-Ordner auf Ihrem anderen Ordner öffnen Mac und sehen Sie sich die Ergebnisse an.
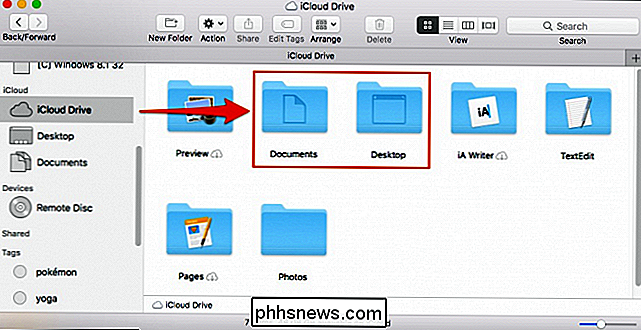
Sobald alles hochgeladen und Ihr iCloud Drive synchronisiert ist, können Sie von jedem Gerät aus auf Ihre Dateien zugreifen, unabhängig davon, ob Windows, Android, iOS oder ein anderes Betriebssystem verwendet wird.
Zugriff auf Ihren Desktop und Dokumente von iOS
Der Zugriff auf Ihre Desktop- und Dokumentdateien von einem beliebigen iOS-Gerät aus erfolgt durch Öffnen der iCloud Drive-App.
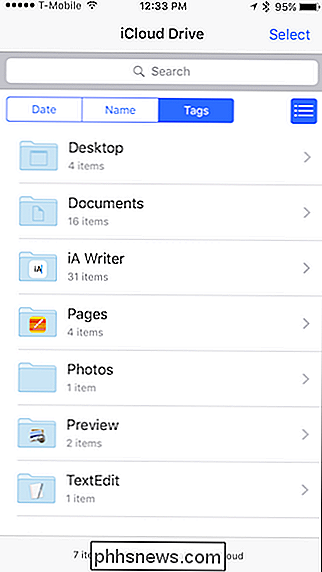
Vergewissern Sie sich, dass Ihr iOS-Gerät im selben iCloud-Konto angemeldet ist Mac.
Zugreifen auf Ihren Desktop und Dokumente von jedem Webbrowser aus
Sie können von jedem Webbrowser aus auf Ihren iCloud Desktop und Dokumente zugreifen. Gehen Sie einfach zu icloud.com und melden Sie sich bei Ihrem iCloud-Account an.
Sobald Sie eingeloggt sind, klicken Sie auf "iCloud Drive".
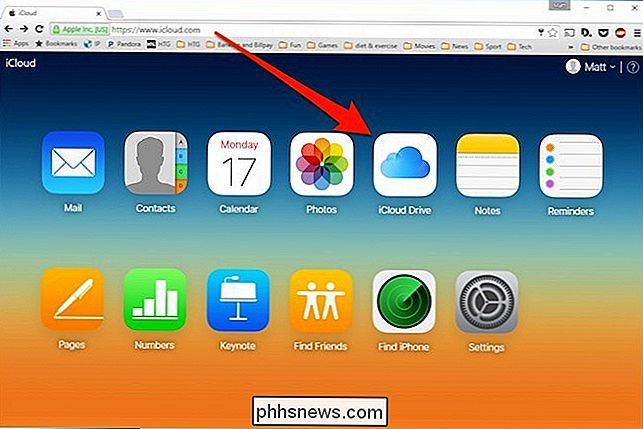
Sie können jetzt in Ihrem iCloud-Laufwerk auf alle in iCloud gespeicherten Daten zugreifen Dokumente Ordner.
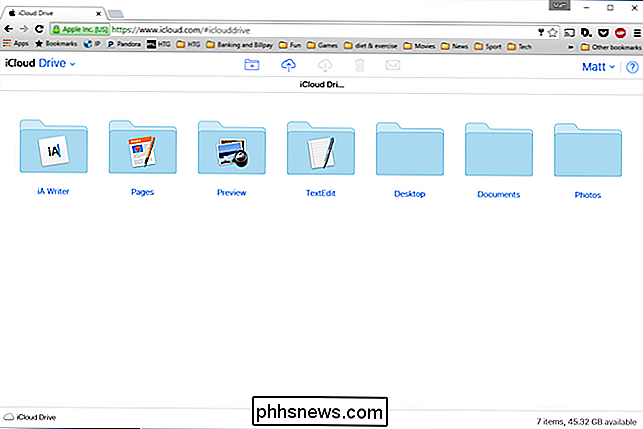
Beachten Sie, dass dies unabhängig vom Gerät und Betriebssystem funktioniert, vorausgesetzt, Sie können sich über den Webbrowser bei Ihrem iCloud-Konto anmelden.
Zugriff auf Ihren Desktop und Dokumente von Windows
Für diese Leute Wer sowohl auf Windows als auch auf Mac arbeitet und Desktop- und Dokumentdateien problemlos zwischen den beiden Systemen austauschen möchte, kann die iCloud-Anwendung unter Windows verwenden. Nach der Installation können Sie auf das iCloud-Symbol in der Taskleiste und dann auf "iCloud-Laufwerk öffnen" klicken.
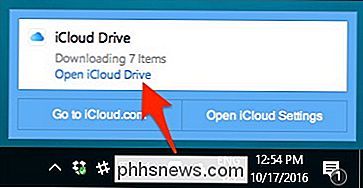
Der Datei-Explorer öffnet sich dann in Ihrem iCloud-Ordner. Sie können auch über das Menü Schnellzugriff darauf zugreifen.
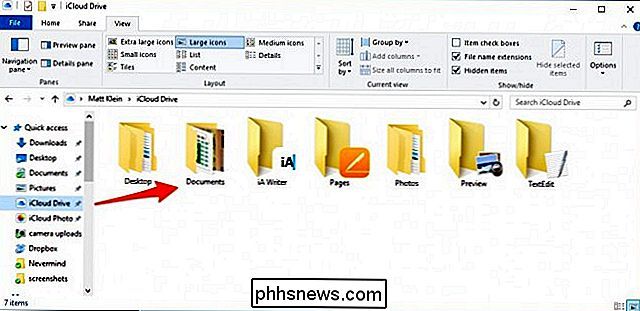
Unabhängig davon werden sowohl Desktop als auch Dokumente angezeigt, sobald alles synchronisiert ist und Sie mit den darin enthaltenen Dateien wie jeder andere interagieren können.
Der neue iCloud-Desktop und die Dokumente Sharing-Funktion bringt dem Mac-Benutzer eine Menge Komfort, vor allem, wenn sie regelmäßig unterschiedliche Geräte verwenden. Es ist schön, jetzt zu wissen, dass Sie, wenn Sie zu Hause an Ihrem Mac arbeiten und eine wichtige Datei auf Ihrem Desktop hinterlassen, immer noch bei der Arbeit oder von Ihrem Telefon aus darauf zugreifen können.

So erstellen Sie animierte GIFs aus Bildern mit Photoshop CS6
Ich habe vor kurzem ein paar lustige Bilder von meinem Cousin gemacht und wollte mein eigenes animiertes GIF erstellen, anstatt den automatisch erstellten "Auto Awesome" von Google+ zu verwenden. Da ich Photoshop CS6 installiert habe, dachte ich, ich würde es versuchen und sehen, was passiert.

Defragmentierung Ihrer Festplatte in Windows XP / 7/8
your hard drive every once in a while is very important because over time as your computer reads and writes small and large files, the files may end up being written onto non-consecutive parts of the disk. In diesem Artikel werden wir das Defragmentieren von Festplatten unter Windows XP, Windows 7 und Windows 8 behandeln



