So legen Sie die Standardschriftart und die Schriftgröße für neue Arbeitsmappen in Excel fest

Excel verwendet die sehr schöne Calibri-Schriftart standardmäßig in Windows, aber wenn Sie eine andere Schriftart oder verwenden möchten Wenn Sie die Standardgröße ändern, können Sie die Einstellung einfach im Excel-Optionsbildschirm anpassen.
Klicken Sie zunächst auf die Registerkarte "Datei".
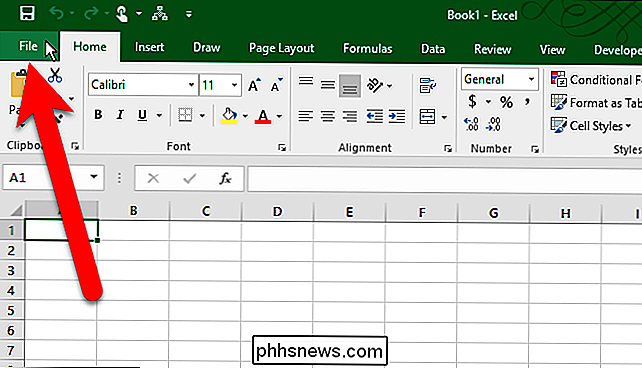
Klicken Sie im Backstage-Bildschirm in der Liste der Elemente auf "Optionen".
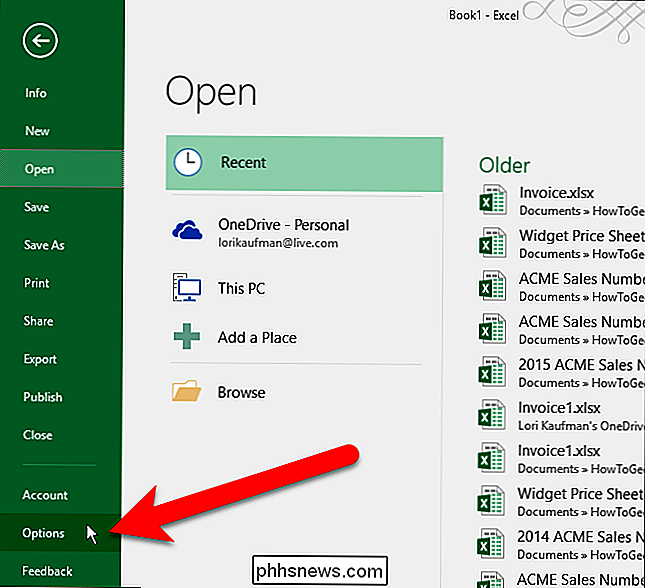
Stellen Sie sicher, dass der Bildschirm Allgemein aktiv ist. Wählen Sie dann die gewünschte Schriftart als Standard aus der Dropdown-Liste "Als Standardschriftart verwenden" aus.
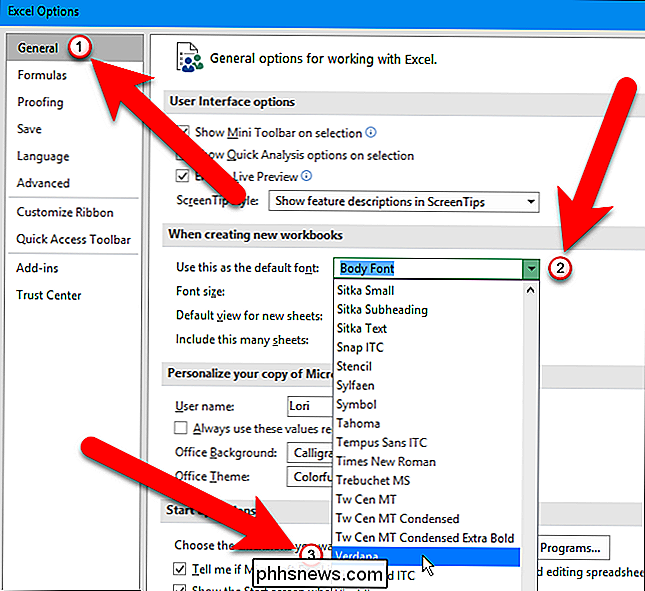
Um eine andere Schriftgröße als Standardgröße zu wählen, wählen Sie eine Größe aus der Dropdown-Liste "Schriftgröße". down list.
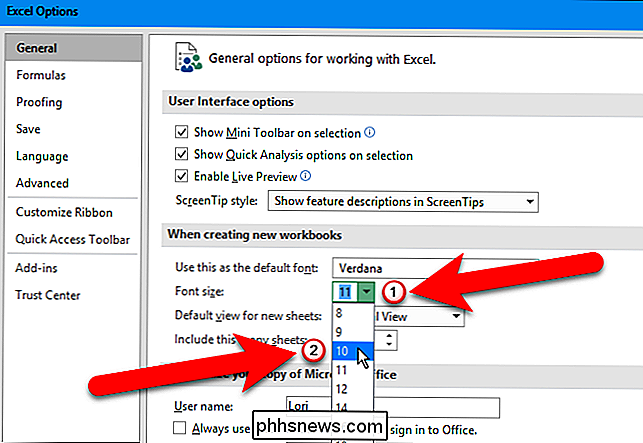
Klicken Sie auf "OK", um die Änderungen zu bestätigen und das Dialogfeld "Excel-Optionen" zu schließen.
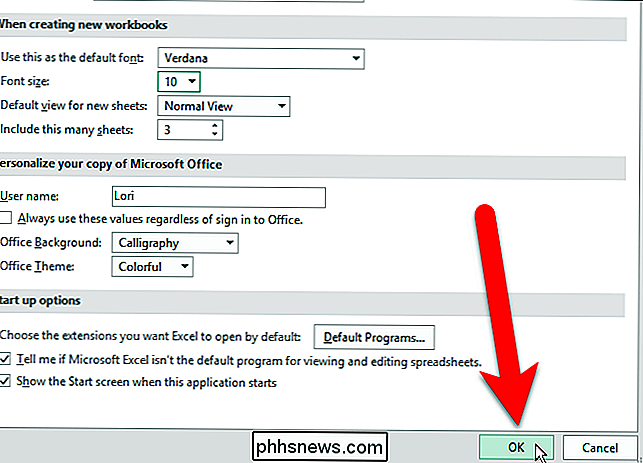
Sie müssen Excel beenden und neu starten, damit die Änderungen wirksam werden. Klicken Sie auf "OK" in dem folgenden Dialogfeld, das Excel anzeigt und dann schließt und wieder öffnet.
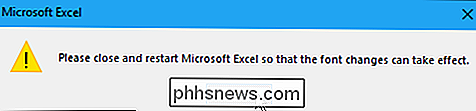
Jetzt sehen Sie die ausgewählte Schriftart und Größe als Standard für alle Zellen in allen Arbeitsblättern in neuen Arbeitsmappen, die Sie in Excel erstellen.
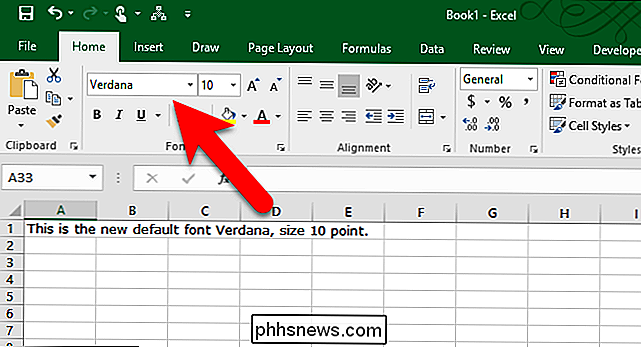
Sie können die Schriftart immer auch über die Registerkarte Start in der Multifunktionsleiste ändern. Dies gilt jedoch nur für die ausgewählten Zellen im aktuellen Arbeitsblatt.

So beheben Sie die Textweiterleitung auf Ihrem iPad oder Mac (wenn es nicht funktioniert)
Wir haben bereits beschrieben, wie Sie die Textweiterleitung von Ihrem iPhone auf iPad oder Mac einrichten. Es ist ein großartiges Feature, obwohl wir später erkannt haben, dass es nicht wie erwartet funktioniert. Glücklicherweise gibt es eine schnelle Lösung, die Sie verwenden können, um es richtig in Gang zu setzen.

Wie man mehrere Dateien in Windows umbenennen kann
Haben Sie eine Menge Dateien, die Sie umbenennen wollen, aber wollen sie nicht alle einzeln durchlaufen? Windows bietet hierfür mehrere Möglichkeiten. Sie können eine oder mehrere Dateien einfach mit Windows Explorer umbenennen, aber Sie können noch mehr mit der Eingabeaufforderung oder der PowerShell ausführen.



