So stellen Sie einen iOS-Alarm ein, der vibriert, aber keinen Ton ausgibt

Wenn Sie iOS ausschalten, vibrieren eingehende Telefonanrufe und Texte, anstatt den von Ihnen eingerichteten Klingelton abzuspielen. Bei Alarmen hingegen wird immer der Klingelton wiedergegeben, unabhängig davon, ob das Telefon stummgeschaltet ist oder nicht. Wenn Sie möchten, dass Ihr Gerät einen Vibrationsalarm auslöst, anstatt einen Ton zu machen, können Sie dies tun, indem Sie einen stillen Klingelton erstellen.
Schritt 1: Erstellen Sie einen Silent Ringtone
VERWANDT: Vorgehensweise Hinzufügen von benutzerdefinierten Klingeltönen zu Ihrem iPhone
Das Hinzufügen von benutzerdefinierten Klingeltönen zu Ihrem iOS-Gerät ist nicht schwierig. Leider sind keine stillen Klingeltöne eingebaut. Es gibt ein paar im Apple Store zum Kauf, und wenn Sie einen neuen Klingelton hinzufügen möchten, ohne Ihr Telefon an einen Computer anzuschließen und iTunes zu verwenden, ist der Erwerb eines aus dem Geschäft nur eine einfache Möglichkeit.
Wenn Sie bereit sind, iTunes zu verwenden, haben Sie andere Möglichkeiten. Sie können Ihren eigenen stillen Klingelton mit einem Programm wie Audacity oder einer Klingelton-Ersteller-App auf Ihrem Telefon erstellen - nehmen Sie einfach ein paar Sekunden Stille auf. Aber das ist immer noch ein wenig mühsam, also haben wir diesen stillen Klingelton erstellt, um Ihnen das Problem zu ersparen.
Laden Sie einfach die Datei herunter, entpacken Sie sie und ziehen Sie die Datei dann nach iTunes (oder öffnen Sie die Datei in iTunes). iTunes wird wissen, dass es ein Klingelton ist, weil es die M4R-Dateierweiterung verwendet und es dort einrichten kann, wo es hingehört. Verbinden Sie Ihr Gerät mit Ihrem Computer und öffnen Sie die Geräteeinstellungen in iTunes.
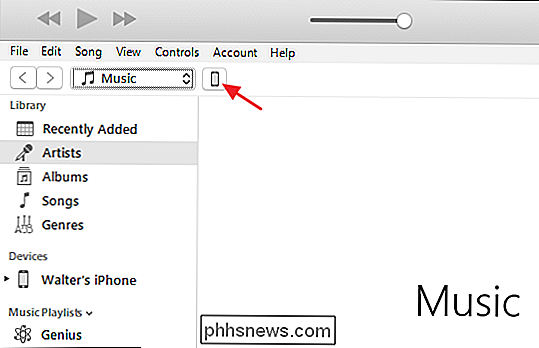
Stellen Sie auf der Seite Töne sicher, dass "Töne synchronisieren" aktiviert ist und wählen Sie, ob Sie alle Töne oder nur ausgewählte Töne synchronisieren möchten Gerät mit iTunes und der Klingelton wird nun auf Ihrem Gerät verfügbar sein.
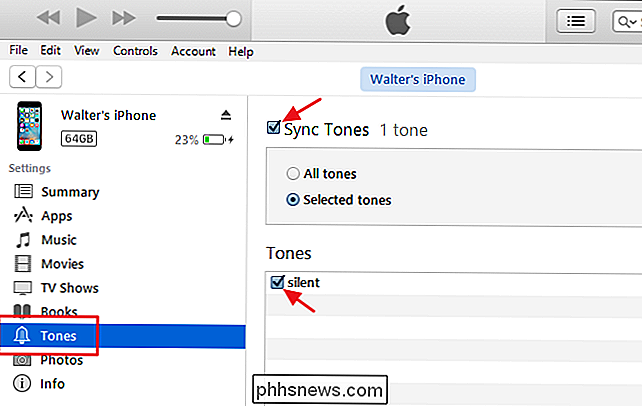
Schritt Zwei: Stellen Sie einen Alarm mit dem Silent Ringtone
Jetzt, da Sie den stillen Klingelton auf Ihrem Gerät haben, können Sie es mit einem Alarm einrichten. Öffnen Sie Ihre Uhr-App und wechseln Sie zur Registerkarte "Alarm".
Tippen Sie auf die Schaltfläche Neu, um einen neuen Wecker zu erstellen.
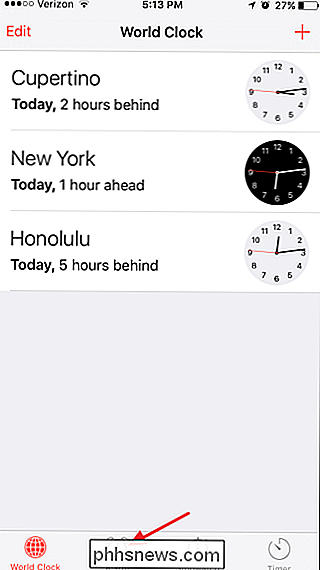
Stellen Sie die Uhrzeit und andere Optionen für Ihren neuen Wecker ein und tippen Sie anschließend auf Ton.
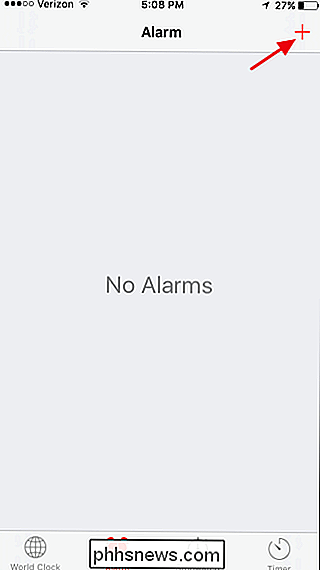
Auf der Seite Ton Ihre benutzerdefinierten Klingeltöne werden oben auf den verfügbaren Klingeltönen aufgeführt. Wählen Sie Ihren neuen stillen Klingelton (Ihr Telefon vibriert, wenn Sie dies tun) und tippen Sie dann auf Zurück.
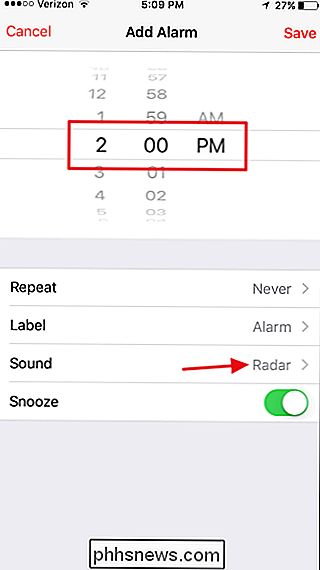
Tippen Sie auf Speichern, um Ihren neuen stillen Alarm zu speichern.
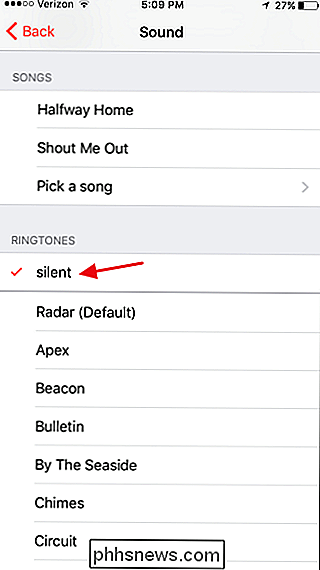
Nun wird dieser Alarm nur noch vibrieren und nicht macht keinen Ton.
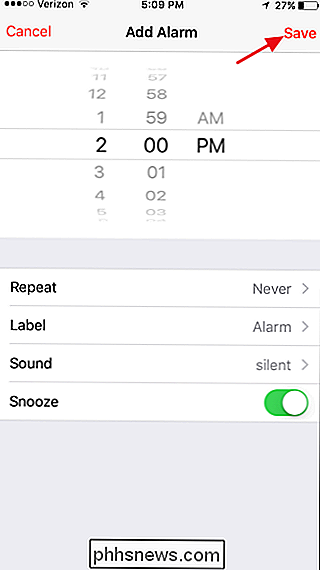
VERWANDT:
Wie Sie Ihrem iPhone Kontakte geben Spezielle Klingeltöne und Vibrationsalarme Das ist alles, was dazu gehört. Ja, Sie müssen sich mit iTunes beschäftigen, aber nur kurz. Und sobald Sie den stillen Klingelton installiert haben, werden Sie wahrscheinlich auch andere Anwendungen dafür finden. Sie könnten es beispielsweise bestimmten Kontakten zuweisen, wenn das Telefon bei einem Anruf nicht klingeln soll.

So migrieren Sie Ihre Smart-Glühbirnen auf die neue Philips Hue-Bridge
Philips hat kürzlich eine neue Hue-Bridge mit Unterstützung für Apples neue HomeKit-Bridge veröffentlicht. Lesen Sie weiter, wie wir Ihnen zeigen, wie Sie Ihre alten Hue-Lampen auf Ihr neues System migrieren können und wie Sie die HomeKit-Integration nutzen können. Wie und warum soll ich das tun? VERWANDT: HTG testet den Philips Hue Lux: Frustrationsfreie Smart Bulbs für ein durch und durch modernes Zuhause Der gesamte Schub hinter der neuen Hue-Bridge ist die Unterstützung für das HomeKit-Home-Management- und Automatisierungssystem von Apple.

Verhindern, dass Personen Nachrichten in Outlook weiterleiten oder beantworten
Wenn Sie häufig Massen-E-Mail-Nachrichten verschicken und Benutzer immer wieder auf alle Empfänger antworten lassen oder die Möglichkeit zum Weiterleiten einer E-Mail deaktivieren, Microsoft Exchange und Outlook haben Sie abgedeckt. Exchange und Outlook aktivieren ihre eigenen speziellen Flags, die diese Funktionalität deaktivieren können, und es kann sehr hilfreich sein, wenn Sie mehr Kontrolle über Ihre gesendeten E-Mails benötigen.



