So reparieren Sie die Windows-Taskleiste, wenn sie sich nicht korrekt automatisch ausblenden

Das automatische Ausblenden der Taskleiste kann eine gute Möglichkeit sein, Ihrem Desktop etwas mehr Platz zu geben. Aber manchmal kann es hartnäckig verweigern, sich zu verstecken, wenn es soll. Hier sind ein paar Tipps, die diese Taskleiste möglicherweise wieder verschwinden lassen.
RELATED: So blenden Sie automatisch die Windows Taskbar
HINWEIS: Wir verwenden Windows 10 in diesem Artikel als unser Beispiel, aber die gleichen Techniken sollte für Windows 8, 7 oder sogar Vista funktionieren. Wir werden darauf hinweisen, wo die Dinge sich deutlich unterscheiden.
Was bewirkt, dass die Taskleiste nicht automatisch ausgeblendet wird?
Wenn Sie die Funktion zum automatischen Ausblenden für die Windows-Taskleiste verwenden, bleibt sie verborgen, bis eine Anwendung es benötigt deine Aufmerksamkeit. Bei normalen Apps bedeutet dies normalerweise, dass die Taskleiste der App bei Ihnen zu blinken beginnt. Zum Beispiel blinkt die Skype-App bei einem neuen Anruf mit der Taskleistenschaltfläche. In diesem Fall können Sie einfach auf die Taskleistenschaltfläche klicken, damit die App weiß, dass Sie sehen können, was Sie sehen müssen, und die Taskleiste wird wieder ausgeblendet.
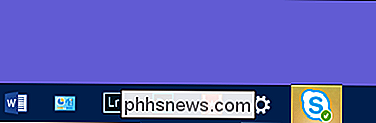
Für Hintergrundanwendungen, die ein Symbol in der Taskleiste haben, zwei separate Aktionen können dazu führen, dass Ihre Taskleiste sich nicht bewegt. Die erste ist, wenn Sie ein Abzeichen auf dem Symbol haben - oder ein tatsächliches Symbol ändern -, das anzeigt, dass die App Ihre Aufmerksamkeit benötigt. Beispielsweise zeigt die Slack-App einen kleinen roten Punkt auf dem normalen Symbol an, um Sie darüber zu informieren, wenn Sie eine neue Nachricht erhalten haben.
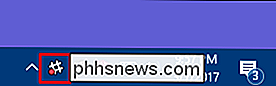
Der zweite Fall tritt meistens in Windows 8 und früheren Versionen auf, wenn ein Benachrichtigungs-Popup erscheint. Dies führt oft dazu, dass die Taskleiste sichtbar bleibt, bis Sie die Nachricht schließen. Diese sind natürlich auch einfach zu schließen, oder Sie können die Benachrichtigungen so anpassen, dass sie nicht angezeigt werden. Dieses Szenario tritt nicht wirklich in Windows 10 auf, da Benachrichtigungen von selbst verschwinden und Sie sie später im Action Center anzeigen können.
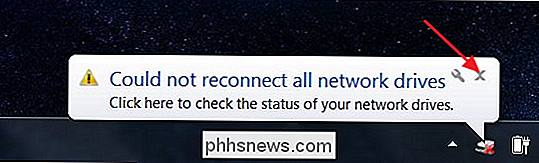
VERWANDT: Verwenden und Konfigurieren der neuen Benachrichtigungszentrale in Windows 10
In den meisten Fällen sind diese Probleme von Entwurf und sind einfach zu lösen - entweder geben Sie der App die Aufmerksamkeit, die sie will, oder konfigurieren Sie sie so, dass Sie nicht mehr um Ihre Aufmerksamkeit bitten.
In einigen Fällen ist eine App jedoch einfach nicht t ganz richtig geschrieben. Es löst eine Benachrichtigung in Windows aus, um die Taskleiste geöffnet zu lassen, zeigt jedoch nichts an, das sichtbar ist, damit Sie es schließen können. Dieses Problem ist noch schlimmer, wenn Windows mit der Fähigkeit ausgestattet wird, System-Tray-Icons auszublenden.
Sie können das Problem normalerweise beheben, indem Sie die Problemanwendung neu starten oder auf das Symbol klicken, um die verborgene Benachrichtigung auszulösen. Aber Sie haben auch andere Optionen.
Überprüfen Sie Ihre Taskbar-Einstellungen (und starten Sie den Explorer neu)
Nur um sicherzustellen, dass wir auf der gleichen Seite sind, klicken Sie mit der rechten Maustaste auf die Taskleiste und wählen Sie "Einstellungen" aus dem Kontextmenü (oder "Eigenschaften", wenn Sie Windows 8 oder 7 benutzen). In Windows 10 wird die Seite "Taskbar" der App "Einstellungen" angezeigt. Stellen Sie sicher, dass die Option "Taskleiste im Desktopmodus automatisch ausblenden" aktiviert ist. Wenn Sie einen Tablet- oder Tablet-Modus auf einem Touchscreen-Monitor verwenden, können Sie auch entscheiden, ob Sie auch die entsprechende Tablet-Modus-Option aktivieren möchten.
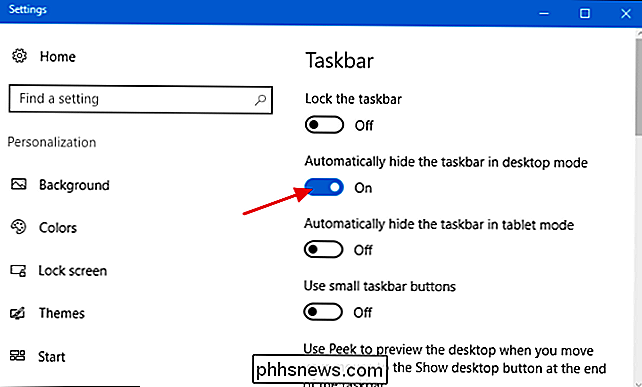
Wenn Sie Windows 8, 7 oder Vista verwenden, " ll sehen Sie stattdessen das Fenster "Taskbar und Startmenü Eigenschaften". Stellen Sie sicher, dass die Option "Taskleiste automatisch ausblenden" aktiviert ist.
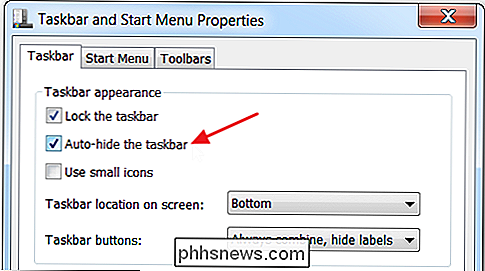
Wenn Probleme mit der automatischen Ausblendung der Taskleiste auftreten, wird das Problem durch einfaches Aus- und erneutes Aktivieren der Funktion behoben.
VERBINDUNG: So starten Sie Windows Explorer.exe neu (zusammen mit der Taskleiste und Startmenü)
Wenn Sie schon dabei sind, hier ist eine andere Sache zu versuchen. Manchmal, wenn Ihre Taskleiste die automatische Ausblendung verweigert und Sie den Grund nicht finden können, kann das Neustarten von Windows Explorer das Problem zumindest vorübergehend beheben. Und der Neustart von Explorer ist viel schneller als der Neustart Ihres PC.
Wenn keiner von denen das Problem vollständig verbannt, ist es Zeit, den Übeltäter zu finden.
Öffnen Sie ausgeblendete Symbole und klicken Sie mit der rechten Maustaste darauf
VERWANDT: Anpassen und Anpassen der Taskleistensymbole in Windows
In einigen Fällen wird das Problem, dass die Taskleiste nicht automatisch ausgeblendet wird, durch Taskleistensymbole verursacht, die anzeigen, wenn Sie ihre Aufmerksamkeit benötigen, aber nicht sichtbar sind.
Hier möchte zum Beispiel die Slack-App Aufmerksamkeit, aber ihre Das Symbol ist auf der Seite der zusätzlichen Apps verborgen, die Sie nur sehen können, wenn Sie auf den kleinen Pfeil nach oben auf der linken Seite der Taskleiste klicken. Alles, was Sie in diesem Fall tun müssen, ist diese Seite aufzuschlagen und zu sehen, ob Apps Ihre Aufmerksamkeit benötigen. Klicken oder klicken Sie mit der rechten Maustaste darauf und die Taskleiste sollte wieder ausgeblendet werden. Sie können dieses Problem auch beheben, indem Sie die Symbole für Apps, die gelegentlich Aufmerksamkeit erfordern, in den Hauptbereich der Taskleiste ziehen, in dem Sie sie sehen können.
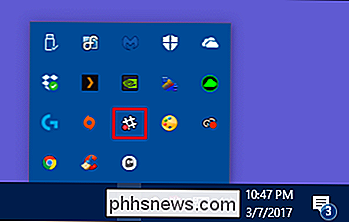
Gelegentlich haben Sie ein Taskleistensymbol mit der Taskleiste Öffnen Sie, obwohl es nicht visuell Ihre Aufmerksamkeit erfordert. Wenn Sie keine offensichtliche Benachrichtigung von einer der Apps sehen, versuchen Sie einfach, mit der rechten Maustaste auf jede der Apps zu klicken und nachzusehen, ob sie das Problem löst. Wenn Sie einen finden, der sich so verhält, können Sie möglicherweise Benachrichtigungen für die App deaktivieren oder zumindest in den Hauptbereich der Systemablage ziehen, wo sie einfacher zu finden ist.
Benachrichtigungseinstellungen anpassen
Hoffentlich, bis An diesem Punkt haben Sie herausgefunden, welche App das Problem verursacht. Jetzt haben Sie eine Entscheidung zu treffen: Sie können es Sie immer wieder benachrichtigen lassen, indem Sie die Taskleiste jedes Mal öffnen, oder Sie können die Benachrichtigungen dieser App deaktivieren. Dies gilt unabhängig davon, ob die App Sie benachrichtigt, indem Sie eine normale Taskleistenschaltfläche oder ein Taskleistensymbol blinken lassen. Und es gilt, ob die Benachrichtigung ein Abzeichen auf dem Symbol oder eine Sprechblase ist. Wenn Sie ohne Benachrichtigungen von dieser App leben können, können Sie sie möglicherweise deaktivieren. Der Trick besteht darin, herauszufinden, wo das zu tun ist.
Für Apps, die Sie benachrichtigen, indem Sie eine Taskleistenschaltfläche blinken lassen, gibt es möglicherweise nichts, was Sie tun können. Einige Anwendungen blitzen ihre Schaltfläche auf, wenn Sie versuchen, ein nicht gespeichertes Dokument zu schließen oder wenn sie ein Add-on installieren oder sich selbst aktualisieren müssen. Bei einigen Apps, wie der Skype-App, die wir bereits erwähnt haben, können Sie die Einstellungen der App erkunden und nachsehen, ob es eine Option zum Deaktivieren von Benachrichtigungen gibt.
Für Apps, die Sie benachrichtigen, indem Sie ein Symbol oder ein Symbol auf einem Taskleistensymbol anzeigen, Sie müssen die Einstellungen der Apps untersuchen, um zu sehen, ob Sie diese Benachrichtigungen deaktivieren können. Leider gibt es keinen zentralen Bereich für diese Art von Einstellungen. Sie können normalerweise auf die Einstellungen für diese einzelnen Hintergrund-Apps zugreifen, indem Sie mit der rechten Maustaste auf das Taskleistensymbol klicken und "Einstellungen", "Einstellungen" oder Ähnliches wählen.
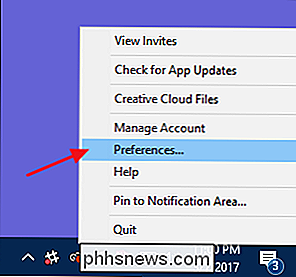
VERWANDT: Alle Benachrichtigungsballons in jeder Version von Windows deaktivieren
Bei Apps, die Balloon- oder Toast-Benachrichtigungen erstellen, können Sie möglicherweise Benachrichtigungen in den App-Einstellungen deaktivieren. Windows verfügt jedoch auch über eine integrierte Möglichkeit, einige dieser Benachrichtigungstypen zu steuern. Je nachdem, welche Version von Windows Sie verwenden, ist es ein wenig anders. Daher empfehlen wir Ihnen, sich die vollständigen Anleitungen zum Anpassen und Optimieren der Taskleistensymbole und zum Verwenden und Konfigurieren des Windows 10-Wartungscenters anzusehen. Auch hier verursachen Benachrichtigungen in Windows 10 in der Regel keine Probleme mit der automatischen Ausblendung der Taskleiste, aber dies kann durchaus mit Benachrichtigungen in früheren Versionen geschehen. Und wenn Sie All-in gehen möchten, haben wir auch eine Anleitung zur vollständigen Deaktivierung von Sprechblasen Tipps, die in den vorherigen Windows-Versionen funktioniert.
VERWANDTE: So zeigen oder zeigen Sie App-Badges in der Windows 10 Taskleiste
Außerdem hat Windows 10 seit dem Windows 10 Anniversary Update eine Funktion hinzugefügt, mit der Apps Badges auf Taskleistenschaltflächen anzeigen können. In der Regel sind dies Apps wie Mail und Kalender, in denen das Badge eine Anzahl ungelesener Elemente anzeigen kann. Diese Ausweise bewirken normalerweise nicht, dass die Taskleiste sichtbar bleibt, wenn Sie die Option zum automatischen Ausblenden aktiviert haben. Wenn Sie jedoch vermuten, dass dies zu Problemen führt, können Sie diese Schaltflächen problemlos ausblenden.
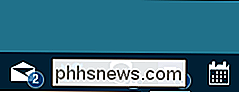
Hoffentlich mindestens eine Diese Tipps helfen Ihnen, Ihr Problem zu lösen - und Sie werden wieder auf einem schönen, großen, sauberen Desktop sein.

Löschen, Verschieben oder Umbenennen von gesperrten Dateien in Windows
Windows lässt es nicht zu, Dateien zu ändern, die von geöffneten Programmen gesperrt wurden. Wenn Sie versuchen, eine Datei zu löschen und eine Meldung zu sehen, dass sie in einem anderen Programm geöffnet ist, müssen Sie die Datei entsperren (oder das Programm schließen). In einigen Fällen ist möglicherweise nicht klar, welches Programm gesperrt wurde Datei.

So sehen Sie genau, wo ein Foto aufgenommen wurde (und Ihren Standort geheim hält)
Moderne Smartphones (und viele Digitalkameras) integrieren GPS-Koordinaten in jedes Foto, das sie aufnehmen. Ja, die von Ihnen aufgenommenen Fotos enthalten Ortsdaten, zumindest standardmäßig. Sie können diese Informationen ausblenden, wenn Sie vertrauliche Fotos online freigeben. Suchen der GPS-Koordinaten VERWANDT: So entfernen Sie die verborgenen persönlichen Informationen Microsoft Office fügt Ihren Dokumenten GPS-Koordinaten werden wie folgt gespeichert: Metadaten "eingebettet in die Fotodateien selbst.



