Was ist der Windows.old-Ordner und wie löschen Sie ihn?

Von einer alten Windows-Version aktualisiert? Sie haben einen Windows.old-Ordner auf Ihrem Computer und verbrauchen sehr viel Speicherplatz. Sie können es löschen, aber es ist anders als das Löschen eines normalen Ordners.
Der Windows.old-Ordner ist mit Windows 10 nichts Neues. Aber vor Windows 10 würden Sie ihn nur sehen, wenn Sie eine neue Version gekauft hätten von Windows, und benutzte es dann, um einen PC zu aktualisieren, der mit einer älteren Version geliefert wurde.
Was ist der Windows.old-Ordner?
Dieser Ordner wird erstellt, wenn Sie von Windows auf eine andere Windows-Version aktualisieren Vista. Der Windows.old-Ordner enthält alle Dateien und Daten Ihrer vorherigen Windows-Installation. Sie können damit Ihr System auf die alte Version von Windows zurücksetzen, wenn Ihnen die neue Version nicht gefällt. Wenn Sie nach einer bestimmten Datei suchen, die nicht richtig in Ihre neue Windows-Installation kopiert wurde, können Sie auch den Windows.old-Ordner durchsuchen und finden.
Im Wesentlichen enthält der Windows.old-Ordner nur das alte Windows System. Von den Windows-Systemdateien zu Ihren installierten Programmen und den Einstellungen und Dateien jedes Benutzerkontos ist alles dabei. Die neue Version von Windows hält es nur für den Fall bereit, dass Sie zu dieser älteren Version von Windows zurückkehren möchten oder wenn Sie eine Datei suchen und finden müssen.
Aber warten Sie nicht zu lange - Windows löscht automatisch den Windows.old-Ordner, um Speicherplatz nach einem Monat freizugeben.
Downgrade auf eine frühere Version von Windows
RELATED: So deinstallieren Sie Windows 10 und Downgrade auf Windows 7 oder 8.1
Es ist einfach von Windows 10 auf Windows 7 oder 8.1 downgraden. Nach der Installation von Windows 10 wechseln Sie zu Einstellungen> Update & Sicherheit> Wiederherstellung. Unter "Zurück zu Windows 7" oder "Zurück zu Windows 8.1" wird die Schaltfläche "Erste Schritte" angezeigt, je nachdem, welche Windows-Version vor dem Upgrade installiert war. Klicken Sie auf diese Schaltfläche und Windows wird Ihr altes Windows-Betriebssystem wiederherstellen, wobei der Windows.old-Ordner als Quelle verwendet wird.
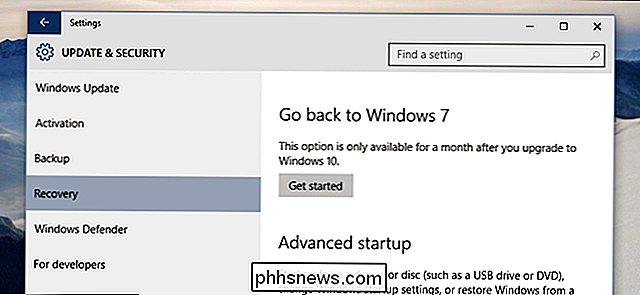
Wie die Schnittstelle feststellt, ist diese Option nur für einen Monat nach dem Upgrade verfügbar. Windows wird den Windows.old-Ordner automatisch entfernen, um Speicherplatz nach einem Monat freizugeben, so lange müssen Sie entscheiden, ob Sie bei Ihrer neuen Windows-Version bleiben möchten.
Vor Windows 10 war es auch möglich mach das. Hier finden Sie beispielsweise die langwierigen Anweisungen von Microsoft zur Verwendung des Windows.old-Ordners auf einem Windows 7-Computer zum Wiederherstellen einer älteren Windows-Installation. Mit Windows 10 ist es jetzt einfach.
Wiederherstellen einzelner Dateien aus dem Windows.old-Ordner
RELATED: So stellen Sie Ihre Dateien aus dem Windows.old-Ordner nach dem Upgrade
Wenn Sie einzelne wiederherstellen müssen Dateien aus Ihrer alten Windows-Installation können Sie sie aus dem Windows.old-Ordner wiederherstellen. Dies sollte nur das Öffnen des Datei-Explorer-Fensters, das Zugreifen auf den Windows.old-Ordner unter C: Windows.old und das Durchsuchen Ihres Dateisystems sein. Ihre persönlichen Dateien befinden sich unter C: Windows.old Benutzer Ihr_Name .
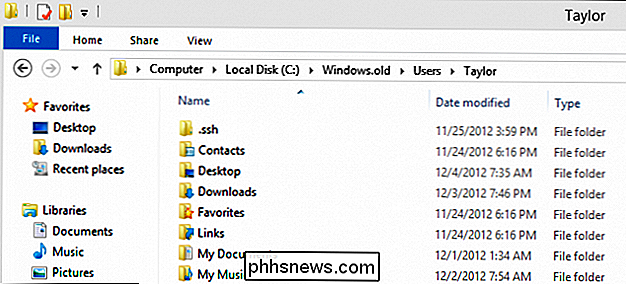
So löschen Sie den Windows.old-Ordner, um Speicherplatz freizugeben
Der Windows.old-Ordner kann verwendet werden ziemlich viel Platz. Im besten Fall könnten es 12 GB Festplattenspeicher sein. Aber es könnte leicht 20 GB oder mehr verbrauchen, je nachdem, wie groß Ihre vorherige Windows-Installation war.
Wenn Sie versuchen, den Windows.old-Ordner wie in jedem anderen Ordner im Datei-Explorer zu löschen, erhalten Sie eine Fehlermeldung . Sie könnten diese Fehlermeldung möglicherweise umgehen, indem Sie die Berechtigungen des Windows.old-Ordners ändern. Sie müssen sich jedoch nicht darum kümmern.
RELATED: 7 Möglichkeiten zum Freigeben von Festplattenspeicher unter Windows
Um diesen Ordner auf einfache Weise zu löschen, verwenden Sie das Windows-Tool zur Datenträgerbereinigung. Klicken Sie in Windows 10 auf die Schaltfläche Start, suchen Sie nach "Datenträgerbereinigung", und starten Sie dann die Datenträgerbereinigungs-App. Sie können auch im Datei-Explorer mit der rechten Maustaste auf das Laufwerk C: klicken, Eigenschaften auswählen und dann auf der Registerkarte "Allgemein" auf die Schaltfläche "Datenträger bereinigen" klicken.
Klicken Sie auf die Schaltfläche "Systemdateien bereinigen". Sie sehen eine Option für "Vorherige Windows-Installation (en)" in der Liste der Dinge, die Sie löschen können, und Disk Cleanup wird Ihnen sagen, wie viel Platz diese Dateien einnehmen. Wählen Sie diese Option und verwenden Sie die Datenträgerbereinigung, um die vorherigen Windows-Systemdateien zu löschen. Sie können mit diesem Tool auch andere nicht benötigte Dateien löschen, die Speicherplatz auf Ihrem Systemlaufwerk beanspruchen.
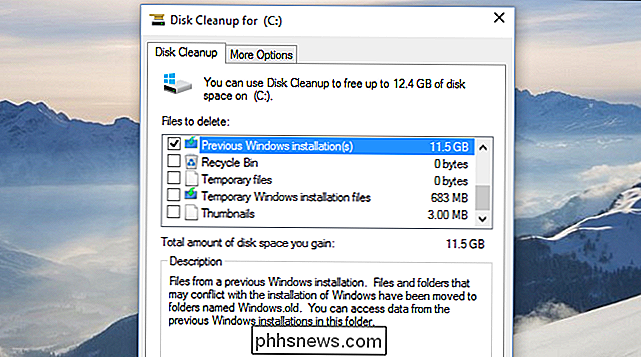
Es gibt keinen Nachteil beim Entfernen des Windows.old-Verzeichnisses. Solange Sie mit Ihrem aktuellen Windows-System zufrieden sind und kein Downgrade durchführen möchten - und solange Sie sicher sind, dass Sie alle wichtigen Dateien haben und keinen Nachzügler aus dem Windows.old-Ordner entnehmen müssen - Sie können weitermachen und es entfernen. Und denken Sie daran, dass Windows den Ordner Windows.old automatisch einen Monat nach dem Upgrade entfernt.

Das neue Boot-Menü von Ubuntu Grub2 bereinigen
Ubuntu hat die neue Version des Grub-Boot-Managers in Version 9.10 übernommen und die alte problematische menu.lst beseitigt. Heute schauen wir uns an, wie man die Bootmenü-Optionen in Grub2 ändert. Grub2 ist in vielerlei Hinsicht ein Schritt nach vorne, und die meisten der nervigen Menü .lst Probleme aus der Vergangenheit sind weg.

So weisen Sie die Bixby-Taste neu zu (ohne Rooting)
Die Telefone Samsung Galaxy S8, S9 und Note 8 verfügen alle über eine Taste zum Aufrufen des digitalen Assistenten von Samsung, Bixby. Wenn Sie Bixby nicht verwenden, können Sie diese Taste neu programmieren, um etwas Nützlicheres zu tun. Dieser Trick funktioniert auf allen Galaxy-Telefonen mit Bixby-Taste, einschließlich Galaxy S8, S8 +, S9, S9 + und Note 8.



