Übertragen Sie Lesezeichen von Firefox nach Chrome
Haben Sie von Firefox zu Google Chrome gewechselt? In diesem Fall möchten Sie wahrscheinlich alle Ihre wertvollen Lesezeichen und möglicherweise Ihre übersichtliche Lesezeichen- Symbolleiste in Chrome übertragen . Der Prozess der Übertragung von Lesezeichen zwischen Browsern ist ziemlich einfach. Sie können die folgenden Schritte zum Übertragen von Lesezeichen zwischen zwei beliebigen Browsern ziemlich genau befolgen.
Zuerst müssen Sie Ihre Lesezeichen von Firefox in eine HTML-Datei exportieren. Klicken Sie dazu auf die Schaltfläche Lesezeichen in der Symbolleiste.

In der neuesten Version von Firefox müssen Sie auf das neue Symbol klicken, das wie ein Satz Bücher in einem Regal aussieht, und dann Lesezeichen wählen.
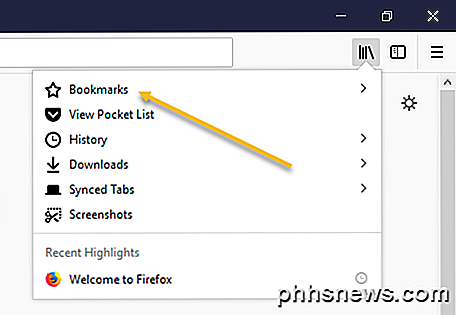
Klicken Sie dann unten auf Alle Lesezeichen anzeigen.
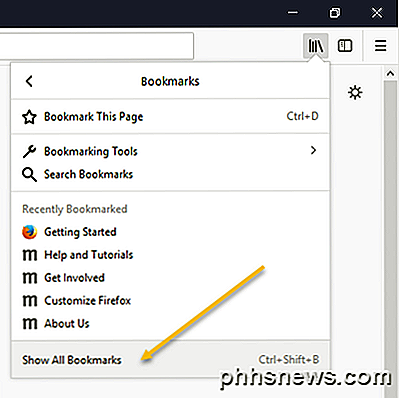
Beachten Sie, dass Sie auch die Tastenkombination STRG + UMSCHALT + B drücken können.
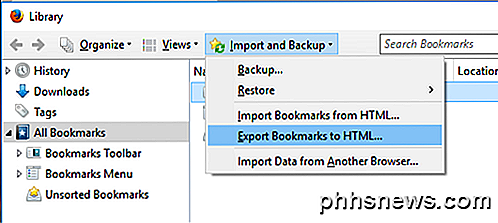
Dadurch wird das Bibliotheksfenster mit allen ausgewählten Lesezeichen geöffnet. Klicken Sie auf Importieren und sichern und wählen Sie dann Lesezeichen in HTML exportieren aus der Liste aus.
Das Dialogfeld " Lesezeichendatei exportieren " wird angezeigt. Geben Sie einen Namen für die HTML-Datei in das Bearbeitungsfeld Dateiname ein und wählen Sie einen Speicherort für die Datei aus. Klicken Sie auf Speichern .
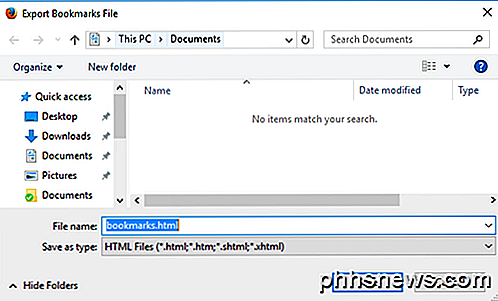
Schließen Sie Firefox und öffnen Sie Google Chrome . Klicken Sie auf das Hamburger-Symbol in der oberen rechten Ecke des Chrome- Fensters, klicken Sie auf Lesezeichen und wählen Sie den Lesezeichen-Manager aus dem Menü.
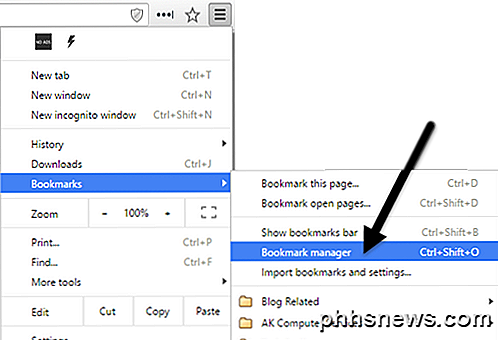
Klicken Sie im Dialogfeld " Lesezeichen-Manager " oben rechts auf das Zahnradsymbol und wählen Sie Lesezeichen importieren aus .
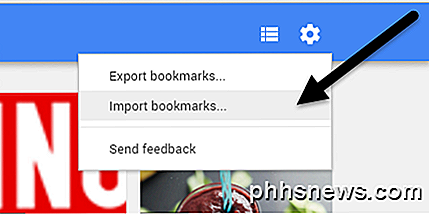
Das Dialogfeld Öffnen wird angezeigt. Navigieren Sie zu dem Speicherort, an dem Sie Ihre Firefox- Lesezeichendatei gespeichert haben. Wählen Sie die HTML-Datei und klicken Sie auf Öffnen .
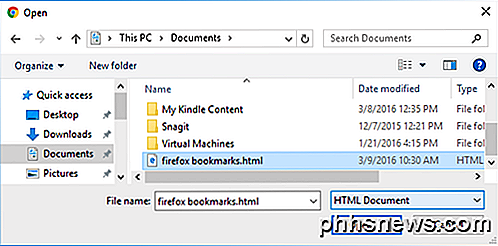
Die Lesezeichen von Firefox werden in einen Importierten Ordner unter Lesezeichenleiste importiert.
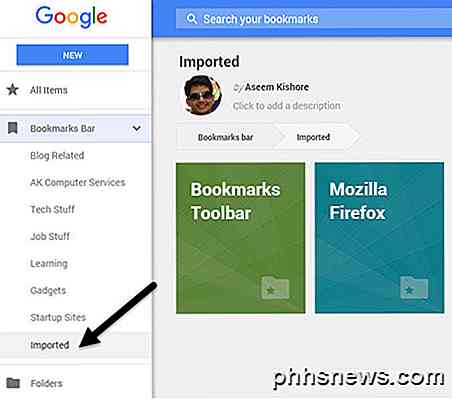
Sie können die Lesezeichen auf der rechten Seite sehen, wenn Sie auf Importiert klicken. Die Lesezeichen- Symbolleiste von Firefox wird ebenfalls unter dem Ordner " Importiert " importiert .
Wenn Sie diese Lesezeichen direkt in der Chrome-Lesezeichen- Symbolleiste verwenden möchten, ziehen Sie den Ordner einfach per Drag-and-Drop in das Lesezeichenleistenelement in der linken Liste.
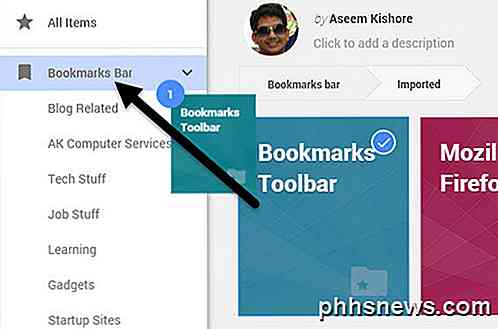
Ihre Lesezeichen aus der Firefox-Lesezeichen- Symbolleiste sind jetzt in der Chrome-Lesezeichenleiste verfügbar.
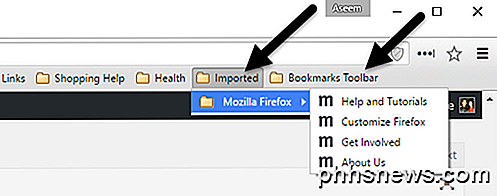
Wenn die Lesezeichen-Symbolleiste in Chrome nicht aktiviert ist, können Sie auf das Hamburger-Symbol klicken und dann auf Lesezeichen klicken, um alle Ihre Lesezeichen anzuzeigen.
Jetzt haben Sie Zugriff auf Ihre Firefox- Lesezeichen in Google Chrome . Wenn Sie Fragen haben, zögern Sie nicht zu kommentieren. Genießen!

So mounten Sie ein Macrium Reflect Backup-Image zum Abrufen von Dateien
Im Allgemeinen Sie Bild ein ganzes Laufwerk für eine Laufwerk-nach-Zeit-Backup und Wiederherstellung. Von Zeit zu Zeit müssen Sie möglicherweise ein Laufwerksimage bereitstellen, das Sie erstellt haben, um eine oder zwei Dateien abzurufen. Lesen Sie weiter, wie wir Ihnen zeigen, wie Sie ein Macrium Reflect-Backup-Image als Windows-Laufwerk mounten können.

5 Tippen Sie schneller auf die Touch-Tastatur Ihres Smartphones
Für diejenigen von uns, die nicht mit Smartphones aufgewachsen sind, kann das Tippen auf einer Touch-Tastatur sehr langsam sein. Aber es gibt Tricks, die Sie verwenden können, um das Tippen auf einer Touch-Tastatur zu beschleunigen, genau wie eine physische. Diese Tipps gelten für jedes Smartphone mit einer Touch-Tastatur, von iPhones und Android-Handys bis zu Windows-Handys und BlackBerries.



