Sieben nützliche Chromebook-Tricks, die Sie kennen sollten

Chromebooks sind nicht wie herkömmliche Laptops. Während sie viel einfacher sind, haben sie immer noch verschiedene nützliche Funktionen, die Sie vielleicht nicht kennen. Vom Zugriff auf Remote-Computer und Drucken bis hin zum Löschen Ihrer persönlichen Daten, Wiederherstellen von Chrome OS und Installieren von Desktop-Linux helfen Ihnen diese Tricks, das Beste aus Ihrem Chromebook herauszuholen.
Steuern, wer sich anmelden kann
VERWANDT: Die besten Chromebooks, die Sie kaufen können, 2017 Edition
Chromebooks werden als Laptops "für jedermann" vermarktet. Standardmäßig kann jeder, der Ihren Laptop besitzt, ihn abholen, sein Google-Konto einstecken und sich anmelden um auf Ihre Daten zuzugreifen, aber sie können das Gerät mit ihrem eigenen Chrome-Setup verwenden.
Wenn Sie den Zugriff auf Ihr Chromebook einschränken möchten, öffnen Sie das Menü Einstellungen, indem Sie auf die Taskleiste klicken und das Zahnradsymbol auswählen. Von dort scrollen Sie nach unten zum Abschnitt "Personen" und klicken Sie auf die Schaltfläche Andere Benutzer verwalten.
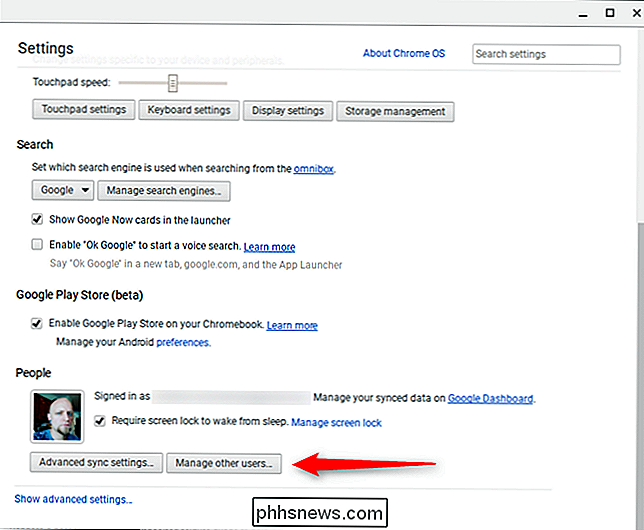
Hier können Sie auswählen, wie viel (oder wenig) Sie das Gerät von anderen Benutzern bis einschließlich einschränken möchten sperrt alle aus, wer nicht du bist. Es ist Ihr Chromebook, Sie können damit egoistisch umgehen!
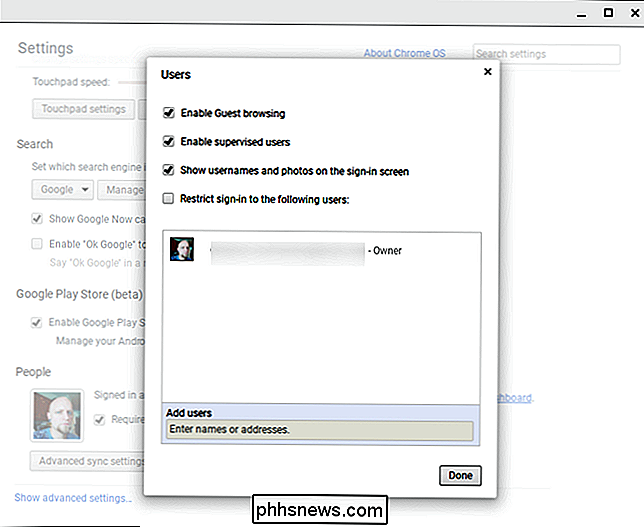
Zugriff auf Remote-Windows-, Mac- und Linux-Desktops
Sie können auf Ihrem Chromebook keine Windows-Programme ausführen, aber Sie können auf Remote-Windows-, Mac- und Linux-Desktops zugreifen. Der Chrome Web Store bietet VNC-Clients für die Verbindung mit herkömmlichen VNC-Servern. Chrome verfügt jedoch auch über Google-Funktionen für Remotedesktops. Damit können Sie von einem Chromebook auf Ihren Desktop-PC zugreifen oder diese seltene Windows-Anwendung remote ausführen.
Installieren Sie dazu die Chrome Remote Desktop-App in Chrome auf Ihrem PC. Sie können dann die Option "Remote-Verbindungen aktivieren" aktivieren und eine Verbindung von Ihrem Chromebook zu Ihrem PC herstellen, indem Sie die Chrome Remote Desktop-App verwenden.
Dies ist auch keine Chrome OS-Funktion. Sie können Google Chrome auch für den Fernzugriff auf Windows-, Mac- und Linux-PCs von jedem anderen PC verwenden, unabhängig davon, ob Sie ein Chromebook besitzen oder nicht.
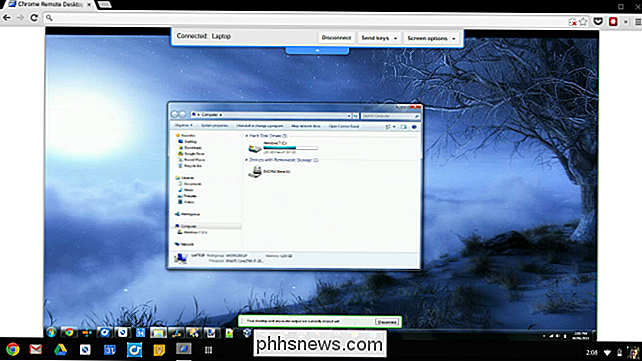
Drucken Sie ein Dokument mit Google Cloud Print
Wenn Sie jemals drucken müssen Sie sollten jedoch beachten, dass Sie Drucker nicht direkt an Ihr Chromebook anschließen und drucken können. Sie können Google Cloud Print jedoch einrichten und damit von Ihrem Chromebook aus auf entfernten Druckern drucken.
Um einen Drucker zu Ihrem Chromebook hinzuzufügen, wechseln Sie in das Menü Einstellungen und scrollen Sie nach unten, bis "Erweiterte Einstellungen anzeigen" angezeigt wird. Klicken Sie auf das.
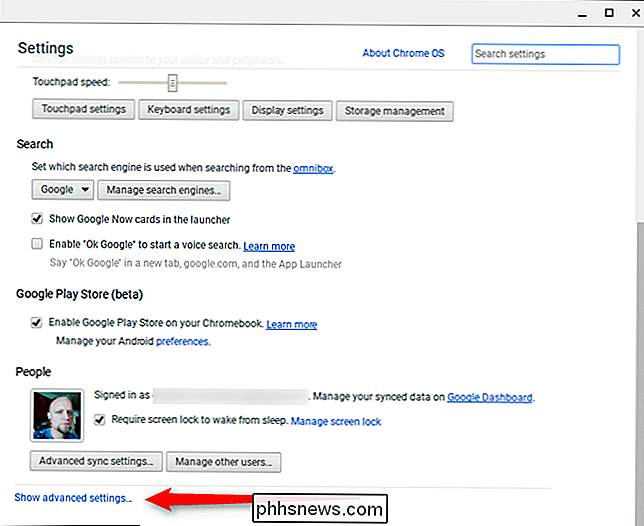
Scrollen Sie in diesem Menü zum Abschnitt "Google Cloud Print" und klicken Sie dann auf die Schaltfläche Verwalten.
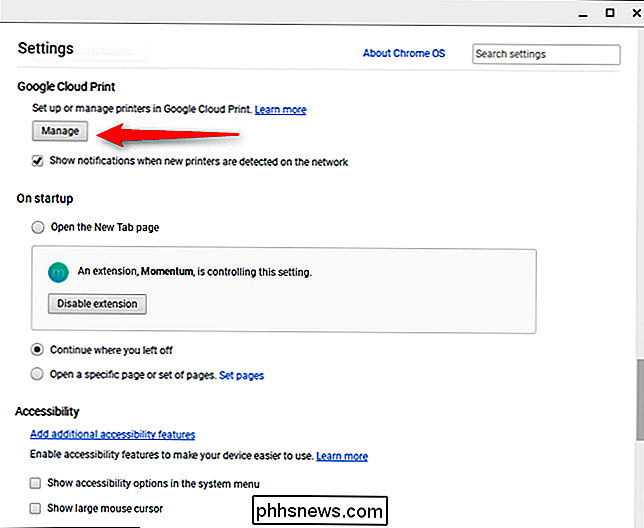
Hier können Sie neue Drucker hinzufügen, wenn im Netzwerk eine erkannt wird - andernfalls bereits vorhandene Geräte Ein Teil von Cloud Print wird angezeigt. Wenn Sie schon einmal mit einem Netzwerkdrucker auf einem anderen PC mit Chrome gedruckt haben, ist es bereits Teil von Google Cloud Print. Ordentlich, oder? Das Einrichten von Druckern auf Chromebooks ist wahrscheinlich einfacher als mit jedem anderen Gerät.
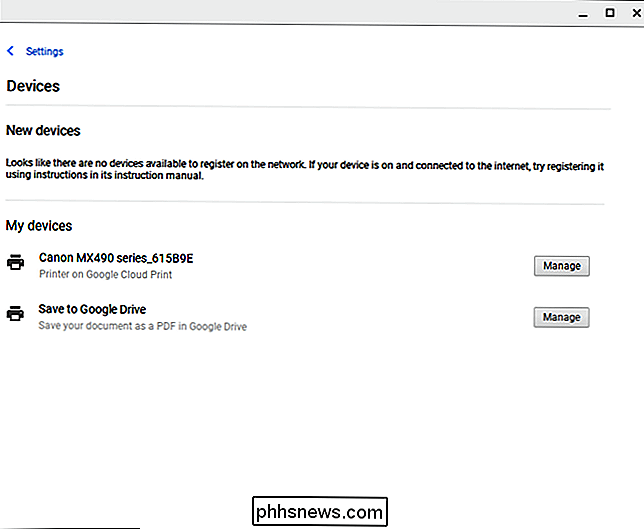
Chrome OS bietet auch die Möglichkeit, in ein PDF zu drucken, sodass Sie eine Datei immer als PDF speichern und diese PDF-Datei später auf einem anderen Computer ausdrucken können.
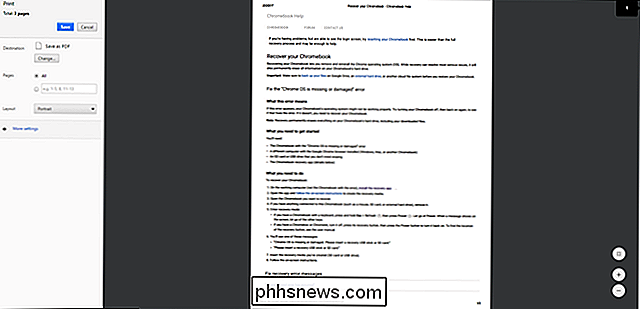
Verwenden Sie Powerwash zum Löschen personenbezogener Daten
Chrome OS verfügt über eine "Powerwash" -Funktion, die ähnlich wie die Option Zurücksetzen unter Windows 10 funktioniert. Durch Zurücksetzen auf die Werkseinstellungen kehrt das Chromebook in den ursprünglichen Zustand zurück. Es ist ideal, wenn Sie Ihr Chromebook an jemand anderen weitergeben, da dadurch alle Ihre persönlichen Daten gelöscht werden. Stellen Sie es sich vor, als würden Sie Windows neu installieren oder ein Tablet auf die Werkseinstellungen zurücksetzen.
Diese Option finden Sie auf dem Einstellungsbildschirm. Klicken Sie auf den Link Erweiterte Einstellungen anzeigen und scrollen Sie nach unten, wo eine Powerwash-Schaltfläche angezeigt wird.
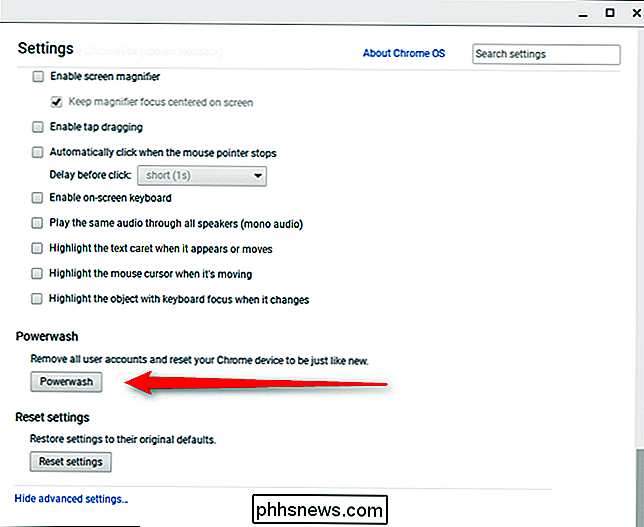
Alternativ können Sie, wenn Sie nur alle benutzerdefinierten Einstellungen rückgängig machen möchten, die Option "Einstellungen zurücksetzen" verwenden Setzen Sie alles auf die Standardeinstellungen zurück, ohne das Chromebook automatisch zu spülen.
Lokale Dateien anzeigen
Ihr Chromebook ist nicht nur ein Webbrowser. Außerdem enthält es eine App "Dateien" zusammen mit lokalen Dateibetrachtern, mit denen Sie Videos ansehen, Musik wiedergeben, PDFs und Microsoft Office-Dokumente lesen, Bilder anzeigen und vieles mehr sehen können. Sie können alle Arten von Mediendateien herunterladen und sie später in der App "Dateien" öffnen.

Recover Chrome OS Von einem USB-Laufwerk
VERWANDT: So setzen Sie ein Chromebook zurück (auch wenn es nicht startet)
Chromebooks enthalten einen Wiederherstellungsmodus, mit dem Sie Chrome OS neu installieren können, wenn das Betriebssystem wird beschädigt. Dies ist jedoch unwahrscheinlich, wenn Sie nicht im Entwicklermodus herumspielen.
Um Ihr Chrome-Betriebssystem wiederherzustellen, müssen Sie ein Wiederherstellungslaufwerk erstellen. Dazu können Sie das Chromebook Recovery Utility für Windows, Mac oder Linux von Google herunterladen und ausführen.
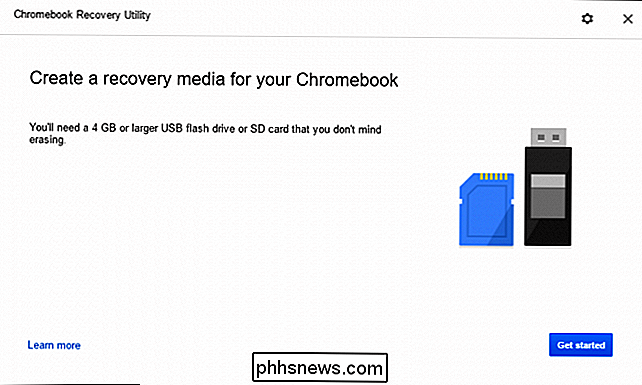
Das Recovery Utility bietet eine einfache Anleitung, wenn Sie es starten - Sie müssen jedoch Ihr genaues Chromebook-Modell kennen. Sie finden die Modellnummer Ihres Chromebooks auf dem Wiederherstellungsbildschirm, aber es gibt auch einen Link, um das Modell aus einer Liste im Wiederherstellungs-Dienstprogramm auszuwählen.
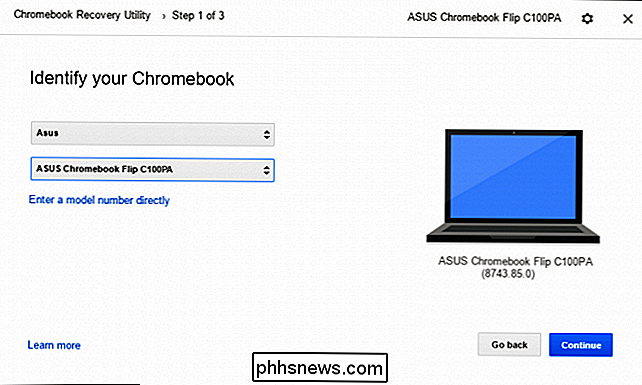
Sobald Sie Ihr Modell ausgewählt haben, legen Sie ein Flash-Laufwerk oder eine SD-Karte ein auf dem PC mit dem Dienstprogramm ausführen und wählen Sie es aus dem Dropdown-Menü. Eine abschließende Warnung informiert Sie darüber, dass alle Daten auf diesem Laufwerk gelöscht werden - klicken Sie einfach auf "Jetzt erstellen", um fortzufahren.
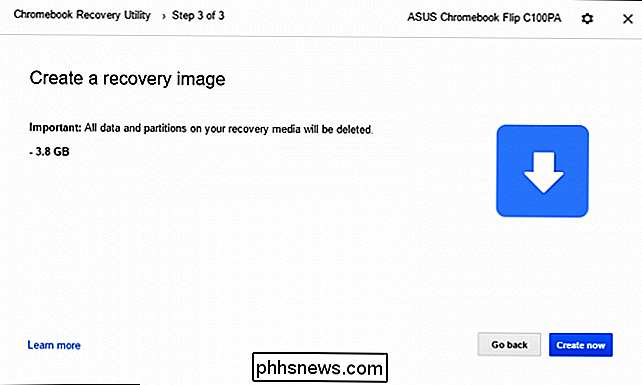
Dieser Vorgang dauert je nach Computer, Laufwerksgeschwindigkeit und Internetverbindung etwas. Bleiben Sie ruhig sitzen - das Utility zeigt Ihnen an, was während der gesamten Dauer vor sich geht.
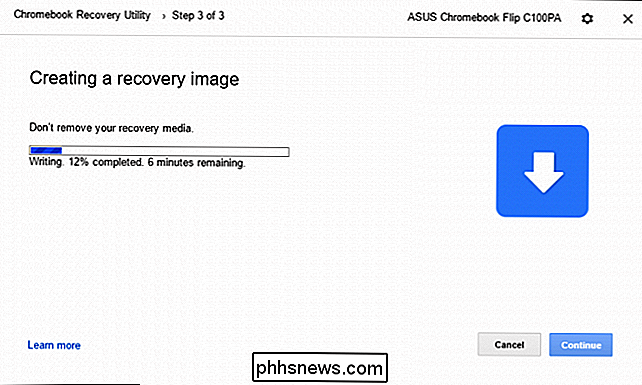
Um Chrome OS wiederherzustellen, müssen Sie die Tastenkombination Escape + Refresh drücken und die Einschalttaste gedrückt halten. Ältere Chromebooks verfügen über spezielle Wiederherstellungsschaltflächen. Weitere Informationen finden Sie auf der Google-Website. Von dort legen Sie einfach Ihr Laufwerk ein und folgen Sie den Anweisungen.
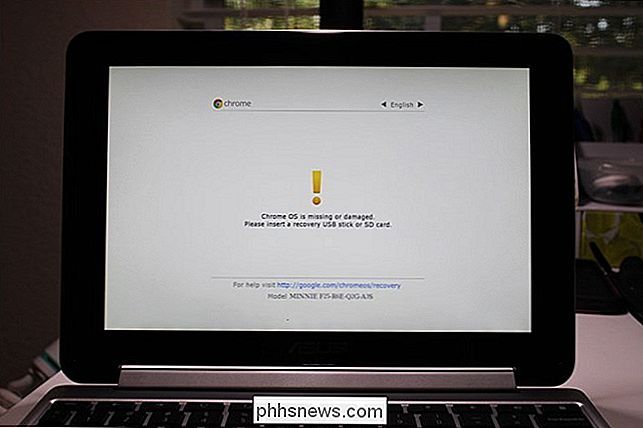
Verwenden Sie den Entwicklermodus zum Ausführen von Desktop Linux
Chromebooks ermöglichen Ihnen, ihre Sicherheitsfunktionen zu deaktivieren und den Entwicklermodus zu aktivieren. Im Entwicklermodus können Sie Chrome OS beliebig modifizieren und andere Betriebssysteme wie Ubuntu und andere traditionelle Linux-Systeme booten. Sie können sogar ein Desktop-Linux-System parallel zu Chrome OS ausführen und mit Hotkeys zwischen den beiden wechseln.
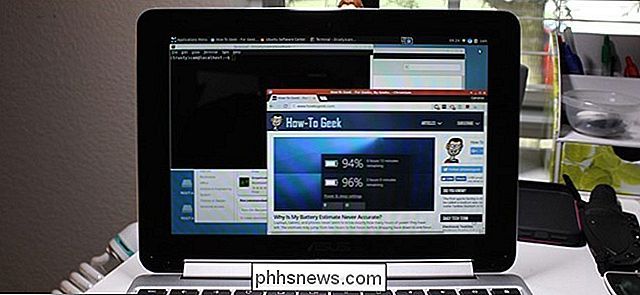
VERWANDT: So installieren Sie Ubuntu Linux auf Ihrem Chromebook mit Crouton
Folgen Sie unserer Anleitung zum Aktivieren Entwicklermodus und Installation von Ubuntu neben Chrome OS für weitere Informationen. Beachten Sie jedoch, dass dies für fortgeschrittene Benutzer reserviert ist, also vorsichtig vorgehen!

Sparen Sie 10% bei Instacart, indem Sie die Servicegebühr ablehnen
InstaCart nimmt bei jeder Bestellung automatisch eine Servicegebühr von 10% an, aber Sie können dies sogar ablehnen Gebühr, um 10% auf jede InstaCart-Bestellung zu sparen. Diese 10% Gebühr ist separat vom Trinkgeld. Wir empfehlen Ihnen, Ihren Zusteller nach der Lieferung - oder vor der Lieferung - zu informieren, da dieser Trinkgeldpunkt tatsächlich direkt an die Person geht, die die Arbeit erledigt.

Was ist eine beschädigte Datei, und gibt es eine Möglichkeit, sie wiederherzustellen?
Beschädigte Dateien sind nicht allzu häufig auf modernen Computern mit guten Sicherheitsmaßnahmen vorhanden. Aber wenn sie es tun, kann es ein Albtraum sein. Werfen wir einen Blick auf die häufigsten Ursachen für beschädigte Dateien, wie Sie sie verhindern können und was Sie tun können, wenn dies passiert.



