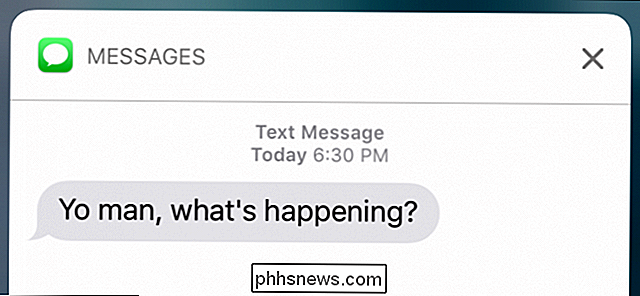Speichern und Wiederherstellen des Desktop-Symbols Layout / Position unter Windows
Wenn Sie Ihren Computer ständig an externe Displays anschließen müssen, um Präsentationen bei der Arbeit zu sehen oder um einen Film zu Hause auf Ihrem Fernseher zu sehen, dann sind Sie es wahrscheinlich leid, die Desktop-Symbole bei jeder Änderung der Auflösung neu anzuordnen. Sie würden denken, Microsoft hätte Windows eine Funktion hinzugefügt, um mit dieser Situation fertig zu werden, aber anscheinend war es ihre Zeit nicht wert.
Zum Glück hat dieses Problem genug Leute gestört, dass Sie eine riesige Auswahl an Programmen haben, die Sie herunterladen und installieren können, um Desktop-Icons und deren Positionen zu verwalten. Ich habe in den letzten Jahren ein Paar benutzt, aber eines, das ich wirklich mag, ist DesktopOK. Es ist kostenlos und funktioniert bis Windows 8.
Sobald Sie das Programm heruntergeladen haben, müssen Sie zuerst die Sprache auf Englisch umstellen! Standardmäßig ist es auf Deutsch eingestellt und Sie können nicht herausfinden, wie Sie etwas tun können. Allerdings sehen Sie unten links einen kleinen Knopf mit der deutschen Flagge. Gehen Sie voran und klicken Sie darauf und wählen Sie oben Englisch. Es ist auch in einer Reihe von anderen Sprachen übersetzt, so zögern Sie nicht, die Sprache zu verwenden, die für Sie arbeitet.
![]()
Jetzt sehen Sie auf dem Hauptbildschirm ein Listenfeld mit ein paar Schaltflächen am oberen Rand. Lassen Sie mich erklären, was jeder Knopf tut.
![]()
Wiederherstellen - Wenn Sie ein Symbollayout aus der Liste auswählen, können Sie es wiederherstellen, indem Sie einfach auf Wiederherstellen klicken.
Speichern - So speichern Sie ein Desktop-Icon-Layout. Standardmäßig werden bestimmte Informationen zum Status der Desktopsymbole erfasst. Siehe den Screenshot unten.
![]()
Standardmäßig wird die aktuelle Auflösung als Name des Layouts verwendet. Es erfasst auch Datum und Uhrzeit des gespeicherten Layouts. Wenn Sie möchten, können Sie jedem Speichern zusätzliche Informationen hinzufügen, indem Sie zu Optionen gehen und dann auf Optionen speichern klicken und den Benutzernamen, den Computernamen, die OS-Versionsnummer und mehr hinzufügen.
![]()
Wenn Sie jetzt speichern, sehen Sie die zusätzlichen Informationen wie unten dargestellt:
![]()
Wenn Ihnen die Standardnamen nicht gefallen, können Sie sie bearbeiten, indem Sie einfach zweimal auf den Namen klicken, oder Sie drücken die kleine schwarze ab- Taste. Unter Optionen können Sie weitere interessante Dinge tun, wie das Speichern des Icon-Layouts beim Herunterfahren und das Wiederherstellen beim Start oder das Wiederherstellen eines bestimmten Layouts bei jedem Start.
Die automatische Speicherfunktion ist auch eine coole Funktion. Sie können das Programm alle 15 Minuten, Stunden, 6 Stunden oder jeden Tag speichern lassen. Sie können die letzten 32 Layouts beibehalten und nur ein neues Layout speichern, wenn sich das Layout ändert. Diese letzte Option ist wirklich nützlich, weil Sie sicher nicht 32 gespeicherte Layouts haben wollen, die genau gleich sind.
![]()
Das Programm enthält auch ein Menü Extras, das Optionen zum Organisieren von Fenstern, automatisches Ausblenden des Cursors, automatisches Verbergen von Desktop-Symbolen und Links zum schnellen Öffnen von Systemdialogen bietet.
![]()
Ich verwende diese Funktionen nicht wirklich zu viel, aber es ist schön, sie zu haben, denke ich. Alles in allem ist es ein nettes kleines Programm, das ziemlich oft vom Entwickler aktualisiert wird, was eine gute Sache ist. Fehler werden immer behoben und neue Funktionen hinzugefügt. Ich benutze es wirklich nur in seiner einfachsten Form, um mein Standard-Desktop-Icon-Layout zu speichern und zu laden, wenn mein Laptop mit nichts verbunden ist. Wenn es durch ein externes Display gestört wird, drücke ich nur einen Knopf und es ist alles wieder normal.
Wenn Sie ein anderes Programm verwenden oder Fragen zu diesem Programm haben, können Sie gerne einen Kommentar schreiben. Genießen!

So erlauben Sie Apps, über die Firewall Ihres Mac zu kommunizieren
Wenn Sie einen Mac verwenden, werden Sie wahrscheinlich nicht einmal merken, dass OS X mit einer Firewall ausgestattet ist. Diese Firewall hilft sicherzustellen, dass nicht autorisierte Apps und Dienste Ihren Computer nicht kontaktieren können, und verhindert, dass Eindringlinge Ihren Mac in einem Netzwerk ausspionieren.

So erstellen Sie ein neues Element in Outlook direkt aus der Zwischenablage
Sie arbeiten an einem Dokument und stellen fest, dass Sie einen Teil davon in einer E-Mail an einen Kollegen senden müssen. Anstatt eine neue E-Mail manuell in Outlook zu erstellen, bevor Sie den Text einfügen können, fügen Sie ihn einfach in Outlook ein. Wie weiß Outlook, welche Art von Element erstellt werden soll?