Laden Sie legal Windows 10, 8, 7 und installieren Sie vom USB-Stick
Wenn Sie einen gültigen Windows-Produktschlüssel haben, können Sie vollständige legale Kopien von Windows 7, Windows 8.1 oder Windows 10 von Microsoft herunterladen und damit Ihren Computer neu formatieren oder einen neuen Computer einrichten.
Noch besser ist, dass Sie Windows Windows 7 oder Windows 8.1 Product Key auch verwenden können, um Windows 10 auf einem Computer zu installieren. Wenn Sie also einen Windows 7 oder 8.1 PC haben und eine Neuinstallation durchführen möchten, können Sie jetzt das Windows 10-ISO-Image herunterladen und Ihren aktuellen Produktschlüssel verwenden, um Windows 10 nach der Installation zu aktivieren.
Die einzige Einschränkung, die Microsoft noch aufrechterhält, ist, dass Sie Windows 10 auf demselben PC installieren müssen, auf dem Windows 7 oder Windows 8.1 installiert wurden. Aber auch mit dieser Einschränkung ist es eine große Veränderung für Microsoft und großartig für die Verbraucher.
In diesem Artikel werde ich darüber sprechen, wie Sie ein legales ISO-Image von Microsoft für die neuesten Versionen von Windows herunterladen und ein bootfähiges USB-Flash-Laufwerk erstellen können, damit Sie das Betriebssystem auf Ihrem PC installieren können.
Laden Sie Windows 10, 8, 7 ISO-Images herunter
Bisher war es möglich, ISO-Image-Dateien für Windows von einer Partnerfirma mit dem Namen DigitalRiver herunterzuladen, aber Microsoft hat diese Option etwa ein Jahr zurückgenommen.
Um nun eines der neuesten Betriebssysteme herunterzuladen, müssen Sie die Software-Download-Seite hier besuchen:
https://www.microsoft.com/en-us/software-download/home
Ganz oben sehen Sie Windows 10, Windows 8.1 und Windows 7. Für Windows 10 und Windows 8.1 können Sie die ISO-Images herunterladen, ohne einen Product Key zu benötigen. Sie müssen das eingeben, sobald Sie den Setup-Vorgang gestartet haben.

Laden Sie Windows 7 herunter
Für Windows 7 müssen Sie jedoch einen Product Key eingeben, bevor Sie die ISO-Image-Datei herunterladen können.
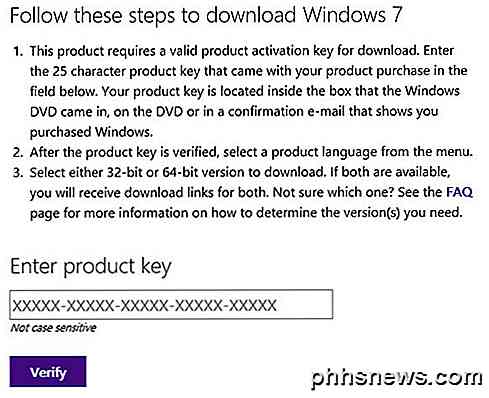
Sobald Sie einen gültigen Product Key eingegeben haben, wählen Sie die Sprache und ob Sie die 32-Bit- oder die 64-Bit-Version herunterladen möchten. Beachten Sie, dass die Version von Windows 7, die Sie herunterladen müssen, von Ihrem Produktschlüssel abhängt. Wenn Sie also einen Windows 7 Home-Schlüssel verwenden, können Sie nur Windows 7 Home herunterladen.
Laden Sie Windows 8.1 herunter und installieren Sie es
Für Windows 8.1 müssen Sie das Medienerstellungstool herunterladen. Das Tool zum Erstellen von Medien bietet Ihnen die Möglichkeit, Windows 8.1 zu verwenden und direkt auf einem USB-Flash-Laufwerk zu installieren oder auf DVD zu brennen.
Nachdem Sie das Tool heruntergeladen und ausgeführt haben, werden Sie nach der Sprache, der Edition und der Architektur gefragt, die Sie herunterladen möchten.
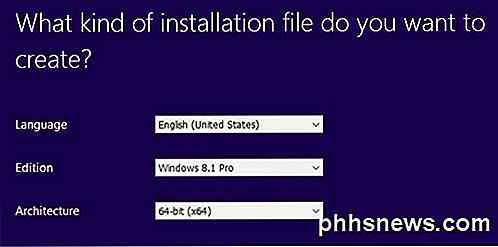
Klicken Sie auf Weiter und Sie haben die Möglichkeit, die Datei direkt auf einem USB-Stick zu speichern oder das ISO herunterzuladen und auf eine DVD zu brennen.
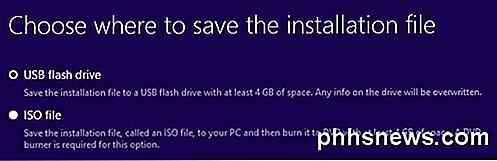
Wenn Sie ein USB-Flash-Laufwerk auswählen, werden Sie aufgefordert, eines einzugeben, bevor Sie den Download starten können. Danach beginnt der Download, wenn Sie auf Weiter klicken.
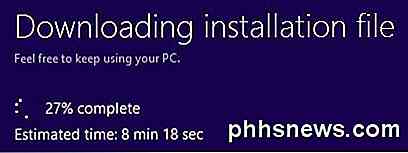
Sobald der Download abgeschlossen ist, beginnt das Tool mit der Installation des Betriebssystems auf dem USB-Laufwerk oder dem Herunterladen der ISO-Datei.
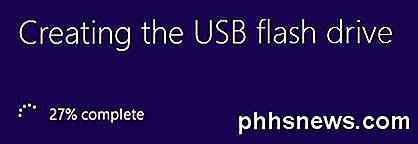
Download & Installationsfenster 10
Unter Windows 10 wird oben eine Schaltfläche namens " Upgrade " angezeigt, mit der Sie versuchen, Ihre Windows 7- oder Windows 8.1-Installation auf Windows 10 zu aktualisieren. Blättern Sie weiter nach unten und Sie sehen jetzt die Schaltfläche Download-Tool .
Windows 10 wird außerdem mit einem Tool zur Medienerstellung geliefert, das dasselbe wie das Windows 8.1-Tool ausführt, aber zu Beginn eine zusätzliche Option bietet.

Zuerst wählen Sie, ob Sie den aktuellen PC aktualisieren oder Installationsmedien für einen anderen PC erstellen möchten. In unserem Fall wollen wir die letztere Option wählen.
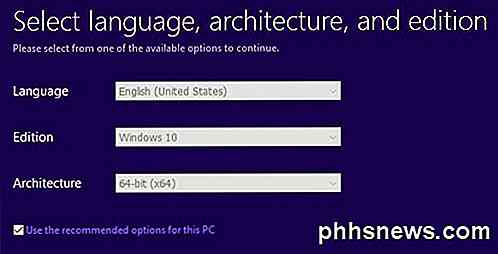
Das Windows 10 Media Creation Tool wird auch versuchen, basierend auf der aktuellen PC-Hardware die besten Optionen für Sie zu bestimmen. Sie können das Kontrollkästchen Empfohlene Optionen für diesen PC verwenden deaktivieren, wenn Sie etwas anderes auswählen möchten.
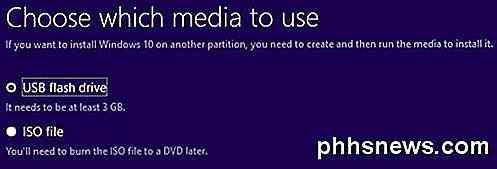
Sie können mit diesem Tool zwischen USB-Flash-Laufwerk oder ISO-Datei wählen. Wie beim Windows 8-Tool müssen Sie das ISO-Image selbst auf eine DVD brennen, wenn Sie diese Option auswählen.
Wenn Sie ein Flash-Laufwerk auswählen, müssen Sie lediglich sicherstellen, dass bereits eine Verbindung zu Ihrem Computer besteht, bevor Sie auf Weiter klicken.
USB Creation Tool für Windows 7
Wenn Sie Windows 8 oder Windows 10 als ISO-Datei herunterladen, möchten Sie sie wahrscheinlich auf eine DVD brennen. Unter Windows 7 erhalten Sie nur die Option zum Herunterladen der ISO-Datei (kein Medienerstellungstool), sodass Sie sie möglicherweise auf eine DVD brennen oder ein bootfähiges USB-Flashlaufwerk erstellen können.
Glücklicherweise hat Microsoft ein anderes kostenloses Tool, das USB / DVD-Download-Tool, das die ISO-Datei auf einem USB-Flash-Laufwerk installiert oder auf eine DVD brennen wird. Beachten Sie, dass dieses Tool Windows 7 USB / DVD-Tool genannt wird, aber es funktioniert auch mit den Windows 10 und Windows 8 ISO-Image-Dateien.
Sobald Sie es heruntergeladen und installiert haben, durchlaufen Sie einfach einen vierstufigen Prozess. Zuerst wählen Sie Ihre Windows ISO-Image-Datei wie unten gezeigt.
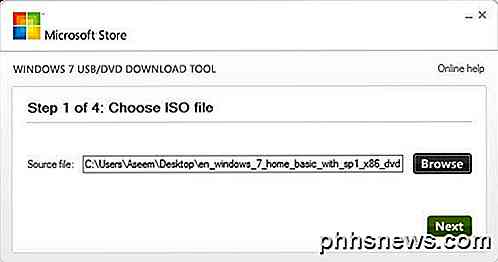
Als Nächstes wählen Sie, ob Sie ein USB-Gerät oder eine DVD für Ihr Windows-Installationsmedium verwenden möchten.
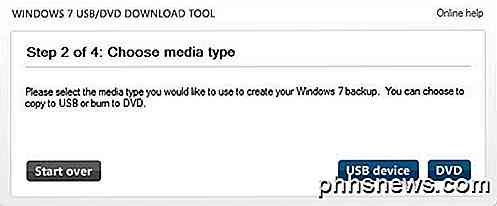
Stellen Sie sicher, dass Sie Ihr USB-Gerät oder Ihre DVD einlegen, und klicken Sie dann auf die Schaltfläche " Kopieren starten" oder " Brennen starten", um den Vorgang zu starten.
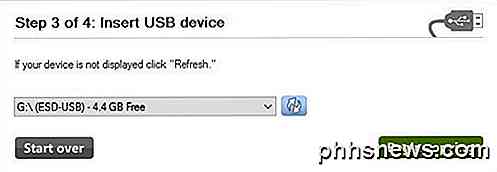
Sie erhalten eine Popup-Meldung, dass das USB-Gerät gelöscht werden muss, um fortzufahren. Gehen Sie weiter und klicken Sie auf USB-Gerät löschen . Das Programm formatiert das USB-Gerät und beginnt dann mit der Installation.
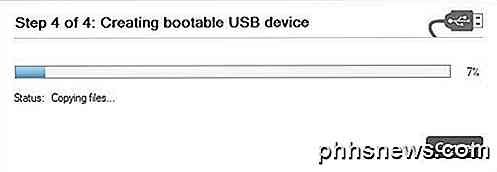
Sobald Sie fertig sind, haben Sie ein bootfähiges Windows-USB-Gerät oder eine DVD-Disc. Sobald Sie Ihre Medien erstellt haben, müssen Sie sie einfach an Ihren Computer anschließen und neu starten.
Die meisten Computer versuchen zuerst von DVD oder USB zu booten, daher sollte die Installation automatisch erfolgen. Wenn dies nicht der Fall ist, müssen Sie das BIOS aufrufen und die Boot-Reihenfolge manuell ändern. Wenn Sie Fragen haben, zögern Sie nicht, einen Kommentar zu schreiben. Genießen!

So verschlüsseln Sie Ihre Facebook-Nachrichten mit dem "Secret Conversation" -Modus
Facebook ist endlich mit der Zeit gekommen und hat die geräteübergreifende Kommunikation mit allen Milliarden Facebook Messenger-Nutzern ausgerollt. Hier ist, wie man es anschaltet, welche Unzulänglichkeiten man kennt und warum man es jetzt benutzen sollte. Was geheime Konversation ist (und nicht ist) Lassen Sie uns mit dem guten Zeug führen: Geheime Konversation ist ein Neue Funktion in der Facebook Messenger-App, die End-to-End-Verschlüsselung zwischen Geräten mit der aktuellsten Version der Anwendung bietet (wenn Sie Facebook Messenger nicht kürzlich aktualisiert haben, wäre jetzt die Zeit dazu, bevor Sie weiterlesen).

Facebook macht es einfach und macht Spaß, mit Freunden und Familie in Kontakt zu bleiben und zu sehen, was sie vorhaben. Wenn Sie jedoch einen Freund oder ein Familienmitglied haben, der unerwünschte Inhalte in Ihrer Chronik veröffentlicht, kann dies ärgerlich und möglicherweise ärgerlich sein. Machen Sie sich keine Sorgen, Sie müssen sich nicht von diesen Leuten lösen oder Ihr Facebook-Konto löschen .



