So verwenden Sie die Tastatur zum Steuern des Mauszeigers in Windows

Wenn Sie ohne Maus vorübergehend stecken bleiben, keine Sorge - Sie können immer noch Ihren PC verwenden. Sie werden froh sein zu wissen, dass es möglich ist, den Cursor in Windows nur mit der Tastatur zu bewegen.
Es gibt eine Funktion in Windows mit dem Namen Mouse Keys, mit der Sie die Maus bewegen, klicken und verdoppeln können -Klicken Sie auf Elemente und ziehen Sie sie sogar per Drag & Drop. Wir zeigen Ihnen, wie Sie die Maustasten einschalten und konfigurieren, so dass Sie die Zehnertastatur als Maus verwenden können.
HINWEIS: Um die Maustasten zu verwenden, müssen Sie eine Zifferntastatur auf Ihrer Tastatur haben und das Trackpad oder deaktivieren externe Maus, wenn noch eine angeschlossen ist.
Sie können die Maustastenfunktion in Windows 10 mit den PC-Einstellungen aktivieren. Es gibt jedoch mehr Optionen für Mausschlüssel in der Systemsteuerung, also werden wir es einschalten und dort einrichten. Darüber hinaus ist das Verwenden der Systemsteuerung zum Aktivieren und Konfigurieren der Maustasten in Windows 7, 8 und 10 identisch.
Drücken Sie die Starttaste, und suchen Sie nach "einfacher Zugriff". Klicken Sie unter Best match auf "Access Center". Wenn Sie Windows 8 oder 10 verwenden, wählen Sie nicht "Mauseinstellungen für die Benutzerfreundlichkeit". Dadurch wird der Bildschirm für die erleichterte Bedienung in den PC-Einstellungen mit weniger Optionen geöffnet.
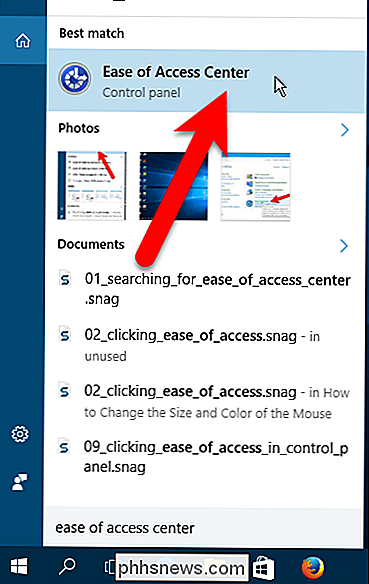
Klicken Sie in der Systemsteuerung im Easy-of-Access-Center unter Alle Einstellungen durchsuchen auf "Die Maus einfacher zu bedienen".
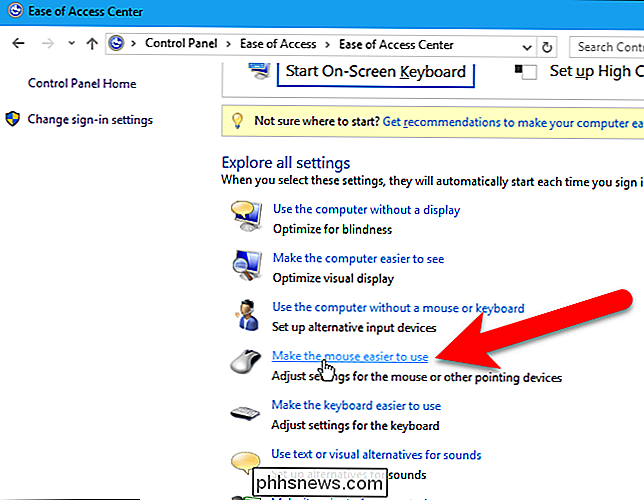
Wenn Sie nur Möchten Sie die Maustasten mit den Standardeinstellungen aktivieren, können Sie das Kontrollkästchen "Maustasten aktivieren" unter Steuerung der Maus mit der Tastatur aktivieren. Da wir Ihnen in diesem Fall jedoch die Einstellungen für die Maustasten anzeigen, klicken Sie auf "Einrichten der Maustasten".
HINWEIS: Aus irgendeinem seltsamen Grund, wenn Sie auf diesem Bildschirm das Kontrollkästchen Maus einschalten aktivieren und klicken Sie dann auf den Link Mauszeiger einrichten, den Sie auf dem Bildschirm "Mauszeiger einrichten" erneut aktivieren müssen.
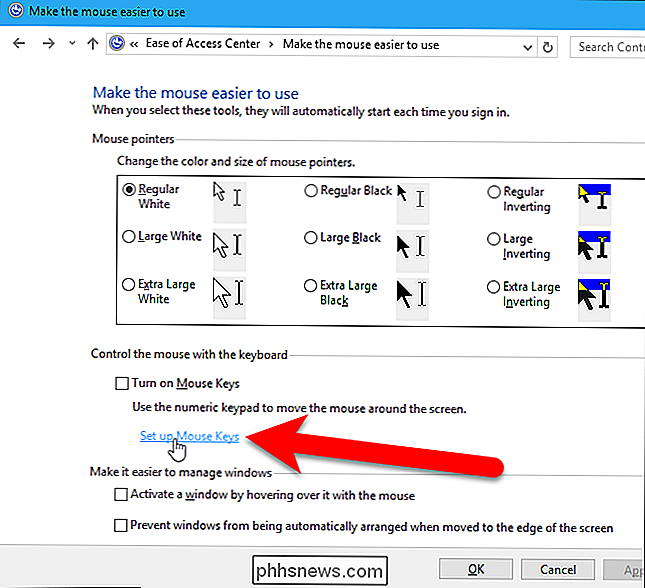
Aktivieren Sie im Bildschirm "Mauszeiger einrichten" das Kontrollkästchen "Mauszeiger aktivieren", um die Funktion zu aktivieren .
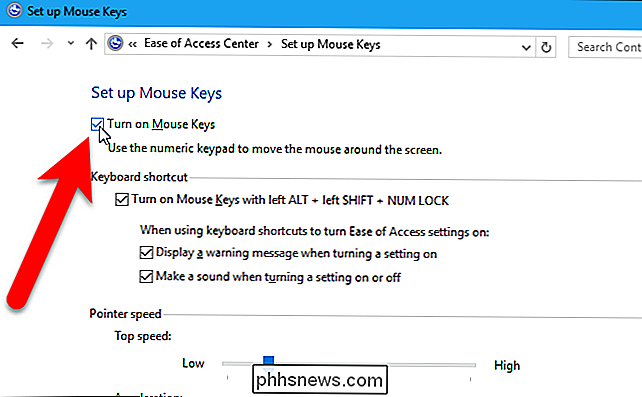
Wenn Sie die Maustasten schnell mit einer Verknüpfung aktivieren möchten, aktivieren Sie das Kontrollkästchen "Aktivieren der Maustasten mit Links ALT + Links UMSCHALT + NUM". Wenn Sie möchten, dass eine Warnmeldung angezeigt wird, wenn Sie die Tastenkombination zum Aktivieren der Maustasten verwenden, aktivieren Sie das Kontrollkästchen "Warnmeldung beim Aktivieren einer Einstellung anzeigen". Sie können auch festlegen, dass beim Ein- oder Ausschalten der Einstellung ein Ton ausgegeben wird.
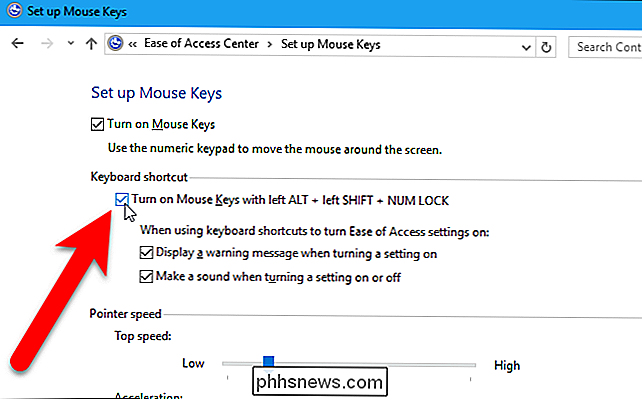
Wenn Sie die Tastenkombination aktiviert haben und die Warnung angezeigt wird, wird beim Verwenden der Tastenkombination das folgende Dialogfeld angezeigt. Klicken Sie auf "Ja", um die Maustasten zu aktivieren, oder auf "Nein", wenn Sie Ihre Meinung geändert haben und die Maustaste loslassen möchten. Um die Tastenkombination zum Deaktivieren der Maustasten zu verwenden, müssen Sie die Tastenkombinationen zwei- oder dreimal drücken. Seltsam, nicht wahr? Nun, wir haben es mehrmals getestet und das scheint so zu sein. Halten Sie einfach die Tastenkombination gedrückt, bis Sie das Dialogfeld "Maustasten" sehen.
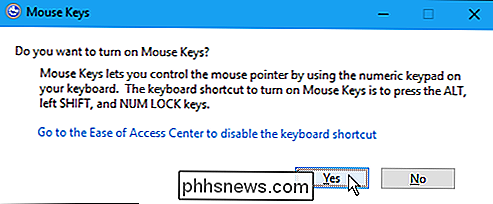
Wenn Sie nicht möchten, dass die Tastenkombination aktiviert wird, klicken Sie auf den Link "Zur Vereinfachung der Tastenkombination". Dieses Dialogfeld wird geschlossen und der Bildschirm zum Einrichten der Maustasten im Access Center in der Systemsteuerung wird wie oben gezeigt angezeigt, sodass Sie die Tastenkombination deaktivieren können.
Im Bereich Zeigergeschwindigkeit können Sie die Geschwindigkeit anpassen bei dem der Mauszeiger über den Bildschirm läuft. Stellen Sie mit den Schiebereglern die Höchstgeschwindigkeit ein, mit der sich der Mauszeiger bewegen kann, und die Beschleunigung des Mauszeigers. Um mit den Tasten Strg und Umschalt den Mauszeiger zu beschleunigen und zu verlangsamen, aktivieren Sie das Kontrollkästchen "STRG gedrückt halten, um zu beschleunigen und VERSCHIEBEN, um langsamer zu werden."
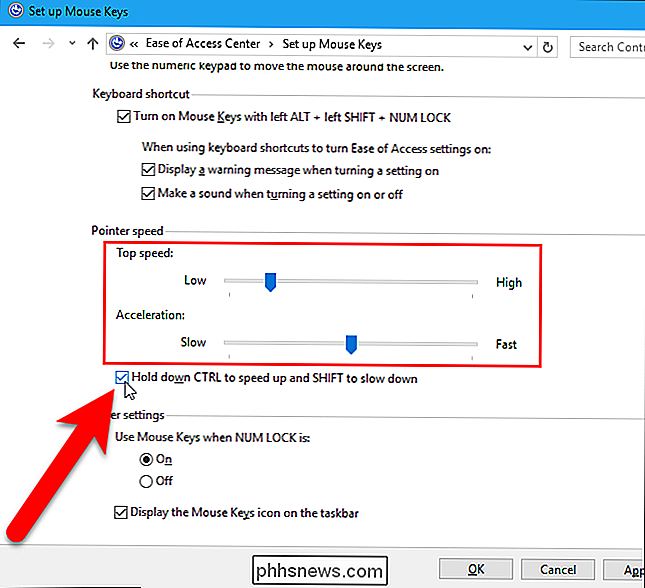
Wenn Num Lock aktiviert ist, können Sie die Zehnertastatur verwenden eine andere Möglichkeit, Zahlen einzugeben, zusätzlich zu den Zifferntasten über den Buchstabentasten. Wenn Sie die Zifferntasten nicht zum Eingeben von Zahlen verwenden, können Sie die Maustasten verwenden, wenn Num Lock aktiviert ist. Wählen Sie dazu "Ein" unter "Verwenden Sie die Maustasten, wenn NUM LOCK ist" im Abschnitt Andere Einstellungen. Wenn Sie diese Einstellung aktivieren, können Sie keine Zahlen über die Zehnertastatur eingeben. Die Verwendung von Maustasten bei aktivierter NUM-Taste bietet jedoch eine weitere Methode zum Ein- und Ausschalten der Maustasten. Wenn diese Einstellung aktiviert ist, funktionieren die Maustasten nur, wenn Num Lock aktiviert ist. Um zu erkennen, ob Num Lock aktiviert oder deaktiviert ist, können Sie beim Einschalten eine Soundwiedergabe ausführen oder eine Benachrichtigung in der Taskleiste erhalten.
Wenn Sie einfach erkennen möchten, ob die Maustasten aktiviert sind, aktivieren Sie das Kontrollkästchen "Zeigen Sie die Maustasten in der Taskleiste an."
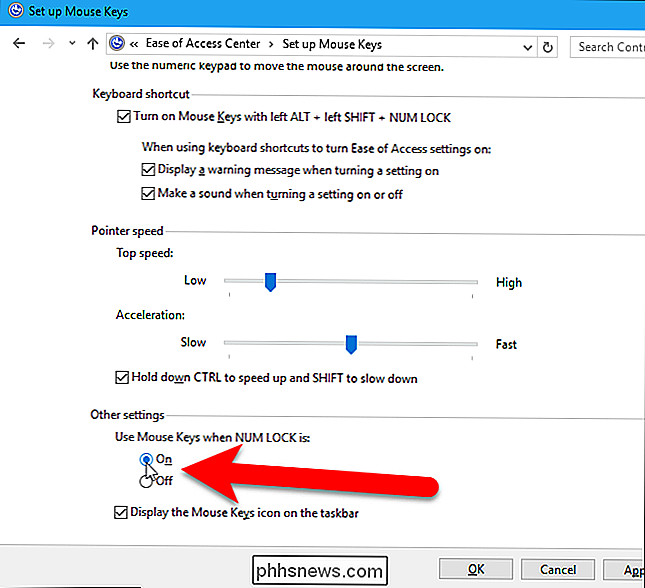
Sobald Sie die Maustasten nach Ihren Wünschen eingerichtet haben, klicken Sie auf "OK"
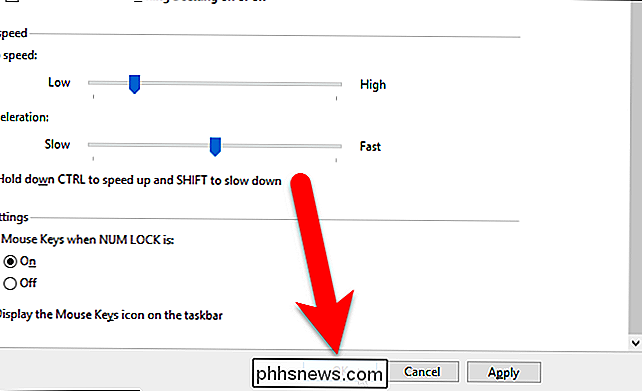
Dann klicken Sie auf das "X" in der oberen rechten Ecke des Fensters der Systemsteuerung, um es zu schließen.
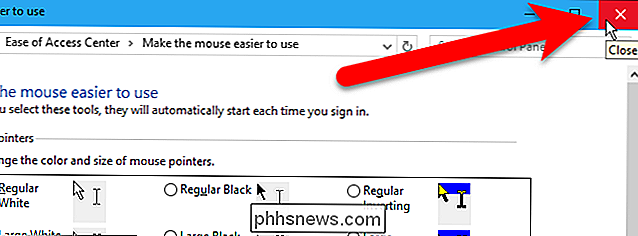
RELATED: So erhöhen Sie Ihre Maus Zeigegenauigkeit in Windows
Nun, dass die Maustasten aktiviert ist und konfiguriert, wie benutzt du es? Der Support-Artikel von Microsoft über Mausschlüssel erklärt, was jeder der Tasten auf dem numerischen Tastenfeld tut, um die Maus zu steuern.
Wenn Sie die Maustasten ausprobiert haben, würden Sie lieber eine altmodische Maus oder ein Trackpad verwenden. Sie können die Mauszeigergenauigkeit erhöhen, um die Verwendung der Maus zu erleichtern.

Was zu tun ist, wenn Ihr iPhone oder iPad nicht ordnungsgemäß lädt
Ein iPhone, das nicht ordnungsgemäß geladen wird, ist mehr als ein bisschen frustrierend. Bevor Sie sich die Haare ausreißen, gehen Sie die Checkliste zur Fehlersuche durch, um häufige Ursachen von Ladeproblemen auszuschließen - und drücken Sie die Daumen, um Ihr Problem zu lösen, ohne Ihr Telefon zur Reparatur einschicken zu müssen.

Was ist "nsurlstoraged" und "Warum läuft es auf meinem Mac?"
Sie durchsuchen die Anwendungen, die mit dem Aktivitätsmonitor ausgeführt werden, wenn Sie etwas bemerken, das Sie nicht erkennen: nsurlstoraged. Was ist das, fragen Sie sich vielleicht, und warum verwendet es Netzwerk- und CPU-Ressourcen? Erstens, keine Panik: das ist Teil von macOS. RELATED: Was ist das für ein Prozess und warum läuft es auf meinem Mac?



