Wie man ein Portraitbild dreht Landschaft

Es ist wirklich ärgerlich, wenn Sie ein tolles Foto haben, das Sie für etwas verwenden möchten - z. B. Ihr Facebook Cover Photo - aber es ist das falsche Seitenverhältnis. Wenn Sie das Foto nicht wieder aufnehmen können, besteht die einzige Hoffnung darin, mit Photoshop (oder einem anderen guten Bildbearbeitungsprogramm) Dinge zu reparieren.
Schauen wir uns meine bevorzugte Technik an. Dieser Trick ist schnell und einfach, aber es ist nicht perfekt. Es funktioniert am besten, wenn der Hintergrund einigermaßen klar oder abstrakt ist. Wenn etwas zu komplex oder erkennbar im Hintergrund ist, dann verursacht diese Technik mehr Probleme als leicht zu reparieren. Es funktioniert auch nicht, wenn das Motiv an den Bildrändern abgeschnitten wird.
Wir werden dieses Porträtbild von der Show der HELL-Tanzgruppe nehmen, die anderen sind auch die Hölle , und wandeln Sie es in ein Landschaftsbild um, da es eine relativ einfache Rückseite und einen grauen Hintergrund hat.

Wie immer Sie mit den Photoshop-Werkzeugen vertrauter sind, desto leichter finden Sie diesen Artikel, um mitzugehen. Wenn Sie unseren Artikel zu Photoshop-Layern noch nicht ausgecheckt haben, sollten Sie dies tun, bevor Sie fortfahren. Wir haben auch einen achtteiligen Leitfaden für Photoshop für Anfänger.
Schritt 1: Beschneiden des Bildes
Öffnen Sie das Bild, das Sie in Photoshop verwenden. Das erste, was Sie tun sollten, ist, es neu zuzuschneiden, so dass es im richtigen Seitenverhältnis ist. Dies ist auch die Zeit, um das Bild zu glätten, wenn es wie dieses gekrümmt ist.

Nehmen Sie das Zuschneidewerkzeug aus der Werkzeugleiste oder drücken Sie C auf Ihrer Tastatur. Wenn Sie es noch nicht benutzt haben, lesen Sie unseren ausführlichen Artikel dazu
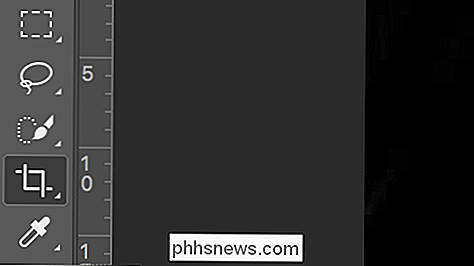
Geben Sie in der Optionsleiste das Verhältnis 3: 2 ein. Stellen Sie sicher, dass die 3 zuerst kommt, sonst erhalten Sie einen Porträtschnitt.

Photoshop beschneidet standardmäßig den Beschnittbereich auf Ihr Bild wie unten.

Um es zu erweitern, brauchen Sie nur noch zu arbeiten Nehmen Sie einen der Griffe an der Seite und ziehen Sie ihn über den Rand des Bildes hinaus.
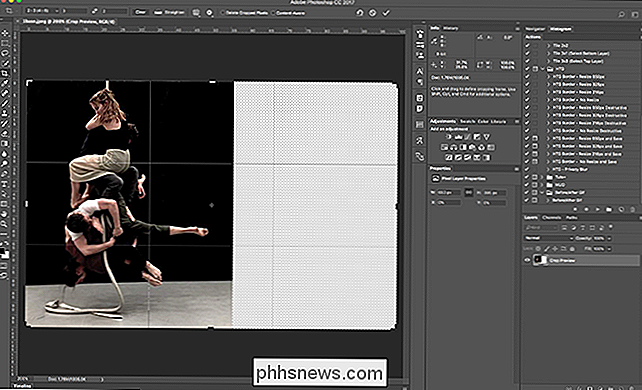
Passen Sie den Ausschnitt an, indem Sie auf eine beliebige Stelle im Zuschneidebereich klicken und ziehen, bis das Bild ungefähr zentriert ist Anpassungen an den gewünschten Ausschnitt, z. B. das Bild gerade ausrichten.

Wenn alles gut aussieht, drücken Sie die Eingabetaste.

Schritt 2: Erweitern des Hintergrunds

Jetzt, wo das Photoshop-Dokument ist Fertig, es ist Zeit, sich mit der eigentlichen Arbeit des Erweiterns des Hintergrunds zu beschäftigen.
Wählen Sie das rechteckige Auswahlrechteck in der Werkzeugleiste oder verwenden Sie das Tastenkürzel M. Wenn Sie stattdessen das Elliptical Marquee-Werkzeug sehen, drücken Sie Shift-M, um zu wechseln Klicken Sie mit dem rechteckigen Auswahlwerkzeug auf die Seite des Hintergrunds des Bildes. Achten Sie darauf, dass Sie nicht versehentlich eines der Motive des Fotos auswählen.
Wir müssen die Auswahl auf eine neue Ebene kopieren. Gehen Sie zu Ebene> Neu> Ebene über Kopieren oder drücken Sie einfach die Tastenkombination Strg + J (Befehl + J auf einem Mac).
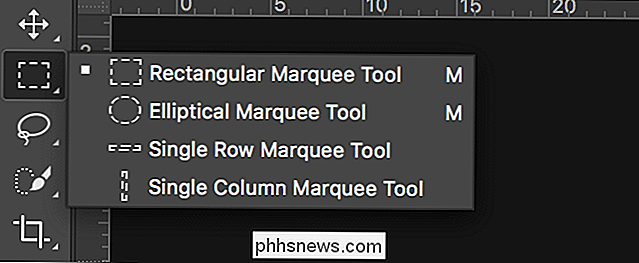
Jetzt haben wir die Pixel, die wir verwenden werden, um das Bild auf einer neuen Ebene zu erweitern, es ist Zeit, sie zu transformieren. Gehen Sie zu Bearbeiten> Freie Transformation oder verwenden Sie die Tastenkombination Strg + T (Befehl + T auf einem Mac).

Fassen Sie den Griff an der am weitesten vom Bild entfernten Kante und ziehen Sie ihn so, dass der Hintergrund den leeren Bereich abdeckt.
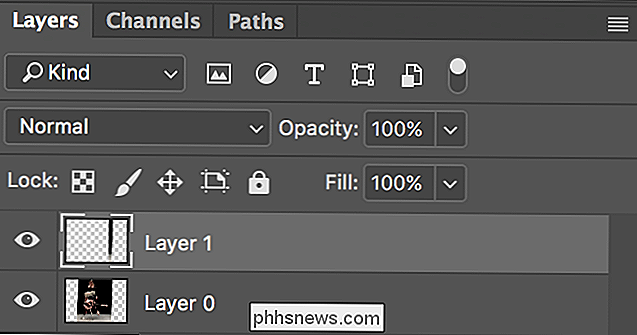
Drücken Sie Enter oder Return und der Hintergrund wird nun auf einer Seite verlängert.

Wiederholen Sie den Vorgang für die andere Kante des Bildes. Besorgen Sie sich das rechteckige Auswahlrechteck, wählen Sie einen guten Bereich des Bildes, duplizieren Sie es auf eine neue Ebene und transformieren Sie es so, dass es die Zeichenfläche ausfüllt.

Schritt 3: Beheben Sie alle Probleme

Manchmal haben Sie Glück und Ihr Bild wird jetzt gut aussehen. Oft wird es aber im transformierten Bereich einige merkwürdig aussehende Bits geben. Zum Beispiel können Sie sehen, dass ein Teil des Bodens in dem Bild, das ich verwende, gestreckt wurde.

Der nächste Schritt besteht darin, die anderen Werkzeuge von Photoshop zu verwenden, um diese Probleme zu beheben. Wir haben behandelt, wie Sie die Healing-Tools und die Klon-Tools verwenden, um Probleme in vielen Details zu entfernen.
Beurteilen Sie Ihr Image und entscheiden Sie, was am besten funktioniert. Ich habe den Reparaturpinsel benutzt, um den gestreckten Bereich schnell zu entfernen.

Schritt 4: Textur hinzufügen
Der letzte Schritt besteht darin, dem gesamten Bild eine Textur hinzuzufügen. Wenn Sie die Pixel so strecken, dass sie den Hintergrund ausfüllen, wird die bereits vorhandene Textur geglättet.

Erstellen Sie eine neue Ebene, indem Sie Ebene> Neu> Ebene wählen oder die Tastenkombination Strg + Umschalt + N verwenden (Befehl + Umschalttaste) + N auf einem Mac).
Verwenden Sie als nächstes die Tastenkombination Strg + Umschalt + Alt + E (Befehl + Umschalt + Wahl + E auf einem Mac), um alles auf diese neue Ebene zusammenzufassen.
Gehen Sie zu Filter> Noise> Noise ... hinzufügen, um das Dialogfeld Noise Noise aufzurufen.
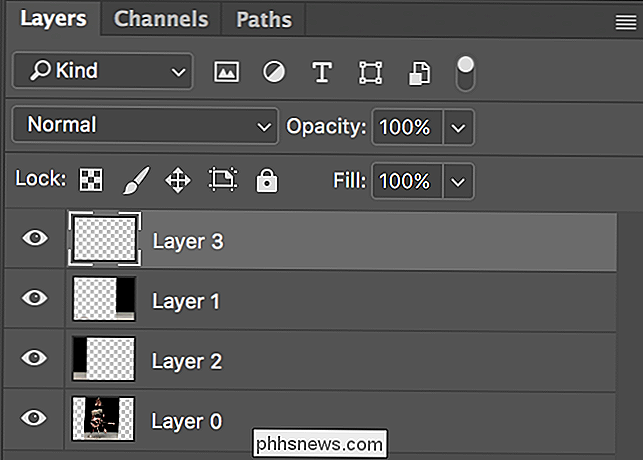
Dies fügt dem gesamten Bild eine zufällige Textur hinzu. Stellen Sie sicher, dass Gauß und Monochromatic ausgewählt sind. Geben Sie für den Betrag einen Wert ein, der für Ihr Bild geeignet ist. Ich bin mit 2% gegangen.

Schauen wir uns das vorher an, nach 100% Nahaufnahme.
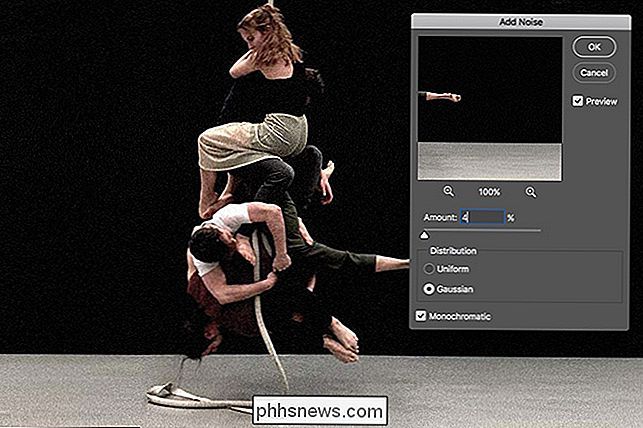
Der Boden sieht mit der aufgetragenen Textur viel besser aus. Und damit sind wir fertig. Hier ist das fertige Bild.

Auch dies funktioniert nicht für jedes Bild, aber Sie werden vielleicht überrascht sein, für wie viele Bilder es funktioniert. Wenn Sie das Seitenverhältnis eines Bildes ändern möchten, versuchen Sie es mit dieser Technik. Auch wenn es nicht funktioniert, dauert es nur wenige Augenblicke.


Installieren und Einrichten des Kwikset Kevo Smart Lock
Herkömmliche Türverriegelungen funktionieren problemlos, aber wenn Sie der Sicherheit Ihres Zuhauses einige intelligente Geräte hinzufügen möchten, ist ein intelligentes Schloss die richtige Wahl guter Weg zu gehen. So installieren und konfigurieren Sie das Kwikset Kevo Smart Lock. Bevor Sie beginnen, vergewissern Sie sich, dass das Ersetzen eines Riegels etwas ist, das Sie gerne tun.

Sie möchten die Spring Creators noch nicht aktualisieren? Hier ist, wie Sie es anhalten können
Microsoft wird das Spring Creators Update, auch bekannt als Redstone 4, irgendwann im April veröffentlichen. Sie können das Update pausieren, um es nicht sofort zu erhalten - vorausgesetzt, Sie verwenden Windows 10 Professional, Enterprise oder Education. VERWANDT: Alles Neu in Windows 10 Spring Creators Update, verfügbar ab April 2018 Leider können Sie mit Windows 10 Home keine Updates verzögern.



