So legen Sie einen benutzerdefinierten Anmeldebildschirm fest Hintergrund unter Windows 7, 8 oder 10

Windows ermöglicht das Ändern der Begrüßungsbildschirme, die beim Starten des Computers angezeigt werden, auf fast jedes Bild Möchte benutzen. Es ist leicht in Windows 8 und 10, aber ziemlich gut in Windows 7 versteckt.
In Windows 8 und 10 sehen Sie tatsächlich zwei verschiedene Bildschirme bei der Anmeldung. Der erste ist der Sperrbildschirm - der Sie müssen Klicke oder wische, um den Weg zu finden, damit du dich anmelden kannst. Der zweite ist der Anmeldebildschirm, auf dem du dein Passwort, deine PIN oder dein Bildpasswort eingibst. Sie können den Sperrbildschirmhintergrund durch eine einfache Einstellung ändern, aber Sie müssen in die Registrierung eintauchen, um den Bildschirmhintergrund zu ändern. In Windows 7 gibt es nur einen Anmeldebildschirm, und Sie müssen einen benutzerdefinierten Hintergrund dafür in der Registrierung (oder über Gruppenrichtlinien) aktivieren, bevor Sie einen neuen Hintergrund auswählen können.
Windows 8 und 10 Benutzer: Benutzerdefiniert festlegen Bildschirm sperren und anmelden Hintergründe
VERWANDT: Anpassen des Sperrbildschirms unter Windows 8 oder 10
Mit Windows 8 und Windows 10 können Sie Ihren Sperrbildschirm ganz einfach anpassen - gehen Sie einfach zu Einstellungen> Personalisierung> Sperrbildschirm. Die Bildschirme sehen in Windows 8 etwas anders aus als in Windows 10, aber sie haben die gleichen Einstellungen.
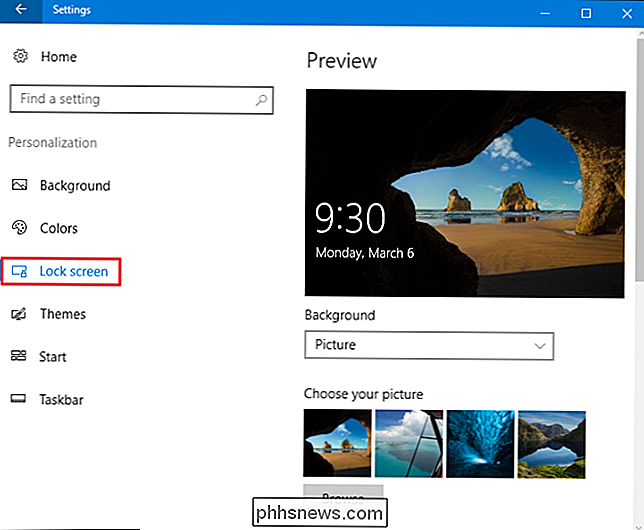
VERWANDT: So ändern Sie den Anmeldebildschirm-Hintergrund unter Windows 10
Leider gibt es keinen ähnlich einfachen , integrierte Möglichkeit zum Ändern des Anmeldebildschirms in Windows 8 und 10. Stattdessen müssen Sie sich auf einige Problemumgehungen verlassen. Wir empfehlen Ihnen, unsere vollständige Anleitung für Details zu lesen, aber kurz haben Sie ein paar Optionen:
- Um das Zeichen im Hintergrund in eine Volltonfarbe zu ändern, müssen Sie die Windows-Registrierung schnell bearbeiten.
- Um das Zeichen im Hintergrund in ein benutzerdefiniertes Bild zu ändern, müssen Sie ein Tool von Drittanbietern namens Windows 10 Login Image Changer.
Und wieder, empfehlen wir Ihnen, unsere Anleitung für die vollständigen Anweisungen zu lesen.
Windows 7 Benutzer: Legen Sie einen benutzerdefinierten Anmeldehintergrund fest
Um einen benutzerdefinierten Anmeldehintergrund in Windows 7 zu verwenden, müssen Sie zwei Schritte ausführen. Zuerst machen Sie eine Registry-Bearbeitung, die benutzerdefinierte Hintergründe aktiviert, und dann speichern Sie das gewünschte Bild in einem speziellen Windows-Ordner. Wir zeigen Ihnen auch ein Drittanbieter-Tool, das Sie als einfachere Alternative verwenden können.
Schritt 1: Benutzerdefinierte Hintergründe in Windows 7 aktivieren
Unter Windows 7 ist die Möglichkeit zum Festlegen eines benutzerdefinierten Anmeldehintergrunds für das Original vorgesehen Gerätehersteller (OEMs), um ihre Systeme anzupassen, aber nichts hindert Sie daran, diese Funktion selbst zu nutzen. Alles, was Sie tun müssen, ist einen einzigen Registrierungswert zu ändern und dann eine Image-Datei an den richtigen Ort zu bringen.
Diese Funktion ist standardmäßig deaktiviert, also müssen Sie sie im Registrierungs-Editor aktivieren. Sie können den Gruppenrichtlinien-Editor auch verwenden, wenn Sie eine Professional-Version von Windows haben - wir werden das etwas später in diesem Abschnitt behandeln.
Starten Sie den Registrierungseditor, indem Sie Start drücken, "regedit" eingeben und dann die Eingabetaste drücken
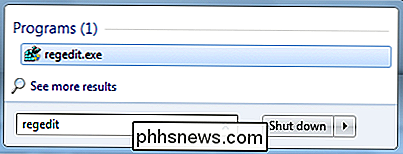
Navigieren Sie im Registrierungseditor zu folgendem Schlüssel:
HKEY_LOCAL_MACHINE SOFTWARE Microsoft Windows CurrentVersion Authentifizierung LogonUI Background
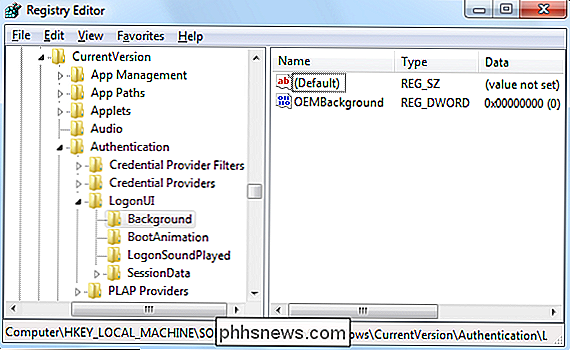
Im rechten Bereich sehen Sie einen Wert mit dem NamenOEMBackground. Wenn Sie diesen Wert nicht sehen, müssen Sie ihn erstellen, indem Sie mit der rechten Maustaste auf den Hintergrundschlüssel klicken, Neu> DWORD (32-Bit) auswählen und dann den neuen Wert "OEMBackground" eingeben.
Double- Klicken Sie auf den WertOEMBackground, um das Eigenschaftenfenster zu öffnen, setzen Sie den Wert auf 1 im Feld "Wertdaten" und klicken Sie dann auf "OK".
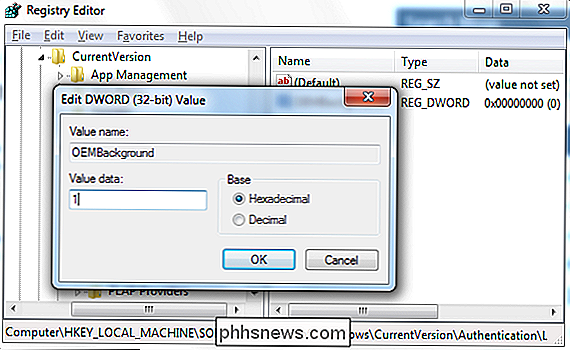
Hinweis: Wenn Sie zu einem beliebigen Zeitpunkt ein neues Thema auswählen Im Fenster Darstellung und Personalisierung wird dadurch der Registrierungswert zurückgesetzt. Wenn Sie ein Thema auswählen, wird der Wert des Schlüssels auf den in der INI-Datei des Themas gespeicherten Wert geändert - was wahrscheinlich 0 ist. Wenn Sie Ihr Thema ändern, müssen Sie diese Registrierung erneut ausführen.
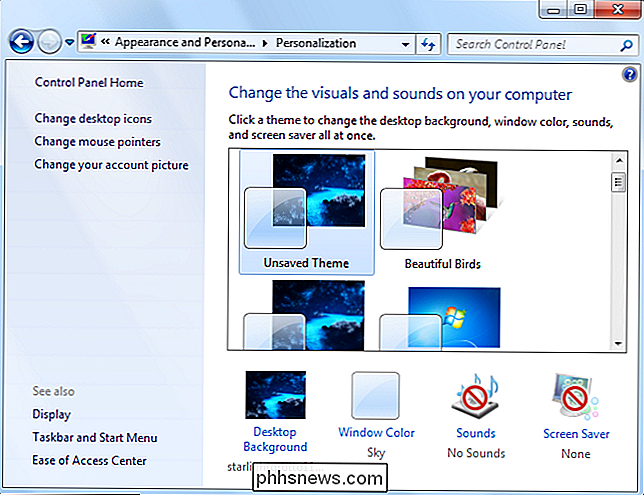
Wenn Sie ein Professional oder Enterprise Edition von Windows können Sie diese Änderung mithilfe des lokalen Gruppenrichtlinien-Editors statt in der Registrierung vornehmen. Als zusätzlichen Bonus können Sie die Einstellung in den Gruppenrichtlinien ändern, damit sie auch dann beibehalten werden, wenn Sie Ihr Design ändern.
Starten Sie den lokalen Gruppenrichtlinien-Editor, indem Sie auf Start drücken, "gpedit.msc" eingeben und anschließend die Eingabetaste drücken.
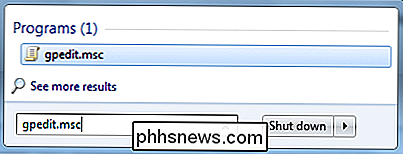
Führen Sie auf der linken Seite des Editors für lokale Gruppenrichtlinien einen Drilldown zum folgenden Speicherort durch:
Computerkonfiguration Administrative Vorlagen System Logon
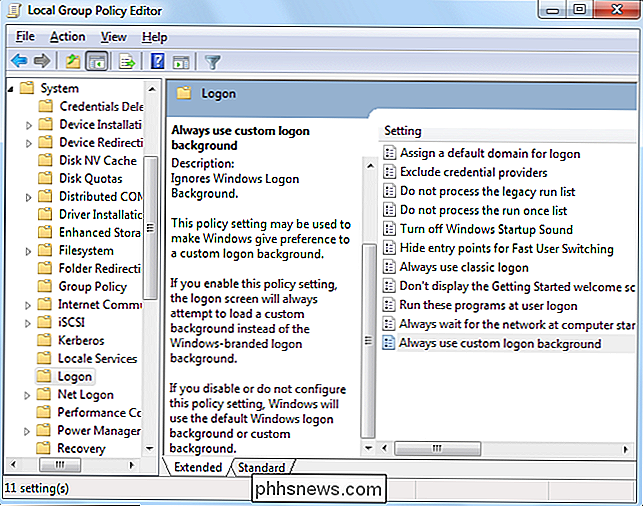
Auf der rechten Seite finden Sie eine Einstellung mit dem Namen "Immer benutzerdefinierten Anmelde-Hintergrund verwenden." Doppelklicken Sie auf diese Einstellung und wählen Sie im Eigenschaftenfenster der Einstellung "Aktiviert" und klicken Sie dann auf " OK. "
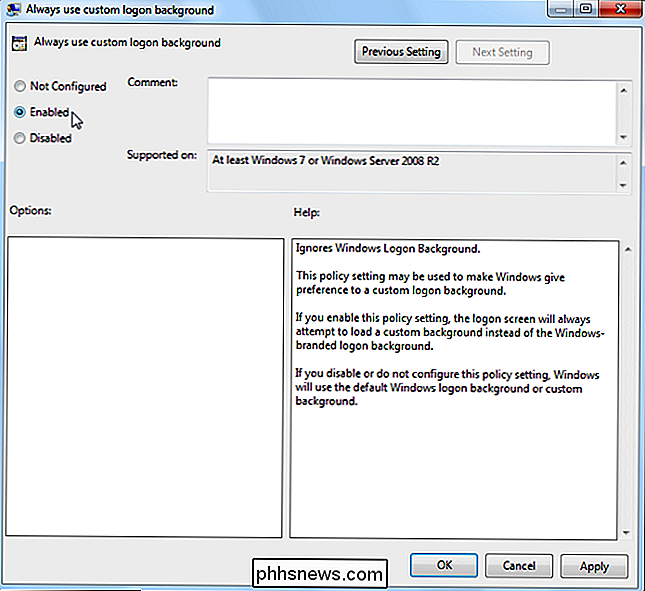
Unabhängig davon, ob Sie benutzerdefinierte Hintergrundbilder durch Bearbeiten der Registrierung oder mithilfe des lokalen Gruppenrichtlinien-Editors aktiviert haben, müssen Sie als nächstes das gewünschte Bild festlegen.
Schritt 2: Festlegen eines benutzerdefinierten Hintergrundbilds
Sie können jedes Bild verwenden, das Ihnen gefällt, aber es gibt zwei Dinge, die Sie beachten sollten:
- Ihr Bild muss weniger als 256 KB groß sein. Möglicherweise müssen Sie Ihr Bild in ein JPG-Format konvertieren, um dies zu ermöglichen.
- Versuchen Sie, ein Bild zu finden, das der Auflösung Ihres Monitors entspricht, damit es nicht gestreckt erscheint.
Windows sucht nach dem benutzerdefinierten Anmeldebildschirm Hintergrundbild im folgenden Verzeichnis:
C: Windows System32 oobe info backgrounds
Standardmäßig sind die Ordner "info" und "backgrounds" nicht vorhanden. Sie müssen also zu C: Windows System32 oobe-Ordner und erstellen Sie die Unterordner selbst.
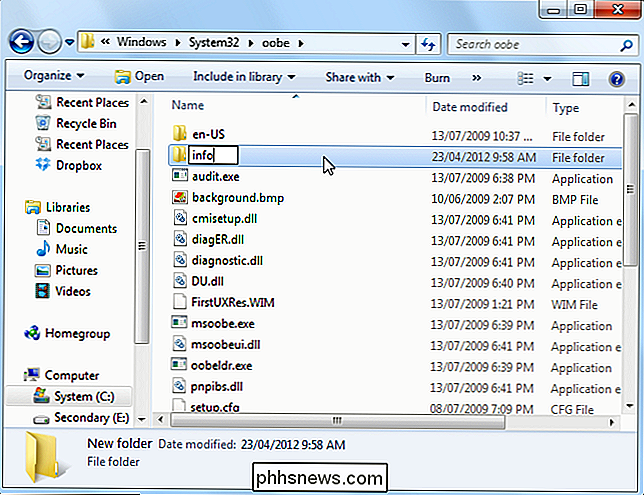
Kopieren Sie nach dem Erstellen der Ordner das gewünschte Hintergrundbild in den Hintergrundordner und benennen Sie die Bilddatei in "backgroundDefault.jpg" um.
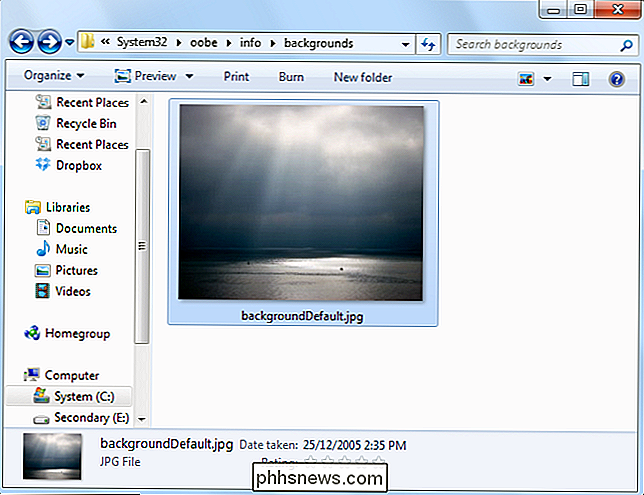
Hinweis: If Sie interessieren sich, das Bild, das wir verwenden, kommt von hier.
Die Änderung sollte sofort wirksam werden - Sie müssen Ihren PC nicht neu starten. Wenn Sie sich zum ersten Mal abmelden oder Ihren Bildschirm sperren, sehen Sie Ihren neuen Hintergrund.
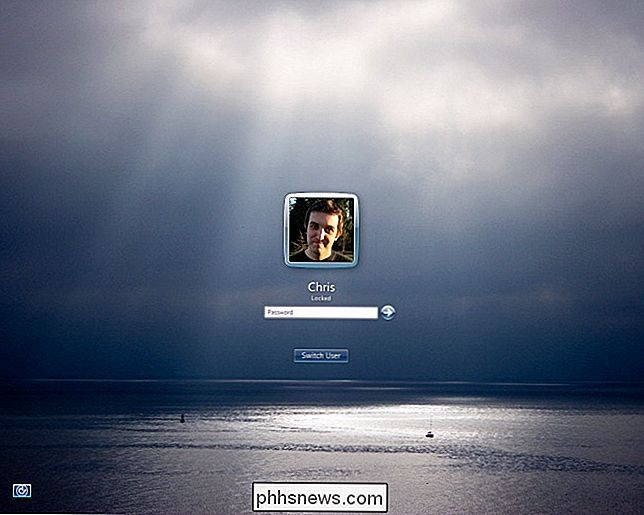
Alternativ: Verwenden Sie ein Drittanbieter-Tool.
VERWANDT: Anpassen des Windows 7-Anmeldebildschirms
Sie don muss das nicht von Hand machen. Es gibt eine Vielzahl von Tools von Drittanbietern, die diesen Prozess für Sie automatisieren, wie Windows Logon Background Changer, den wir in der Vergangenheit behandelt haben. Windows Logon Background Changer und andere Dienstprogramme ändern nur diesen Registrierungswert und setzen die Image-Datei an den richtigen Ort für Sie.
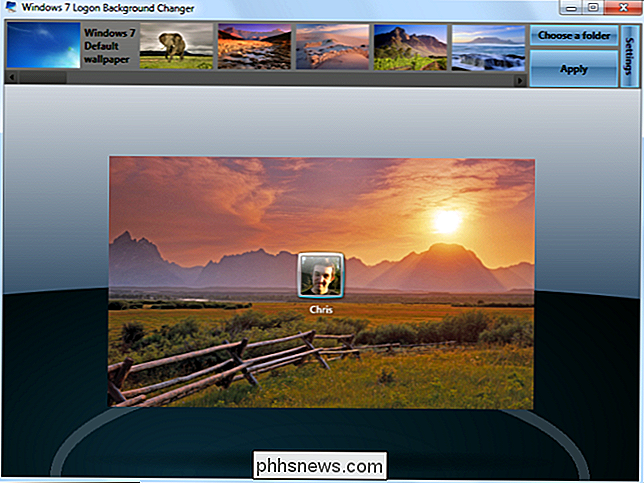
Um den Standard-Anmeldebildschirm zurück zu bekommen, löschen Sie einfach die Datei backgroundDefault.jpg. Windows verwendet den Standardhintergrund, wenn kein benutzerdefiniertes Hintergrundbild verfügbar ist.

So steuern Sie Ihr Eero-Wi-Fi-Netzwerk mit dem Amazon Echo
Dank der Leistungsfähigkeit von Alexa und seiner offenen API können Sie eine große Anzahl von Geräten mit nur Ihrem steuern Stimme. Wenn Sie ein Eero-Wi-Fi-System haben, können Sie Ihr Heimnetzwerk sogar mit dem Amazon Echo steuern. Mit einem kürzlich erfolgten Update sowohl für das Eero-System als auch für die Eero-App hat das Unternehmen den Alexa-Support unterstützt Ein Amazon Echo, Fire TV oder ein neueres Fire Tablet.

So sichern Sie Ihre Konten mit einem U2F-Schlüssel oder YubiKey
Zwei-Faktor-Authentifizierung ist wichtig, aber ein Aufwand. Anstatt einen Code von Ihrem Telefon einzugeben, was wäre, wenn Sie einfach einen USB-Schlüssel einstecken könnten, um Zugang zu Ihren wichtigen Konten zu erhalten? Das ist, was U2F tut - es ist ein neuer Standard für physische Authentifizierungs-Tokens.

