So durchsuchen Sie Google Drive direkt über die Adressleiste von Chrome

Obwohl Google Drive eine ausgezeichnete Suche in die Website integriert hat, wussten Sie, dass es eine einfachere und schnellere Möglichkeit gibt, eine Google Drive-Suche direkt auszuführen Die Adressleiste von Chrome (die Omnibox)? Die Einrichtung ist ein Kinderspiel, und die Verwendung ist noch einfacher.
Schritt 1: Erstellen Sie eine benutzerdefinierte Suchmaschine für Drive
Zunächst müssen Sie eine benutzerdefinierte Suchmaschine für die Suche nach Drive erstellen. Klicken Sie auf die drei Punkte in der oberen rechten Ecke des Chrome-Fensters und dann auf "Einstellungen".
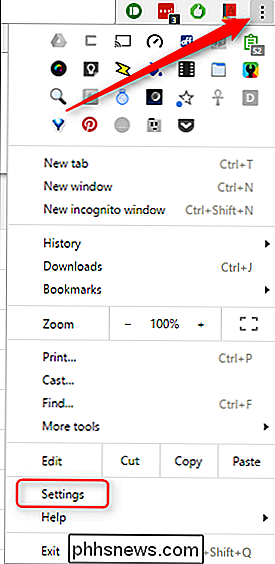
Scrollen Sie nach unten zum Abschnitt "Suchen" und klicken Sie dann auf die Schaltfläche "Suchmaschinen verwalten".
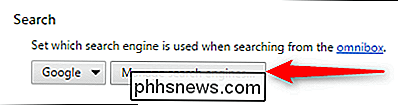
Scrollen Sie nach unten zu Im unteren Bereich der Liste "Suchmaschinen" finden Sie drei leere Textfelder. Die erste Box (auf der linken Seite) ist der Name der Suchmaschine. Geben Sie einfach "Laufwerk" oder was auch immer Sie es nennen möchten.
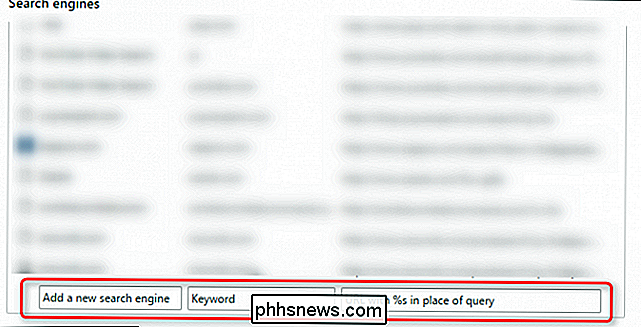
Die zweite Box ist für die Verknüpfung, die Sie in die Omnibox eingeben, um die Suche auszuführen. Sie können hier verwenden, was Sie möchten, aber der Einfachheit halber gehen wir mit "Laufwerk" fort.
Geben Sie in der dritten Box schließlich den folgenden Text ein:
//drive.google.com / drive / u / 0 / search? q =% s
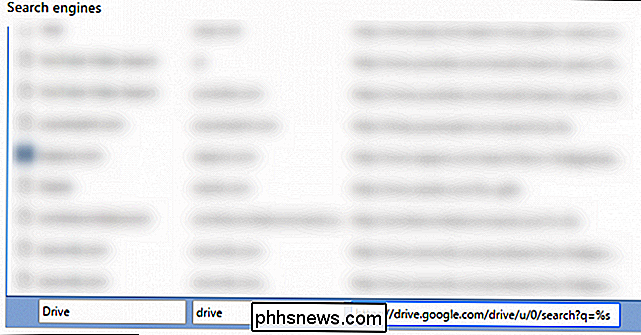
Dieser Text ist die eigentliche benutzerdefinierte Suche, die Chrome durchführt, wenn Sie die Verknüpfung verwenden. Dieser spezielle Text dient zur einfachen Suche nach der Laufwerksite, wobei die Zeichenfolge "% s" durch die von Ihnen eingegebenen Suchbegriffe ersetzt wird.
Wenn Sie mit der Einrichtung der Suchmaschine fertig sind, klicken Sie einfach auf "Fertig"
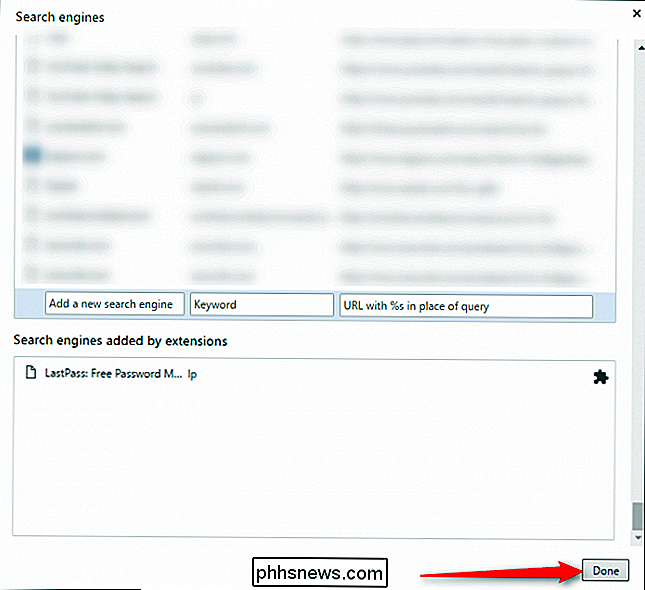
RELATED: So aktivieren Sie Googles "Material Design" in Chrome
Hinweis: Die obigen Anweisungen weichen etwas ab, wenn Sie Material Design in Chrome aktiviert haben. Anstatt am Ende der Liste zu scrollen, klicken Sie einfach oben auf "Hinzufügen" und geben dann die oben aufgeführten Elemente in die drei folgenden Textfelder ein.
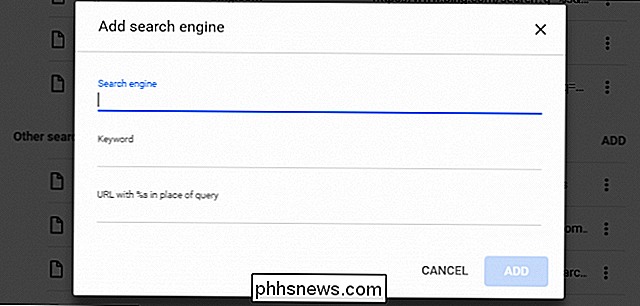
Schritt 2: Führen Sie Ihre Suche
Jetzt durch Alles, was Sie tun müssen, um nach Drive zu suchen, ist, den Shortcut-Text "drive" in die Omnibox einzugeben, gefolgt von den gewünschten Suchbegriffen. Wenn Sie beispielsweise Drive nach dem Wort "test" durchsuchen möchten, geben Sie in der Omnibox von Chrome Folgendes ein und drücken dann die Eingabetaste:
Laufwerkstest

Sobald Sie die Leertaste drücken, nachdem Sie "Laufwerk" eingegeben haben Die Omnibox wechselt in den Suchmodus für die angegebene Website. Sie können feststellen, dass es funktioniert, da direkt nach dem Drücken der Leertaste der Text links von der URL geändert wird, um Ihre benutzerdefinierte Suche widerzuspiegeln. In unserem Beispiel ändert es sich in "Suchlaufwerk". Danach wird die angegebene Website nach den von Ihnen eingegebenen Suchbegriffen durchsucht. Es ist sehr einfach, intuitiv und schnell.
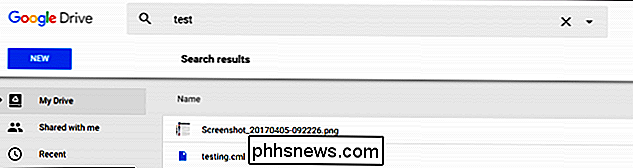
Das Beste ist, dass es immer noch die native Suche auf der Drive-Website verwendet, nicht irgendein seltsames Tool von Drittanbietern oder gar Google selbst. Brilliant.

So aktualisieren oder ersetzen Sie die Wireless-Karte Ihres PCs
Der Wi-Fi-Adapter in Ihrem PC ist eine der kleinsten, aber wichtigsten Komponenten. Wenn Ihr Gerät erloschen ist oder Sie auf ein neueres Gerät umsteigen möchten, können Sie es wie folgt ersetzen: Was genau ist eine Wi-Fi-Karte? Diese Frage müssen Sie beantworten, bevor Sie ein Upgrade durchführen können Ihr System, und die Antwort hängt davon ab, welche Art von PC Sie haben.

Sieben Dinge, die Sie nicht mehr mit Android zu tun haben müssen
Seit Jahren rooten Android-Enthusiasten ihre Geräte, um Dinge zu tun, die Android standardmäßig nicht zulässt. Aber Google hat Android viele Funktionen hinzugefügt, die root benötigen und viele Leute überflüssig machen. Und mit jeder größeren Android-Version wird die Liste der Gründe, ein Gerät zu rooten, immer kürzer - was früher ein war Die erforderlichen Gründe für das Rooten sind an dieser Stelle häufig enthalten.



