So zeichnen Sie ein Video auf dem Bildschirm Ihres iPhone oder iPad auf

iOS 11 enthält ein neues Tool zur Bildschirmaufnahme, mit dem Sie endlich ein Video auf dem Bildschirm Ihres iPhones oder iPads aufnehmen können. Sie benötigen weder einen Mac noch eine Windows-Anwendung eines anderen Herstellers - alles, was Sie brauchen, ist Ihr iPhone oder iPad selbst.
So zeichnen Sie auf Ihrem iPhone oder iPad auf
VERWANDT: Was ist neu in iOS 11? iPhone und iPad, jetzt verfügbar
Das neue Bildschirmaufnahme-Werkzeug von iOS 11 kann nur über eine Control Center-Verknüpfung aufgerufen werden, und die Control Center-Verknüpfung ist nicht standardmäßig aktiviert.
Um es zu aktivieren, gehen Sie zu Einstellungen > Kontrollzentrum> Steuerelemente anpassen. Tippen Sie auf das grüne Pluszeichen links neben der Bildschirmaufnahme, um es zu Ihrem Kontrollzentrum hinzuzufügen. Sie können ihn in der Liste nach oben oder unten ziehen, um ihn an der gewünschten Position zu positionieren.
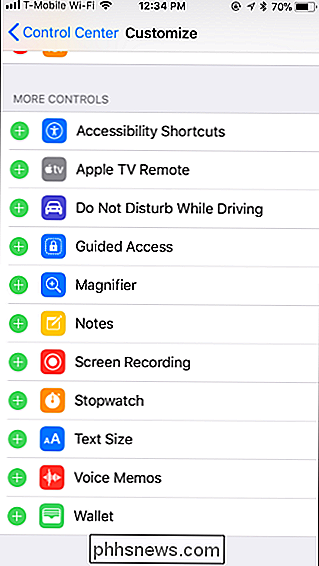
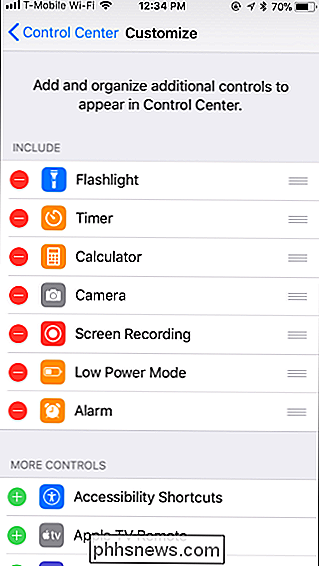
Um mit der Aufnahme Ihres Bildschirms zu beginnen, streichen Sie von unten nach oben auf Ihrem iPhone oder iPad, um das Control Center zu öffnen.
An Aufnahme ohne Aufnahme von Audio von Ihrem Mikrofon, tippen Sie einfach auf die Schaltfläche Screen Recording. Es erscheint wie ein eingefüllter weißer Kreis in einem anderen Kreis.
Um während der Aufnahme von Audio von Ihrem Mikrofon aufzunehmen, drücken Sie entweder die Taste für die Bildschirmaufzeichnung, wenn Sie ein 3D-Touch-fähiges Gerät haben, oder drücken Sie lange darauf t. Tippen Sie auf die Schaltfläche "Mikrofon-Audio", um das Mikrofon einzuschalten, und tippen Sie dann auf "Aufnahme starten". Sie können mit dem Mikrofon Ihres iPhones oder iPads sprechen, während es aufnimmt, und das Audio wird der resultierenden Datei hinzugefügt.
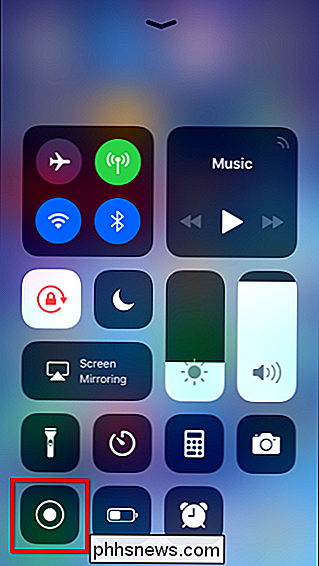
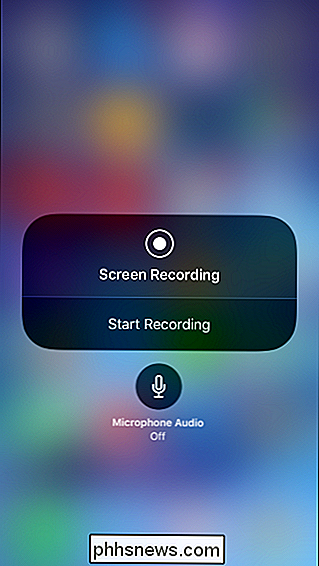
Nachdem Sie auf die Schaltfläche "Screen Recording" geklickt haben, wird es in einen Timer umgewandelt und beginnt mit dem Countdown 3. Sie haben drei Sekunden Zeit, um in einer App zu der Stelle zu navigieren, an der Sie mit der Aufzeichnung beginnen möchten.
Nachdem der Timer 0 erreicht, beginnt das Tool mit der Aufnahme und das Symbol wird rot. Sie können das Control Center öffnen und den roten Knopf erneut drücken, um die Aufnahme zu stoppen.
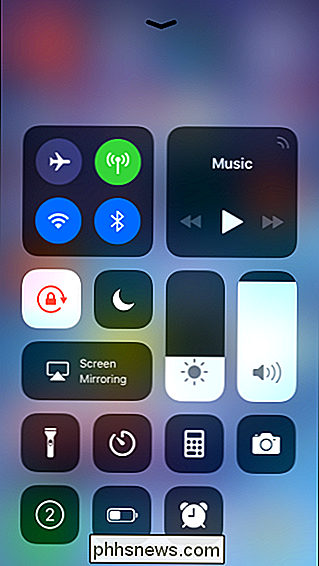
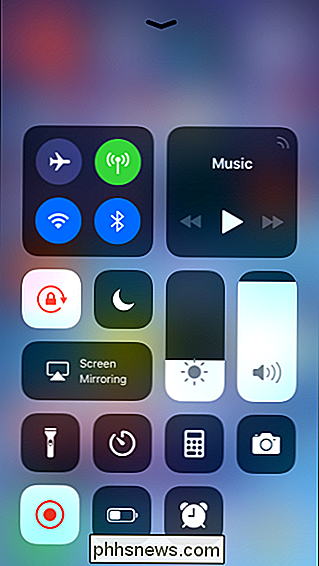
Während der Aufnahme wird die Statusleiste Ihres iPhones (die obere Leiste) rot angezeigt. Sie können auch auf die rote Statusleiste tippen und dann auf "Stop" tippen, um die Aufnahme zu stoppen.
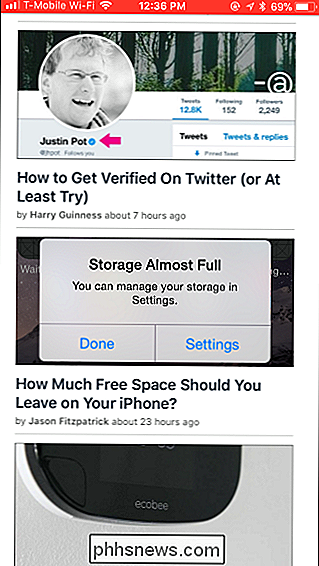
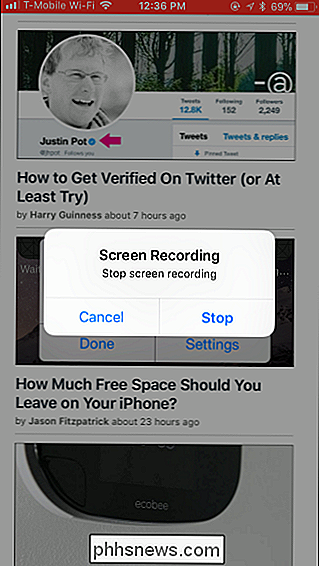
VERWANDT: So nehmen Sie einen Screenshot auf Ihrem iPhone oder iPad
Wenn Sie die Aufnahme beenden, wird Ihr Video gespeichert die Kamerarolle auf Ihrem iPhone oder iPad. Öffne die Fotos App, um sie zu finden. Alle aufgenommenen Videos werden zusammen mit Screenshots im Ordner Screenshots in der Albumansicht gespeichert.
Sie können das resultierende Video bearbeiten und es mit verschiedenen Apps teilen, genau wie mit jedem Video, das Sie mit der Kamera-App aufgenommen haben.
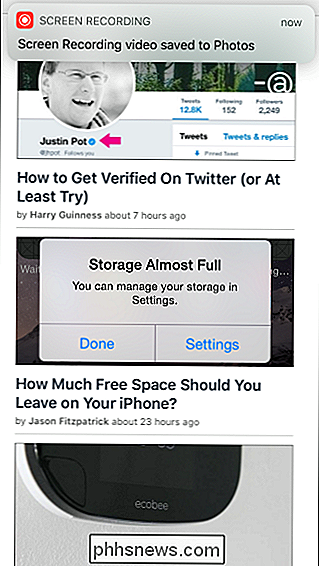
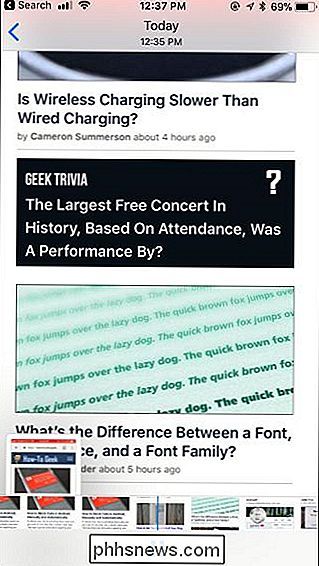
So nehmen Sie ein Video Ihres iPhones von einem Mac auf
Solange Sie ein Gerät mit iOS 8 oder neuer und einen Mac mit Yosemite oder neuer haben, können Sie auch ein Video von Ihrem Mac mit eingebautem Gerät aufnehmen Werkzeuge und ein normales Lightning-zu-USB-Kabel. Ihr iPhone oder iPad muss über einen Lightning-Anschluss verfügen, dh Geräte mit dem größeren 30-poligen Dock-Anschluss - iPad 3, iPhone 4S und älteres Gerät - werden nicht unterstützt.
Verbinden Sie zuerst Ihr iPhone oder iPad mit Dein Mac als normal. Verwenden Sie das Standard-USB-zu-Lightning-Kabel, wenn Sie Ihr Gerät über Ihren Mac aufladen oder mit iTunes verbinden.
Entsperren Sie Ihr iPhone oder iPad und öffnen Sie iTunes auf Ihrem Mac, um sicherzustellen, dass Ihr Mac Ihre Verbindung erkennt Gerät. Auf Ihrem iPhone oder iPad wird möglicherweise eine Warnung "Diesen Computer vertrauen" angezeigt. Vertraue deinem Mac, wenn du dazu aufgefordert wirst.
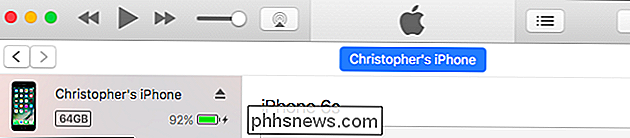
Die Aufnahmefunktion gehört zum QuickTime Player, der zu macOS gehört. Apple stellt eine Version von QuickTime für Windows her, diese Funktion ist jedoch nicht in der Windows-Version von QuickTime enthalten.
Um den Bildschirm Ihres iPhones aufzuzeichnen, schließen Sie ihn an Ihren Mac an und drücken Sie Befehl + Leertaste, um die Spotlight-Suche zu öffnen. Geben Sie "QuickTime" ein und drücken Sie die Eingabetaste. Sie können das Programm auch über Finder> Programme> QuickTime Player starten.
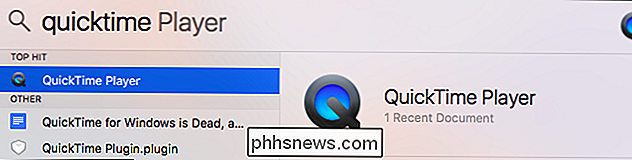
Klicken Sie auf Datei> Neue Filmaufnahme, um mit der Videoaufnahme zu beginnen.
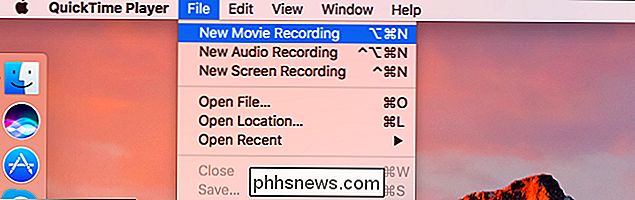
Es wird ein Fenster mit der Webcam Ihres Macs angezeigt. Klicken Sie auf den Pfeil neben der roten Aufnahmetaste und wählen Sie Ihr iPad oder iPhone.
Sie können hier auch das gewünschte Mikrofon auswählen. Sie können beispielsweise ein Video vom Bildschirm Ihres Geräts aufnehmen, während Sie Audio von einem an Ihren Mac angeschlossenen Mikrofon aufnehmen.
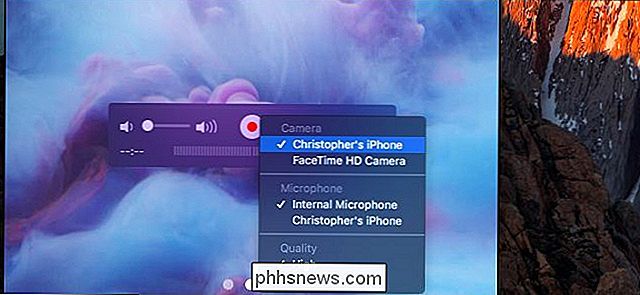
Der Bildschirm Ihres iPhone oder iPad wird in einem QuickTime-Fenster auf Ihrem Mac angezeigt. Klicken Sie auf die rote Aufnahmetaste, um mit der Aufnahme zu beginnen.
Wenn Sie dies tun, werden die Zeit und die Dateigröße bei der Aufzeichnung größer. Um visuelle Ablenkungen zu vermeiden, wird die Zeit auf Ihrem Gerät auf 9:41 Uhr eingestellt und der Name Ihres Mobilfunkanbieters wird ausgeblendet, bis Sie die Aufzeichnung beenden.
Wenn Sie fertig sind, klicken Sie auf die Schaltfläche Stop. Das QuickTime-Fenster zeigt dann das aufgezeichnete Video an und Sie können auf die Wiedergabe-Schaltfläche klicken, um es wiederzugeben.
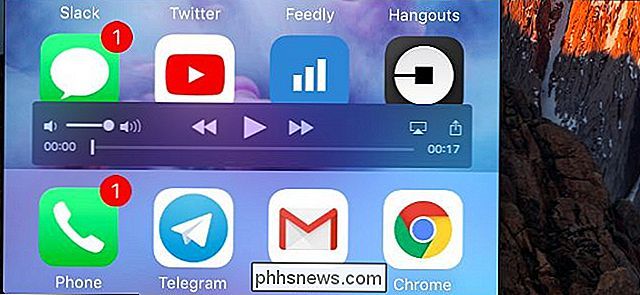
Wenn Sie zufrieden sind, können Sie Ihr Video speichern. Klicken Sie auf Datei> Speichern und wählen Sie einen Dateinamen und einen Speicherort.
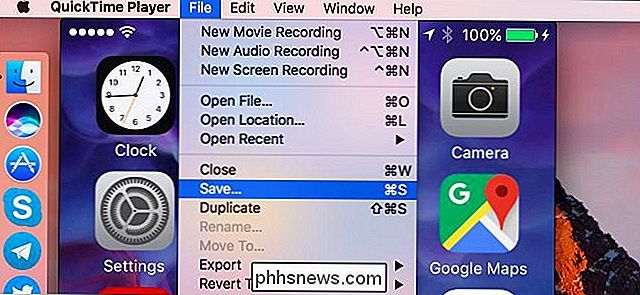
Dank der Share-Funktionen auf macOS können Sie in QuickTime sogar auf die Schaltfläche Teilen klicken und das von Ihnen aufgenommene Video direkt auf YouTube, Vimeo oder andere Dienste hochladen.
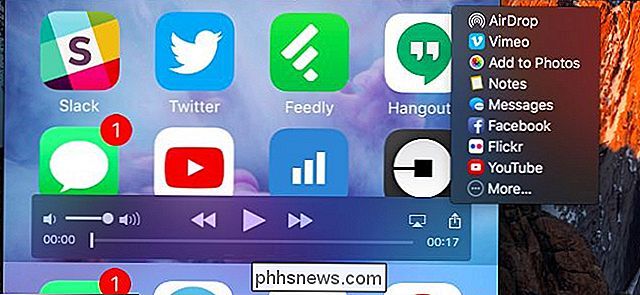
Mit QuickTime können Sie auch einfach ein Video auf dem Mac-Bildschirm aufnehmen - wählen Sie einfach "Neue Bildschirmaufnahme" anstelle von "Neue Filmaufnahme". Sie können auch die Videoaufnahmefunktion von QuickTime verwenden, um ein Video aufzunehmen
So nehmen Sie ein Video Ihres iPhones von einem Windows-PC auf
Sie können dies auch auf Windows-PCs tun, obwohl es offiziell nicht von Apple unterstützt wird. Bei dieser inoffiziellen Methode wird die AirPlay-Empfangssoftware auf Ihrem PC ausgeführt. Sie stellen von Ihrem iPhone oder iPad aus eine Verbindung zu diesem AirPlay-Server her und streamen den Inhalt des Bildschirms Ihres Geräts drahtlos in ein Fenster auf Ihrem PC - genau wie mit AirPlay auf einen Apple TV gestreamt wird. Sie können das Video dann auf Ihrem PC aufnehmen.
Dafür gibt es mehrere Methoden. Softwareprogramme wie X-Mirage, Reflector2 und Apowersoft iPhone / iPad Recorder werben mit dieser Funktion. Sie verpacken den AirPlay-Empfänger und das Bildschirm-Capture-Tool in einem einzigen Programm, aber alle kosten Geld. Wenn Sie nach etwas Freiem suchen, kombinieren Sie einfach ein kostenloses AirPlay-Empfängerprogramm mit einem kostenlosen Bildschirmaufnahme-Tool.
LonelyScreen ist ein einfacher, kostenloser AirPlay-Empfänger, der die Aufgabe erfüllt. Downloaden und installieren Sie es auf Ihrem Windows PC. Wischen Sie bei laufender App auf dem Bildschirm Ihres iPhones oder iPads nach oben, um auf das Kontrollzentrum zuzugreifen. Tippen Sie auf "AirPlay MIrroring" und dann auf "LonelyScreen", um eine Verbindung mit Ihrem PC herzustellen.

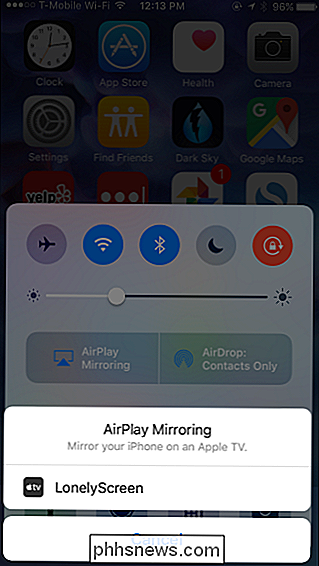
Der Inhalt Ihres iPhone- oder iPad-Bildschirms wird im LonelyScreen-Fenster auf Ihrem PC gespiegelt.
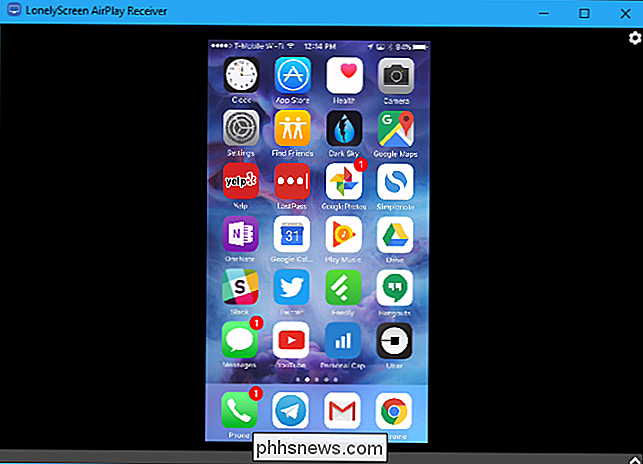
VERWANDT: Wie aufzeichnen Ein Video Ihres iPhone- oder iPad-Bildschirms
Sie können dieses Fenster jetzt mit jedem Desktop-Bildschirmrekorder-Tool aufzeichnen. Unter Windows 10 können Sie beispielsweise die Spielleiste verwenden. Drücken Sie Windows + G, klicken Sie auf "Ja, das ist ein Spiel" und klicken Sie dann auf die Schaltfläche "Aufzeichnen" in der Game Bar.
Wenn Sie auf "Stop" klicken, speichert Windows einen Clip des LonelyScreen-Fensters. Es befindet sich im Ordner C: Users NAME Videos Captures im MP4-Format, vorausgesetzt, Sie verwenden die Standard-Einstellungen für die Spielleiste.
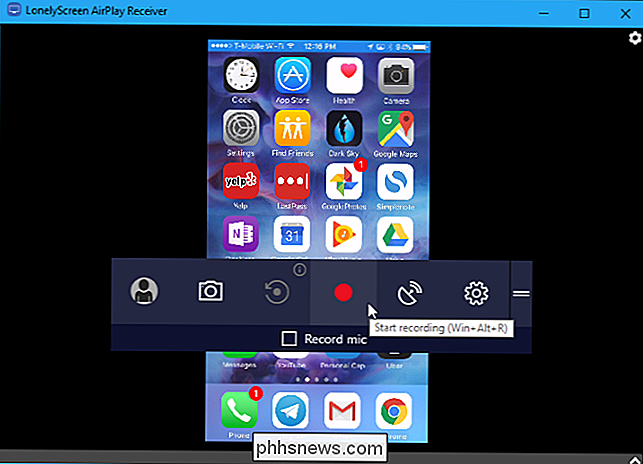
Es ist auch möglich, Gameplay-Videos direkt in einigen iPhone- und iPad-Spielen aufzunehmen. ohne einen Mac oder PC. Der Spieleentwickler muss jedoch Unterstützung für diese Funktion hinzufügen. Wenn der Entwickler hat, wird irgendwo im Spiel eine Aufnahmetaste angezeigt.

Wie Sie Ihren How-To Geek Trivia Score zurücksetzen (und sich weniger dumm fühlen)
Mein Kollege Jason ist ein Idiot. Versteh mich nicht falsch: Ich bin ein großer Fan seiner Arbeit und er ist wahrscheinlich die angenehmste Person, mit der ich sogar hoffen kann, mit ihr zu arbeiten. Aber seine Trivialfragen lassen mich immer wie ein Idiot fühlen. Schlimmer noch, die Seite verfolgt meinen Fehler und erinnert mich ständig daran, wie viele Fragen ich falsch verstanden habe.

Wie man die Olympiade 2018 online beobachtet oder streamt (ohne Kabel)
Trotz der Fortschritte in der Streaming-Technologie über die Jahre hinweg ist es immer noch ein großes Problem, die Olympischen Spiele mit nur einem Kabelfernsehen zu verfolgen . Lesen Sie weiter, wie wir Ihnen zeigen, wie Sie Ihre Olympischen Spiele reparieren können, ohne auf einen Kabelplan zurückgreifen zu müssen.



