So machen Sie die Finder-Tags von OS X für Sie

Wenn Sie kürzlich OS X verwendet haben, haben Sie vielleicht bemerkt, dass Tags jetzt im Finder eindeutig präsent sind. Vielleicht denkst du, "hm? Tags? "(Es ist eine faire Antwort), aber Tags sind eine hervorragende Möglichkeit, Ihre wichtigen Sachen zu kategorisieren, zu sortieren und sofort zu finden.
Tags sind genau so, wie sie klingen. Sie wählen im Grunde nur Dateien aus und fügen Labels hinzu. Diese Labels sind nur Metadaten zum Beschreiben von Dateiinhalten. Sie können so viele Tags hinzufügen, wie Sie benötigen. Vielleicht fügen Sie Ihren Steuererklärungen das Tag "Steuererklärungen" hinzu, und Sie markieren andere Steuerpapiere als "Quittungen".
Sie können auch ein anderes Tag hinzufügen, sagen Sie einfach "Steuern" auf alle Ihre Einnahmen und Ausgaben. So können Sie alles steuerlich in einer einfachen Suche sehen. Dies ist nur ein Beispiel. Schauen wir uns genauer an, wie das funktioniert.
Finder kennen lernen Tags Besser
Hier ist der Finder mit den Standard-Tags in der Sidebar. Dies war wahrscheinlich Ihre erste Einführung in die Tags in OS X.
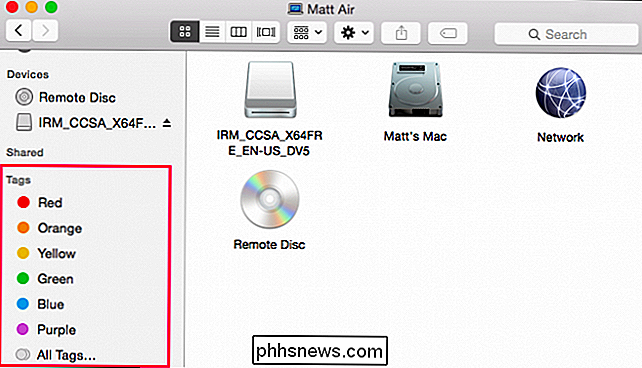
Diese Standard-Tags können leicht geändert werden. Klicken Sie mit der rechten Maustaste auf eine beliebige Option, und Sie können sie umbenennen oder löschen, sie aus der Seitenleiste entfernen, ihre Farbe ändern oder sie in einer neuen Finder-Registerkarte öffnen. Wenn Sie also eine Reihe von Dateien haben, die mit "Rot" gekennzeichnet sind, können Sie auf sie klicken, um sie im Finder-Fenster oder in einem neuen Tab anzuzeigen.
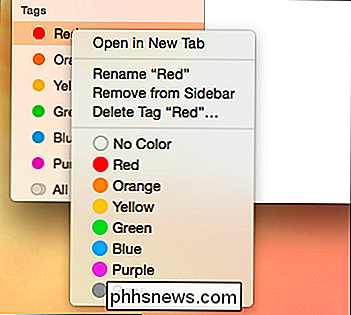
Dies sind jedoch nicht die einzigen Tags, die Sie haben können Tatsache ist, dass Sie beliebig viele Tags haben können. Auf unserem Desktop haben wir einige Screenshots, die wir gemacht haben, und wir wollen sie markieren, damit wir sie leicht finden können, wenn wir sie irgendwo hin verschieben.
Wir werden die Dateien auswählen, insgesamt sechs und den Klick die Schaltfläche Tags in der Finder-Symbolleiste. Von hier aus erscheint ein Menü. Es gibt alle Standard-Tags. Um ein "screenshots" -Tag hinzuzufügen, geben wir es ein und drücken "Enter".
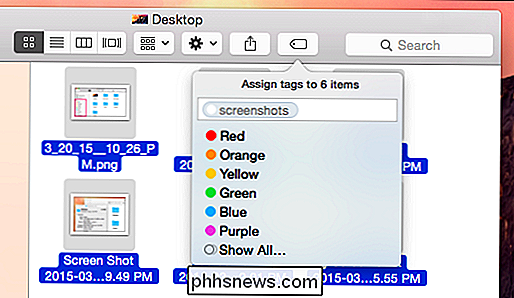
Wir haben den sechs Bildern das Tag "Screenshots" hinzugefügt, das in den Metadaten der Dateien gespeichert wird, also auch wenn Sie sie übertragen In einem anderen Ordner, Laufwerk oder sogar einem anderen Mac können Sie diese Dateien immer noch mit dem Tag "screenshots" finden.
Jetzt haben wir ein neues Tag in der Sidebar, das beim Anklicken jede Datei anzeigt an die wir dieses Tag angehängt haben. Auch hier könnten wir mit der rechten Maustaste darauf klicken und sie umbenennen, ihre Farbe ändern oder sie löschen. Beachten Sie, dass die Dateien auch dann beibehalten werden, wenn Sie das Tag löschen.
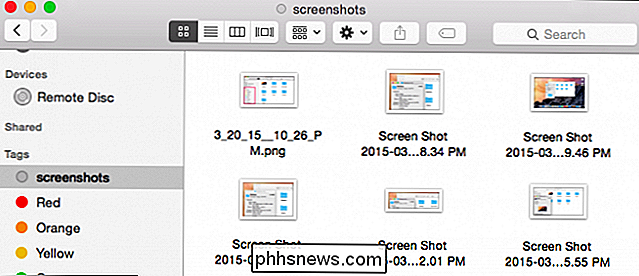
Von hier aus können Sie weiterhin Tags zu Ihren Dateien hinzufügen und diese weiter kategorisieren, damit Sie eine bestimmte Gruppe von Dateien leicht finden können. Wenn Sie auf "Alle Tags ..." in der Finder-Sidebar klicken, sehen Sie alle Tags auf Ihrem System.
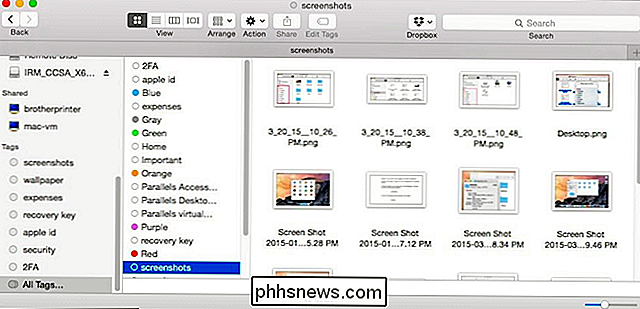
Die vorherige Icon-Ansicht gibt uns wenig Details darüber, wo sich diese Dateien befinden, aber wir können die Ansicht ändern und erhalten Sie eine genaue Vorstellung davon, wo sie sich im Finder befinden.
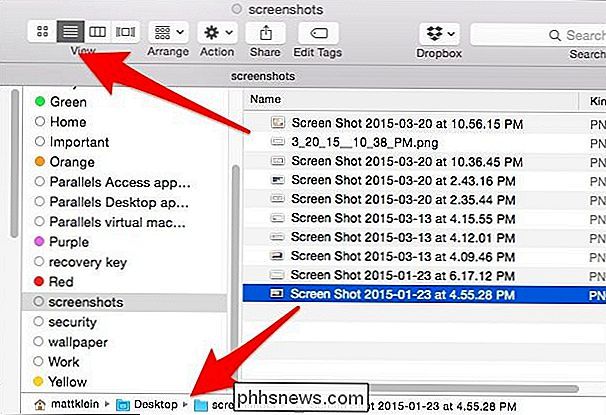
Die meisten dieser Dateien haben nur ein Tag angehängt. Wenn Sie weitere Tags hinzufügen, können Sie Ihre Dateien zur einfacheren Suche definieren. Sie müssen die Finder-Seitenleiste nicht verwenden, um nach Dateien nach Tags zu suchen. Nachdem Sie genügend Dateien markiert haben, können Sie Ihre Abfrage einfach in Spotlight oder in die Finder-Suchfunktion eingeben.
Suchen nach Dateien nach Tag
Nehmen wir ein relevantes Beispiel, mit dem viele Leute oft zu tun haben. Sie suchen nach einem Job und möchten Ihren alten Lebenslauf aktualisieren. Sie haben Ihre alten Lebensläufe irgendwo, vielleicht in Ihrem Dokumentenordner oder in einem Cloud-Ordner, aber Sie sind sich nicht sicher, wo. Was Sie sicher wissen, ist, dass Sie schlau genug waren, Ihre Jobsuche beim letzten Update zu markieren.
Wenn wir also alte Lebensläufe finden wollen, können wir unser "resume" -Tag verwenden. Wir tippen unsere Suche und wir können Ergebnisse nach Dateinamen oder Tags anzeigen.
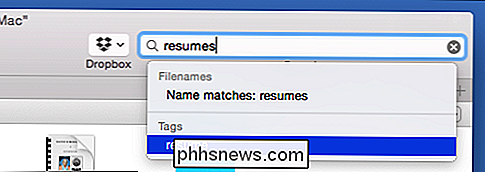
Noch einmal dasselbe mit Anschreiben.
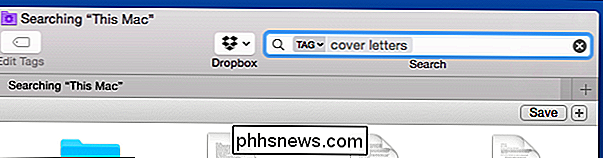
Was, wenn wir alle unsere alten Lebensläufe und Anschreiben in einem Ergebnis sehen wollen? In diesem Fall fügen wir allen relevanten Dateien ein weiteres Tag hinzu. Zuerst suchen wir nach unserem "resume" -Tag und fügen ein weiteres hinzu, "job search"; Wir machen dasselbe mit unseren "Begleitschreiben" -Dateien.
Wenn wir schon dabei sind, können wir die für uns relevantesten "Jobsuche" -Dokumente auswählen, die wir dann einfach als "blau" markieren ". Jetzt haben wir einige Suchoptionen für diese Gruppe von Dateien.
Wir demonstrieren zuerst mit Spotlight. Sie können mehrere Tags zu einer Suche zusammenfassen. Dieser wird alle unsere "Jobsuche" -Dateien mit dem "blauen" Tag auflisten. Durch die Verwendung dieser beiden Tags wird sichergestellt, dass nur Dateien angezeigt werden, die diesen Kriterien entsprechen, im Gegensatz zu allen "Jobsuche" -Tags oder allen "blauen" Tags.
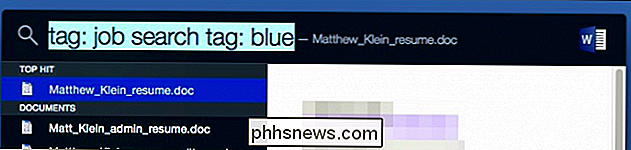
Spotlight ist in solchen Fällen einfacher zu verwenden Finder.
Geben Sie als erstes Ihre Suchanfrage ein und wählen Sie aus dem Menüpunkt "Tags".
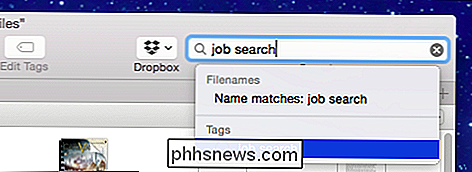
Fügen Sie Ihrer Suchanfrage nun weitere Tags hinzu.
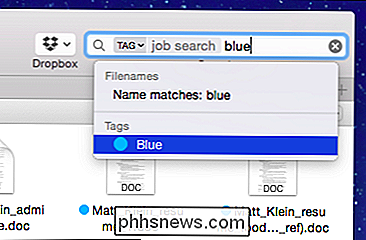
Es ist auch möglich, solche Suchanfragen zu erstellen und zu speichern für später. Gespeicherte Suchen können überall benannt und gespeichert werden. Sie können sie auch für einen einfachen Zugriff der Seitenleiste hinzufügen.
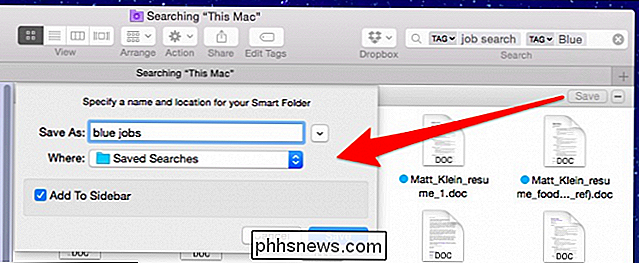
s
Je genauer Sie Ihre Dateien definieren, desto genauer werden Ihre Suchen. Das einfache Markieren von Bilddateien als "Bilder" wird Ihnen nicht viel helfen, da Sie nach Bildern als "Art" der Datei suchen können. Tags funktionieren am besten, wenn Sie sie verwenden, um den Inhalt einer Datei und nicht den Dateityp zu beschreiben.
Tags Einstellungen
Schließlich finden Sie hier die Registerkarte "Tags", die Sie über die Finder-Einstellungen aufrufen können ("Befehl +") "). Dies wird Ihr Leben ein wenig einfacher machen, wenn es um die gesamte Tag-Verwaltung geht.
Zunächst können Sie Tags in der Sidebar ein- oder ausblenden. Sie können Tags auch aus der Seitenleiste ausblenden, indem Sie Tags aus der Sidebar ziehen, aber die Voreinstellung Tags gibt Ihnen eine bessere Kontrolle über den Prozess.
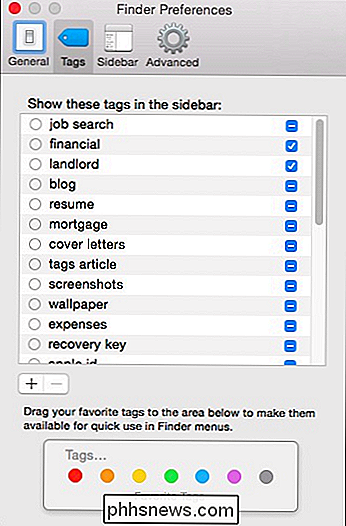
Klicken Sie auf den Kreis neben dem Tag, um seine Farbe zu ändern, oder doppelklicken Sie auf den Namen des Tags Benenne es um. Wenn Sie dies tun, werden alle Dateien mit diesem Tag aktualisiert.
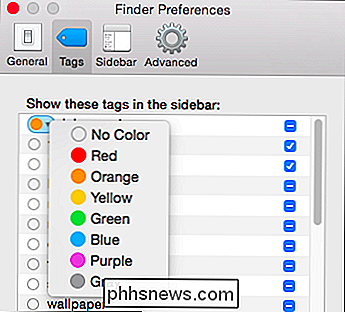
Am Ende dieser Einstellungen können Sie die "+/-" Schaltflächen zum Hinzufügen / Entfernen von Tags verwenden. Beachten Sie, dass Sie mehrere Tags auswählen können, wenn Sie mehrere gleichzeitig löschen möchten.
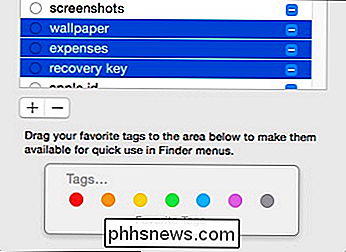
Sie können Tags auch in den Bereich "Favorite Tags" ziehen. Wenn Sie dies tun, werden Ihre Tags den Finder-Favoriten hinzugefügt. Wenn wir also "Job-Suche" auf "Favoriten-Tags" ziehen, sehen wir sie jetzt im Menü "Datei".
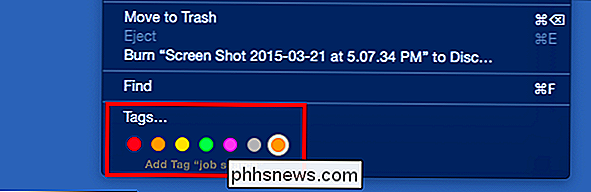
Wählen Sie hier einige Dateien aus, und wählen Sie im Menü Datei oder durch einen schnellen Rechtsklick das Kontextmenü aus Schnelles Hinzufügen (oder Entfernen) von Favoriten-Tags.
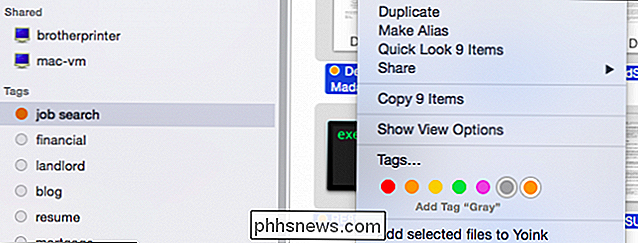
Je mehr Tags Sie hinzufügen, desto besser funktioniert das Tag-System in OS X. Im Laufe der Zeit, wenn Sie sie hinzufügen, werden Ihre wichtigen Dinge leichter und sofort verfügbar sein. Das bedeutet weniger Öffnen des Finders, Öffnen eines Ordners und Unterordner danach, Suchen nach der gewünschten Datei, und dann Doppelklick zum Öffnen.
Außerdem, im Laufe der Zeit, wenn neue Dateien hinzugefügt und alt werden Dateien werden archiviert, ein gutes Tagging-Schema auf Ihrem System bedeutet, dass es nicht so schwierig ist, Dinge zu finden, die nicht unbedingt eine Priorität haben, aber vielleicht von Zeit zu Zeit brauchen.
Wir würden gerne hören Deine Meinung jetzt. Wenn Sie Fragen oder Kommentare zu den Finder-Tags von OS X haben, hinterlassen Sie Ihr Feedback in unserem Diskussionsforum.

So installieren Sie Microsoft PowerShell unter Linux oder OS X
PowerShell ist jetzt Open Source und für Linux und Mac verfügbar. Sie können offizielle Pakete von Microsoft für die 64-Bit-Versionen von Ubuntu 16.04, Ubuntu 14.04, CentOS 7, Red Hat Enterprise Linux 7 und Mac OS X 10.11 herunterladen. Laden Sie die Pakete von Microsoft herunter Besuchen Sie das PowerShell-Projekt Gibt die Seite auf GitHub frei, um die Pakete zu finden.

So deinstallieren Sie Apps auf Android TV
Ich habe eine Frage: Warum haben Sie so viele Apps auf Ihrem Android TV installiert? Weißt du, dass all diese Dinge, die du installiert hast, "nur zum Ausprobieren", dann nie wieder benutzt wurden? Ja, das Zeug. Es ist an der Zeit, dass du deine kleine Set-Top-Box aufräumst, damit du Platz für neue Sachen bekommst, die du nur einmal benutzen wirst.



