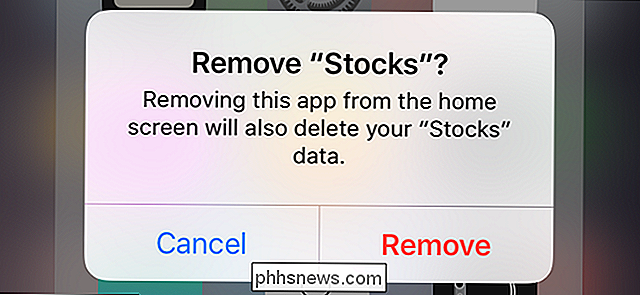So aktivieren, optimieren und optimieren Sie NVIDIA G-Sync

Wenn Sie eine NVIDIA-Grafikkarte und einen Monitor haben, die beide NVIDIA G-Sync unterstützen, können Sie damit Bildrisse und Bildfehler beseitigen Machen Sie die Spiele, die Sie spielen, besser aussehen.
Was G-Sync macht
VERWANDT: G-Sync und FreeSync erklärt: Variable Aktualisierungsraten für Gaming
"Bildschirmrisse" war traditionell ein Problem beim Spielen Computerspiele. Nehmen wir an, Sie haben einen 60Hz-Monitor, was bedeutet, dass er 60 Bilder pro Sekunde anzeigen kann. Nehmen wir an, Sie spielen ein grafikintensives Spiel und Ihre Grafikkarte kann nur 50 Bilder pro Sekunde produzieren. Da diese nicht perfekt zusammenpassen, sehen Sie manchmal einen Teil eines Rahmens und einen Teil eines anderen, wodurch ein Artefakt entsteht, das als "screen tearing" bekannt ist. Dies kann sogar passieren, wenn Sie 60 Bilder pro Sekunde ausgeben, wenn die Grafikkarte ein Bild auf halbem Weg durch den Monitor sendet.

In der Vergangenheit war es die Lösung, die vertikale Synchronisierung oder Vsync-Funktion zu aktivieren deine Spiele. Dies synchronisiert die Frames mit Ihrem Monitor, so dass jeder Frame zum richtigen Zeitpunkt an den Monitor gesendet wird, so dass der Bildschirm nicht reißt.
VERWANDT: So optimieren Sie Ihre Videospieloptionen für bessere Grafik und Leistung
Es gibt einfach ein Problem: vsync funktioniert nur mit Bildwiederholraten, die in die Bildwiederholfrequenz Ihres Monitors einteilbar sind. Wenn Ihr Monitor also 60Hz hat, wird alles über 60 Bilder pro Sekunde auf exakt 60 Bilder pro Sekunde reduziert. Das ist in Ordnung - das ist alles, was Ihr Monitor anzeigen kann. Aber wenn Sie zu einem besonders grafiklastigen Teil eines Spiels kommen, und Ihre Framerate unter 60 fällt - sogar bis zu 59 Frames pro Sekunde -, wird vssync sie tatsächlich auf 30 Frames pro Sekunde reduzieren, so dass Sie kein Reißen verursachen. Und 30 Frames pro Sekunde sind nicht gerade flüssig.
NVIDIAs G-Sync löst dieses Problem. G-Sync-Monitore verwenden eine adaptive Aktualisierungsrate, die sich ändert, je nachdem, wie viele Bilder pro Sekunde Sie im Spiel erhalten, und nicht umgekehrt. Wenn Ihre Grafikkarte fertig gezeichnet ist, zeigt der Monitor sie an, egal ob Sie 60 Bilder pro Sekunde, 55 Bilder pro Sekunde oder etwas anderes erhalten. Du wirst kein Reißen sehen, und deine Framerate wird nicht auf horrende Ebenen sinken. Dies ist besonders bei Monitoren mit höheren Bildwiederholfrequenzen wie 144 Hz nützlich.
Der einzige Haken? Sie benötigen einen Monitor, der G-Sync unterstützt, da er einen Chip im Monitor benötigt.
G-Sync ist eine proprietäre Technologie, daher ist ein Monitor mit einem NVIDIA G-Sync-Modul erforderlich. AMDs Alternative heißt FreeSync und beruht ausschließlich auf dem DIsplayPort-Standard ohne proprietäre Technologie.
So aktivieren Sie G-Sync auf Ihrem PC
Wenn Sie einen G-Sync-Monitor und eine G-Sync-fähige Grafikkarte haben, Sie müssen ein wenig Setup durchführen, um alles zum Laufen zu bringen. Nachdem Sie alles angeschlossen haben, öffnen Sie die NVIDIA Systemsteuerung auf Ihrem PC, indem Sie mit der rechten Maustaste auf Ihren Windows-Desktop klicken und "NVIDIA Control Panel" auswählen oder die "NVIDIA Control Panel" -Anwendung aus dem Startmenü starten.
Gehen Sie zu Display> Set up G-SYNC. Stellen Sie sicher, dass die Option "G-SYNC aktivieren" aktiviert ist. Standardmäßig ist G-Sync nur für Spiele aktiviert, die im Vollbildmodus ausgeführt werden. Wahrscheinlich möchten Sie stattdessen die Option "G-Sync für Fenster- und Vollbildmodus aktivieren" auswählen. Dadurch funktioniert G-Sync auch dann, wenn Sie Spiele im Fenstermodus auf Ihrem Desktop spielen. Klicken Sie auf "Übernehmen", nachdem Sie hier alle Optionen geändert haben.
Wenn mehrere Bildschirme an Ihren PC angeschlossen sind und nur einer von ihnen G-Sync unterstützt, führt Sie das Bedienfeld durch die Einstellung des G-Sync-Monitors als primären Bildschirm Zuerst.
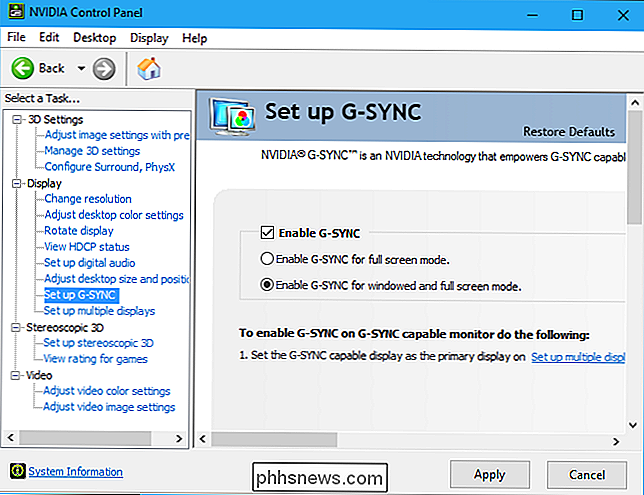
Wenn Sie wissen möchten, wann G-Sync aktiviert ist, können Sie in der NVIDIA Systemsteuerung Anzeige> G-Sync-Anzeige auswählen, um das G-Sync-Overlay zu aktivieren oder zu deaktivieren.
Mit dieser Option aktiviert, sehen Sie eine Überlagerung über ein Spiel, wenn G-Sync aktiviert ist. Es ist wahrscheinlich nicht etwas, das Sie die ganze Zeit aktiviert lassen möchten, aber es kann Ihnen helfen, Fehler zu beheben und zu bestätigen, dass G-Sync tatsächlich aktiviert ist und in einem Spiel funktioniert.
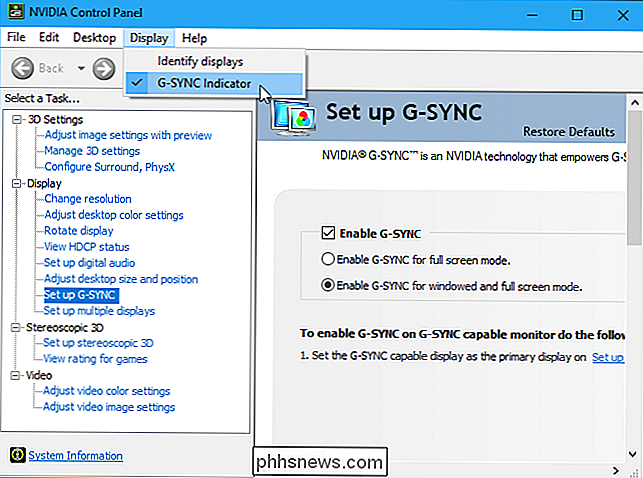
So optimieren Sie In-Game-Einstellungen für G-Sync
RELATED: Wie Sie Ihren 120Hz- oder 144Hz-Monitor verwenden können Die angezeigte Aktualisierungsrate
G-Sync sollte in den meisten Fällen "nur funktionieren", sobald Sie es aktivieren in der NVIDIA Systemsteuerung. Einige Spiele enthalten jedoch Funktionen, die die Aktualisierungsrate von G-Sync auf einem niedrigeren Niveau als dem des Bildschirms begrenzen können.
Wenn Sie zum Beispiel einen 144-Hz-Monitor haben und ein Spiel spielen, sollten Sie sicherstellen, dass das Spiel funktioniert Stellen Sie die Bildwiederholfrequenz für Ihren Monitor auf 144 Hz ein und deaktivieren Sie alle FPS-beschränkenden Funktionen, die den Wert unter 144 fps halten können. Windows sollte auch auf die korrekte Aktualisierungsrate für Ihren Monitor mit hoher Aktualisierungsrate eingestellt sein.
Achten Sie bei Spielen darauf, die maximale Aktualisierungsrate für Ihren Monitor zu wählen, Vsync zu deaktivieren und die Funktion "Limit FPS" zu deaktivieren.
Das Spiel sollte mit einer maximalen Bildwiederholrate von 144 Bildern pro Sekunde bei einem 144-Hz-Monitor auslaufen. Wenn die Framerate des Spiels unter diesen Wert fällt, wird die Aktualisierungsrate des Monitors der Framerate Ihres Spiels angepasst.
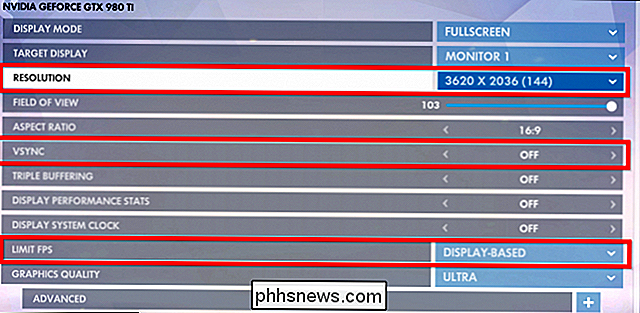
So verringern Sie die Eingabe-Latenz in Wettbewerbsspielen
Wenn Sie konkurrierende Spiele spielen, möchten Sie vielleicht um die Eingangslatenz so weit wie möglich zu reduzieren. In der NVIDIA Systemsteuerung können Sie dies tun, aber es gibt einen Nachteil.
Sie möchten wahrscheinlich diese Einstellungen nicht berühren, außer wenn Sie in einem bestimmten Spiel wirklich so wenig Latenz wie möglich haben möchten. Mit diesen Einstellungen wird das Screen-Tearing wieder aufgehoben, die Vorteile von G-Sync werden jedoch reduziert.
So funktioniert G-Sync normalerweise: Wenn ein Spiel den maximalen FPS für Ihren Monitor erreicht (144 fps für einen 144Hz-Monitor) ), startet eine spezielle Form von Vsync und begrenzt das Spiel auf die Aktualisierungsrate Ihres Monitors. Es wird nicht möglich sein, über 144 Bilder pro Sekunde zu gehen. Dies verhindert, dass ein Reißen des Bildschirms auftritt. Es kann jedoch etwas mehr Eingangslatenz einbringen.
Sie können diese Eingangslatenz eliminieren, indem Sie dem Spiel erlauben, die maximale Bildwiederholfrequenz Ihres Monitors zu überschreiten. Sie werden sehen, dass das Bild zerreißt, wenn dies auftritt, aber das Spiel reagiert auf die Eingabe ein kleines bisschen schneller. Dies ist nur dann von Bedeutung, wenn Ihr Spiel die maximale Bildwiederholfrequenz Ihres Monitors überschreitet und Sie ein kompetitives Spiel spielen, bei dem jedes winzige bisschen zählt.
Um diese Einstellungen zu finden, öffnen Sie die NVIDIA Systemsteuerung und gehen Sie zu 3D Einstellungen> Verwalte 3D-Einstellungen. Klicke auf die Registerkarte "Programmeinstellungen" und wähle das Spiel aus, das du konfigurieren möchtest. Suchen Sie die Einstellung "Vertical Sync" und stellen Sie sie auf "Aus". Klicken Sie auf "Übernehmen", wenn Sie fertig sind. Dieses Spiel darf jetzt die Aktualisierungsrate Ihres Monitors überschreiten. Um diese Änderung rückgängig zu machen, kehren Sie hierhin zurück und wählen Sie die Option "Globale Einstellung verwenden (Ein)" für das Spiel.
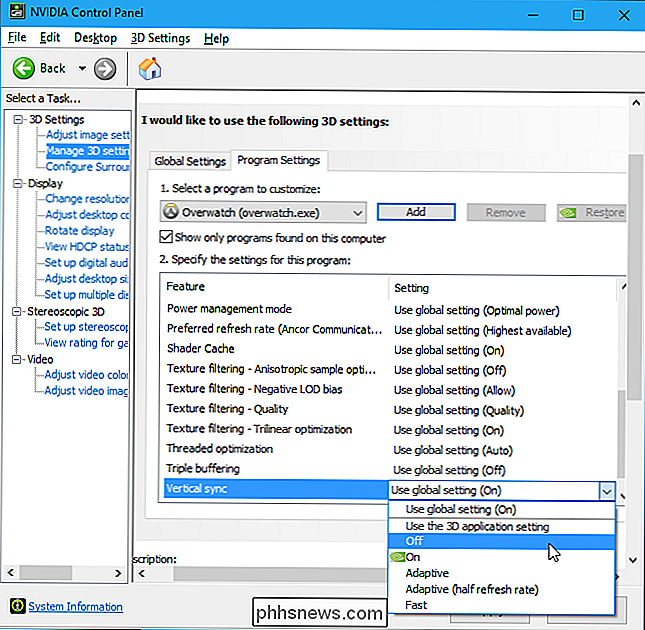
Sie könnten zunächst verwirrt sein: Warum ist Vsync standardmäßig für alle Spiele in der NVIDIA Systemsteuerung aktiviert? , obwohl wir Ihnen gesagt haben, dass Sie es in Ihren Spielen deaktivieren sollen?
Die Vsync-Option in der NVIDIA Systemsteuerung ist eine spezielle Art von G-Sync-fähigen VSync, die nur bei hohen Frameraten einsetzt. NVIDIA hat dies optimiert, um mit G-Sync gut zu funktionieren. Die Vsync-Option in Ihren Spielen ist der traditionellere Typ, der am besten weggelassen wird.
Kurz gesagt lautet die Regel: Lassen Sie VSync in der NVIDIA Systemsteuerung aktiviert, aber deaktivieren Sie sie innerhalb von Spielen. Deaktivieren Sie es nur für einzelne Spiele in der NVIDIA Systemsteuerung, wenn Sie die Eingangslatenz so weit wie möglich reduzieren müssen.

So stellen Sie die Lautstärke für einzelne Apps in Windows ein
Seit Windows Vista können Sie mit Windows den Lautstärkeregler für einzelne Apps mit dem Volume Mixer ändern. Dies kann nützlich sein, wenn Sie Apps haben, die im Vergleich zu allem anderen immer zu laut oder zu leise zu sein scheinen. Obwohl Windows verschiedene Möglichkeiten bietet, Soundeinstellungen zu konfigurieren und die Lautstärke zu normalisieren, müssen Sie die Lautstärke manchmal schnell anpassen ein Video, das viel zu laut spielt, oder ein Skype-Anruf, den Sie nicht richtig hören können.

Sie werden nicht ordnungsgemäß gesichert, es sei denn, Sie haben externe Sicherungen
Sicherungen sind kritisch. Wenn Sie jedoch nur regelmäßige Backups auf einer externen Festplatte oder einem USB-Laufwerk durchführen, fehlt Ihnen ein wichtiger Teil Ihrer Backup-Strategie. Sie benötigen Ihre Dateien an verschiedenen Orten. Sogenannte "Offsite-Backups" schützen Ihre wichtigen Dateien vor katastrophalen Ereignissen wie Bränden, Überschwemmungen und Raubüberfällen in Ihrem Haus oder Büro.