So aktivieren Sie das "Material Design" von Google in Chrome

In den letzten Jahren hat sich Google mit seiner Material Design-Oberfläche zu einer einheitlichen Benutzererfahrung entwickelt. Es begann mit Android und wir haben viele Google Apps - wie Google Drive, Google Docs und Google Tabellen - gesehen, die dieses saubere, moderne Make-up erhalten haben. Chrome (und damit auch Chrome OS) hat hier und da ein wenig Material Design gesehen, aber viele dieser Design-Remakes befinden sich noch im Test.
VERBUNDEN: Die besten erhältlichen Chromebooks, 2017 Edition
Wenn Sie jedoch die Art und Weise, wie Chrome aussieht und sich anfühlt, modernisieren möchten, gibt es mehrere experimentelle Material Design-Elemente, die einfach aktiviert werden können. Jeder muss jedoch einzeln aktiviert werden, daher ist es ein mühsamer Prozess. Wir werden Sie durchgehen.
Denken Sie daran, es gibt einen Grund, warum diese noch nicht standardmäßig aktiviert sind: Sie befinden sich immer noch in der "Beta". Das bedeutet, dass alles nicht immer perfekt funktioniert und Sie können Erfahren Sie mehr Bugs als bei normalen Aufgaben. Wenn Sie Stabilität gegenüber Experimenten bewerten, sollten Sie warten, bis diese standardmäßig aktiviert sind. Sie können natürlich immer wieder in den Bestand wechseln, wenn Sie unglückliche Ergebnisse haben.
Fertig? Lassen Sie uns beginnen.
Springen Sie zunächst in das Chrome-Menü "Flags", indem Sie Folgendes in die Adressleiste von Chrome eingeben:
chrome: // flags
Drücken Sie die Eingabetaste. Oben sehen Sie eine nette Warnung in diesem Menü alles zu optimieren - aber alles, was es wert ist, hat mindestens Kosten ,
Drücken Sie von hier aus Strg + F auf der Tastatur, um das Feld "Suchseite" zu öffnen. Geben Sie "Material Design" in das Feld ein. Diese Einstellungen sind auf der gesamten Seite verteilt. Es ist also viel einfacher, nach den Schlüsselwörtern zu suchen und sie von dort aus zu optimieren.

Es sollten ungefähr 17 Treffer sein die Keywords - keine Sorge, einige davon sind Duplikate. Es gibt wirklich nur zehn Einstellungen und nur acht davon sind es wert, geändert zu werden. Um durch die Liste zu navigieren, verwenden Sie die Pfeile nach oben / unten am Ende des Suchfelds.
Hier finden Sie einen kurzen Überblick über alle Optionen, die Sie aktivieren möchten, und einen kurzen Blick darauf, was sie tun:
- Materielles Design in der restlichen Benutzeroberfläche des Browsers: Da der obere Chrombereich bereits Material Design-Themen ist (seit August 2016 oder so), wendet diese Einstellung das Design auf einige der feineren Details an, wie Dialogfelder, Blasen und dergleichen. Es ist subtil, aber es lohnt sich, es einzuschalten.
- Verwenden Sie das Benutzermenü "Material Design": Dieses Thema ist das Desktop-Benutzermenü. Hervorragend für Chrome-Browser mit mehreren Benutzern, aber dennoch für einzelne Benutzer geeignet, wenn nichts anderes als Vollständigkeit.
- Material-Design-Richtlinien-Seite aktivieren: Dies verleiht der chrome: // -Richtlinsseite eine Material-Überarbeitung. Nochmals, das ist der Vollständigkeit halber mehr als alles andere - wann haben Sie das letzte Mal überhaupt auf die Richtlinienseite geschaut?
- Materialdesign-Lesezeichen aktivieren: Dies ist eine viel weiter nach vorne gerichtete Änderung, da sie für ein Menü gilt Sie könnten tatsächlich verwenden. Es macht das Lesezeichen-Menü so viel schöner:
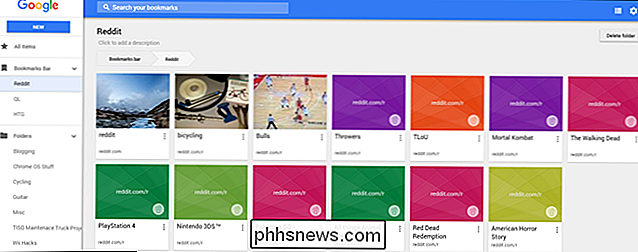
- Material-Design-Feedback aktivieren: Wenn Sie ein Problem melden müssen, ist es nun Material-Thema.
- Material-Historie aktivieren: Genau wie die Lesezeichen Seite, können Sie dem Verlaufsmenü eine schöne Umarbeitung geben. Und wenn es besser aussieht, funktioniert es besser.
- Material-Design-Einstellungen aktivieren: Geben Sie dem Einstellungsmenü eine dringend benötigte Aktualisierung. Dies ist auch bei Chrome OS eine große Sache. Sie können diese Option auch aktivieren, ohne sie zu aktivieren, indem Sie in der Omnibox von Chrome auf
chrome: // md-settingsklicken.
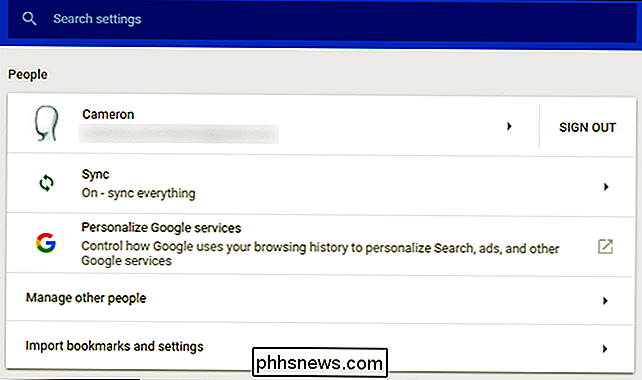
- Material-Design-Erweiterungen aktivieren: Geben Sie die Chrome-Erweiterung neu an von Farbe. Das macht es auch einfacher zu lesen.
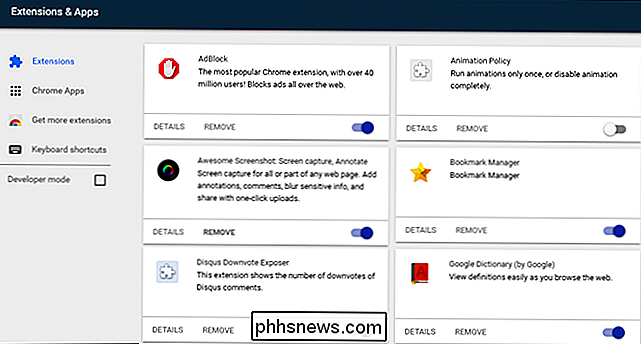
Machen Sie sich keine Sorgen um die letzten zwei Security-Chip- und Security-Chip-Animationen - lassen Sie diese einfach in Ruhe.
Sobald Sie eine der oben aufgeführten Einstellungen ändern Wenn Sie auf "Aktiviert" klicken, wird unten auf dem Bildschirm ein Dialogfeld angezeigt, in dem Sie erfahren, dass Chrome neu gestartet werden muss, bevor die Änderungen durchgeführt werden. Sie müssen jedoch nicht für jede Einstellung neu starten - gehen Sie vor und aktivieren Sie alle, dann drücken Sie die Neustart-Taste. Sie werden alle gleichzeitig aktiviert. Ich mag es, Dinge einfach zu machen.
Und das ist so ziemlich das. Chrome sollte sich mit der aktualisierten Oberfläche viel moderner anfühlen und in einigen Fällen könnte es sogar Ihren Arbeitsablauf verbessern - natürlich abhängig davon, wie Sie diese Menüs verwenden.
Wie ich bereits sagte, sind diese Einstellungen immer noch Beta . Wenn Sie bemerken, dass Chrome seltsam wirkt, könnten Sie diese Einstellungen als Täter betrachten, besonders wenn Sie die Buggy in einem der angepassten Menüs bemerken. Wenn Sie zu dem Zeitpunkt zurückkehren möchten, an dem es früher so war, deaktivieren Sie einfach alle zuvor aktivierten Einstellungen.

So durchsuchen Sie jede Streaming-Site auf einmal mit Roku Search
Es ist einer der großen Ärgernisse des Streaming-Media-Zeitalters: herauszufinden, welche Shows und Filme auf welchen Diensten sind. Die Suche nach Netflix, Hulu, Amazon Prime und anderen Websites kostet viel zu viel Zeit, vor allem, wenn Sie sich einfach nur entspannen und etwas anschauen möchten. VERWANDT: Welchen Roku soll ich kaufen?

So behalten Sie den Überblick über Kosmetik- und Event-Objekte in Overwatch
Overwatch ist ziemlich gut. Als Multiplayer-Team-Shooter macht es fast alles richtig: Viel Abwechslung, rasantes Gameplay, kostenlose Helden- und Karten-Updates und im Gegensatz zu seinem spirituellen Vorfahren Team Fortress 2 haben alle Spieler sofortigen Zugriff auf jede Waffe und Technik. Aber wenn Overwatch eine dunkle Seite hat, ist es der lange Schwanz der Monetarisierung, den Blizzard ihm auferlegt hat: die kosmetischen Boni, die in zufälligen Lootboxen gefunden werden, die mehr oder weniger alle davon ausmachen Progressionssystem.



