So erstellen Sie ZIP-Dateien auf Ihrem iPhone oder iPad mit Bundler

Seit iOS 7 haben Apple-Geräte eingeschränkte Unterstützung für das Öffnen von ZIP-Dateien in Nachrichten und E-Mails sowie einige andere Drittanbieter Apps bieten Methoden zum Öffnen von ZIP-Dateien. Aber was ist, wenn Sie am anderen Ende sind und mehrere Dateien mit jemandem in einer gezippten Datei teilen möchten?
RELATED: So öffnen Sie Zip-Dateien auf einem iPhone oder iPad
Bundler ist eine kostenlose App, die ermöglicht es Ihnen, Dateien von Ihrem iOS-Gerät in "Bundles" zu gruppieren und jedes Paket als ZIP-Datei über AirDrop, iMessages, E-Mail und andere Cloud-Dienste zu teilen. Vielleicht hast du ein paar Fotos von dir und möchtest sie einem Freund schicken. Oder Sie müssen eine Gruppe von Dokumenten, die Sie auf Ihrem Telefon haben, mit einem Kollegen teilen.
Sie können Dateien, Medien, Webseiten-Links, Kontakte, Karten, Notizen und Elemente aus den meisten Apps hinzufügen Speichern Sie Dateien lokal auf Ihrem Gerät (im Gegensatz zu oder zusätzlich zu Cloud-Speicher) zu Bündeln.
Als Beispiel zeigen wir Ihnen, wie Sie ein Bündel zu einem Bündel hinzufügen, das Bündel umbenennen und löschen Dateien innerhalb des Bundles und teilen Sie das gezippte Bundle. Bevor Sie beginnen, installieren Sie Bundler auf Ihrem iOS-Gerät - kostenlos.
So fügen Sie Dateien zu einem neuen Bundle hinzu
Um Dateien zu einem neuen Bundle hinzuzufügen, öffnen Sie die Fotos App und öffnen Sie das Album mit dem Foto (s ) möchten Sie hinzufügen. Tippen Sie dann oben auf dem Bildschirm auf "Auswählen".
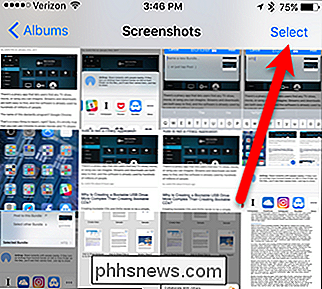
Tippen Sie dann auf die Fotos, die Sie zum Bundle hinzufügen möchten, und tippen Sie in der unteren linken Ecke des Bildschirms auf die Schaltfläche "Teilen".
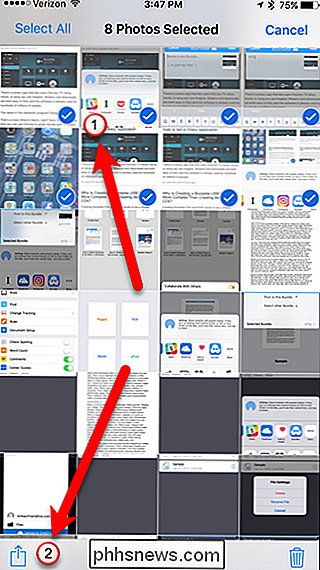
VERWANDT : So passen Sie das iOS-Freigabemenü an
Bei der Installation von Bundler wurde es automatisch zum Freigabeblatt hinzugefügt. Wenn das Bundler-Symbol nicht auf dem Freigabeblatt angezeigt wird, können Sie es hinzufügen. Sobald Sie das Bundler-Symbol auf dem Freigabeblatt sehen, tippen Sie darauf.
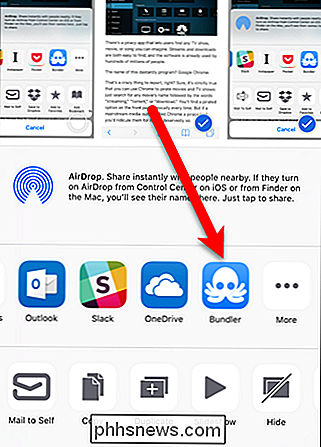
Ein Popup-Dialogfeld wird angezeigt. Da noch keine Bundles erstellt wurden, wird ein Dialogfeld angezeigt, in dem Sie aufgefordert werden, ein neues Bundle zu benennen, oder tippen Sie einfach in der oberen rechten Ecke des Dialogfelds auf "Post". Wenn Sie auf "Posten" tippen, ohne ein neues Bündel zu benennen, erstellt Bundler automatisch ein neues Bündel namens "Mein Bündel" und fügt die Dateien hinzu. Wir zeigen Ihnen, wie Sie ein Bundle später umbenennen.
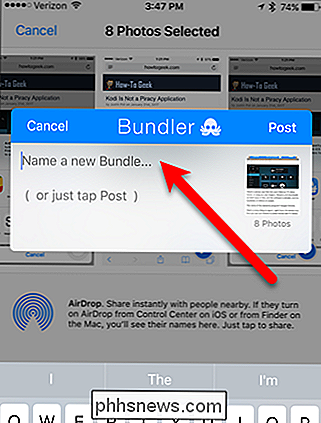
Wenn Sie bereits mindestens ein Bundle haben, wird das letzte Bundle, dem Sie Elemente hinzugefügt haben, als Ausgewähltes Bundle aufgeführt. Sie können auf "Ausgewähltes Bundle" tippen, um ein anderes Bundle auszuwählen.
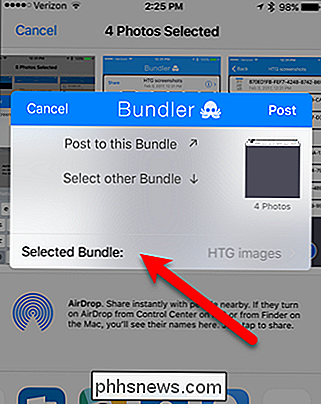
Geben Sie einen Namen für Ihr neues Bundle ein und tippen Sie in der rechten oberen Ecke des Dialogfelds auf "Post".
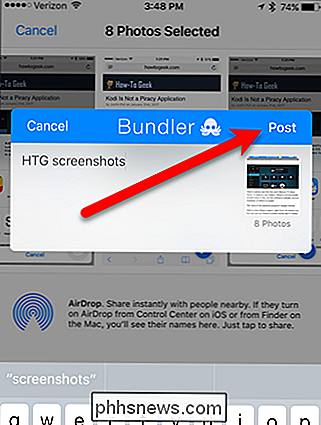
Wiederholen Sie diesen Vorgang für alle anderen Dateien Sie möchten hinzufügen, aus welchen Apps diese Dateien bestehen.
Anzeigen, Umbenennen und Löschen von Dateien und Bündeln
Nachdem Sie Dateien zu einem Bundle hinzugefügt haben, können Sie diese Dateien anzeigen, umbenennen und löschen direkt in Bundler. Öffnen Sie Bundler, indem Sie auf das Symbol auf dem Startbildschirm tippen.
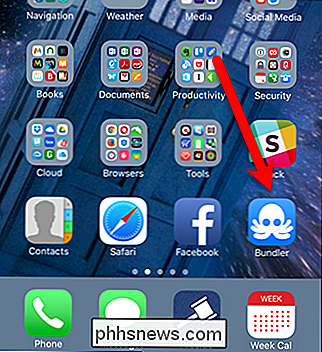
Wir sehen unser Bündel mit den Fotos, die wir hinzugefügt haben. Alle Namen auf den Fotos sind eine Reihe zufälliger Buchstaben und Zahlen, daher möchten wir ihnen bessere Namen geben. Um eines der Fotos im Bundle umzubenennen, tippen Sie auf das "i" -Symbol in der rechten oberen Ecke des Bundles.
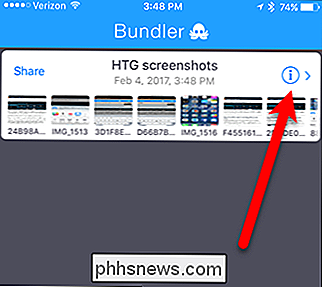
Bevor Sie ein Foto umbenennen, möchten Sie es möglicherweise zuerst ansehen, um zu sehen, was es ist. Sie können auf ein Foto im Bündel tippen, um es direkt in Bundler anzuzeigen, damit Sie sehen können, um welches Foto es sich handelt, bevor Sie es benennen. Um ein Foto in Bundler anzuzeigen, tippen Sie auf die Datei im Bundle.
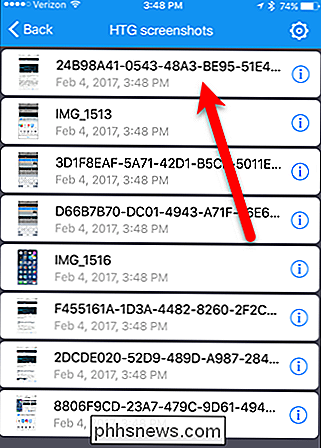
Klicken Sie auf dem Bildschirm auf "Fertig", um zum Bundle zurückzukehren.
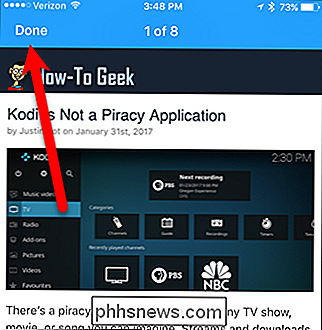
Um nun eine Fotodatei in Ihrem Bundle umzubenennen, tippen Sie auf "i "
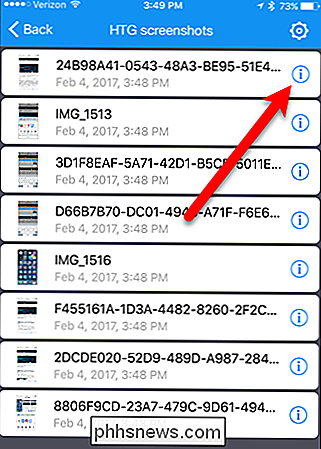
Tippen Sie im Dialogfeld" Dateieinstellungen "auf" Datei umbenennen ".
Sie können die ausgewählte Datei auch über das Dialogfeld löschen. Wenn Sie eine Datei löschen, gibt es kein Bestätigungsdialogfeld. Stellen Sie daher sicher, dass Sie die Datei löschen möchten. Beim Löschen einer Datei in einem Bündel wird die ursprüngliche Datei nicht gelöscht.
HINWEIS: Sie können kein Bündel mit keinen Dateien haben. Wenn Sie also die letzte Datei in einem Bündel löschen, wird das Bündel ebenfalls gelöscht.
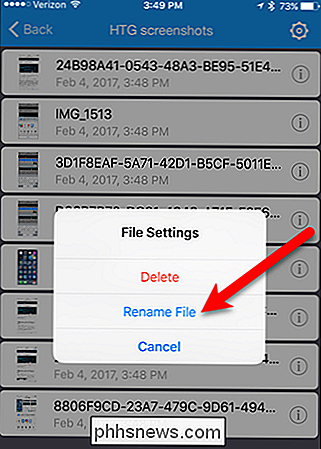
Um die Datei umzubenennen Datei, geben Sie einen neuen Namen in das Feld ein. Tippen Sie dann auf die Schaltfläche "Umbenennen".
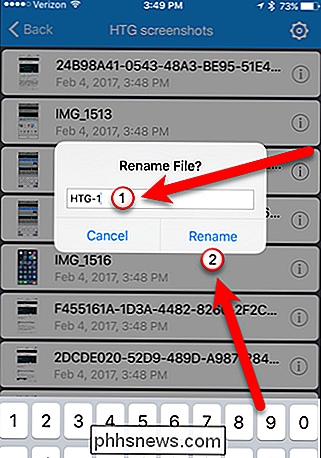
Um ein Bündel umzubenennen oder zu löschen, ist die Vorgehensweise ähnlich. Angenommen, wir möchten das Paket in "HTG-Bilder" umbenennen, um anzuzeigen, dass dieses Paket mehr als nur Screenshots enthält. Um ein Bündel umzubenennen, vergewissern Sie sich, dass das Bündel geöffnet ist, und tippen Sie dann auf das Zahnradsymbol in der oberen rechten Ecke des Bildschirms.
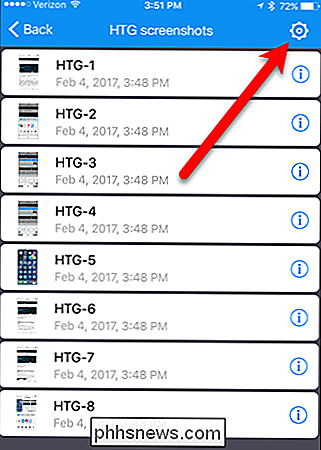
Tippen Sie im Dialogfeld Bundle-Einstellungen auf "Umbenennen".
Sie können das Bundle hier auch löschen, indem Sie auf "Löschen" tippen. Genau wie beim Löschen einer Datei in einem Bündel gibt es beim Löschen eines Bündels kein Bestätigungsdialogfeld. Stellen Sie daher sicher, dass Sie das Paket löschen möchten. Das Löschen eines Bundles löscht nicht die Originaldateien, die Sie dem Bundle hinzugefügt haben.
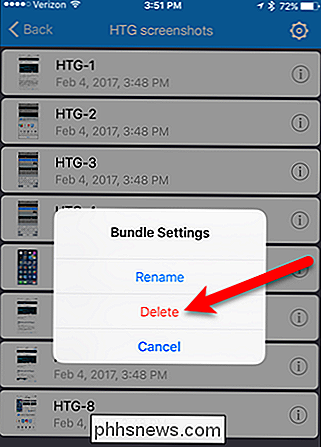
Geben Sie einen neuen Namen für das Bundle ein und tippen Sie auf "OK".
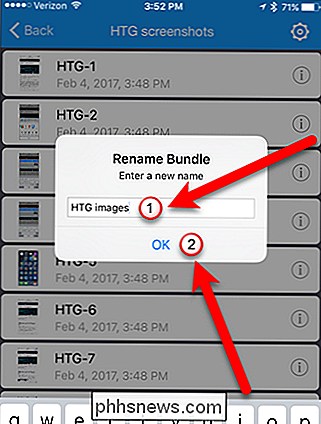
Um zur Hauptliste der Bundles zurückzukehren, tippen Sie auf "Zurück" in der oberen linken Ecke des Bildschirms
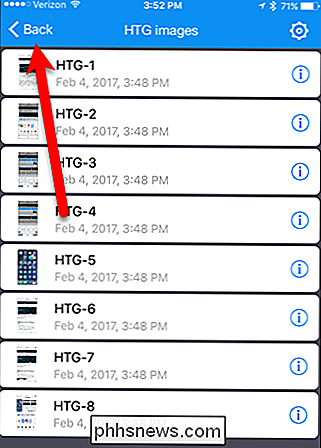
So geben Sie ein Bundle als ZIP-Datei frei
Sie können Bundles mit anderen oder mit Ihnen teilen, sodass Sie auf Dateien auf anderen Geräten zugreifen können. Sie können es zu einem Cloud-Dienst hochladen, an eine E-Mail anhängen oder in einer Textnachricht senden. Sie können es sogar der App Notes als Anhang hinzufügen.
Wir werden unser Bundle auf OneDrive hochladen, damit wir es auf unserem PC aufrufen können. Tippe auf den Link "Teilen" in der oberen linken Ecke des Pakets. Es kann ein wenig dauern, bis das Share-Sheet angezeigt wird, abhängig davon, wie viele Dateien in Ihrem Bundle enthalten sind. Bundler sammelt die Dateien in einem .ZIP-Archiv, das auf jedem PC geöffnet werden kann.
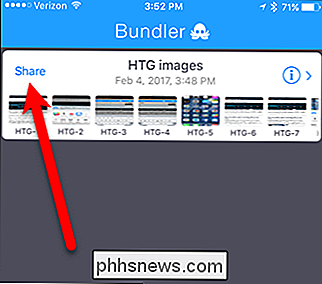
Tippen Sie auf dem Share-Sheet auf "OneDrive" (oder Ihre gewählte Methode der Freigabe).
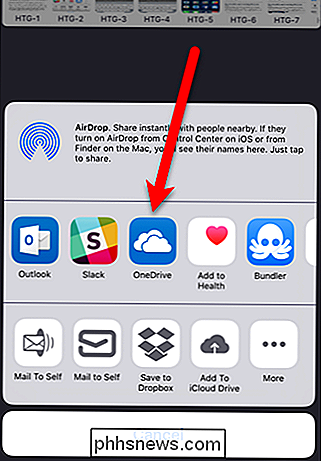
Um das Bundle zu unserem OneDrive-Konto hinzuzufügen, Wir tippen auf "Upload to OneDrive" in dem angezeigten Dialogfeld. Wir haben es im Stammordner gespeichert, der Standard ist. Wir könnten jedoch auf "Dateien" tippen und einen Ordner in unserem Konto auswählen und dort speichern.
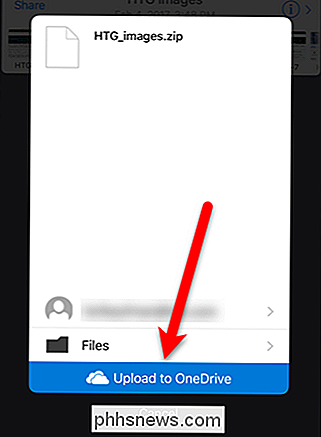
Das Hochladen eines Bundles zu OneDrive (oder einem anderen Cloud-Dienst) oder das Senden des Bundles per E-Mail sind nur einige der verfügbaren Methoden zum Teilen von Bundles. Es gibt viele andere Methoden auf dem Freigabeblatt, die Sie verwenden können, um Ihr Bundle zu teilen, und die Prozedur unterscheidet sich je nachdem, welchen Dienst oder welche App Sie auswählen.
VERWANDT: AirDrop 101: Leicht Senden von Inhalten zwischen benachbarten iPhones, iPads und Macs
Die von Ihnen freigegebene ZIP-Datei ist eine normale ZIP-Datei, die Sie mit den integrierten Tools auf jedem Windows-, Mac- oder Linux-Computer extrahieren können. Nachdem Sie die Dateien aus der ZIP-Datei extrahiert haben, können Sie diese Dateien einfach in ihren systemeigenen Apps auf Ihrem Computer öffnen. Sie können Bundler-Dateien auch mit anderen iOS-Geräten mit AirDrop teilen.

So überprüfen Sie den Akkuzustand Ihres Chromebooks
Wenn Sie den Akkuzustand Ihres Geräts kennen, kann dies entscheidend für die Lebensdauer und Lebensdauer der Batterie sein. Wenn Sie ein Chromebook-Benutzer sind, haben Sie ein paar nützliche Tools, um diese Informationen zu finden - insbesondere, wenn Sie es im Laufe der Zeit verfolgen möchten. Batteriestatus mit Crosh überprüfen Wenn Sie nach einem einfachen Weg suchen Um mehr Informationen über Ihren Akku zu erhalten, verwenden Sie die Chrome Shell - oder CROSH - ist der einfachste Weg, dies zu tun.

So ändern Sie die Geschwindigkeit von (oder deaktivieren Sie) Windows Taskleiste Thumbnail Previews
Wenn Sie den Mauszeiger über eine Taskleiste für eine App mit geöffneten Fenstern bewegen, erscheint eine Miniaturansicht dieser Fenster oben. Standardmäßig wird die Vorschau geringfügig verzögert angezeigt. Mit einer einfachen Registry-Bearbeitung können Sie diese Verzögerung eliminieren oder sogar die Thumbnail-Vorschau vollständig deaktivieren.



