Erstellen einer Volldiskette-Sicherung Ihres PC mit Macrium Reflect

Microsoft gab bekannt, dass Systemabbild-Sicherungen in Windows 10 Fall Creators Update veraltet sind. Die Funktion ist zwar weiterhin verfügbar, wird jedoch nicht mehr aktiv entwickelt und wird möglicherweise in einer zukünftigen Version von Windows 10 entfernt. Stattdessen empfiehlt Microsoft, dass Sie ein Tool eines Drittanbieters verwenden, um vollständige Systemabbilder Ihres PCs zu erstellen.
Was? System Image-Sicherungen sind gut für (und was sie nicht sind)
VERBINDUNG: Erstellen einer Systemabbildsicherung in Windows 7, 8 oder 10
Systemabbild-Sicherungen sollten weiterhin für jetzt arbeiten, Sie können jedoch in Zukunft Probleme beim Wiederherstellen haben, wenn die Fähigkeit zum Wiederherstellen einer Systemimagesicherung aus zukünftigen Windows-Versionen entfernt wird.
Vollständige Systemimagesicherungen enthalten ein vollständiges Abbild des gesamten Betriebssystemlaufwerks einschließlich des gesamten Windows-Systems Dateien und installierte Programme. Diese können sehr groß sein, abhängig davon, wie viele Dateien sich auf dem Laufwerk befinden. Wenn Sie 500 GB Dateien auf Ihrem Systemlaufwerk haben, ist Ihr System-Image-Backup 500 GB groß. Sie können auch nicht ohne etwas Arbeit auf einem anderen PC wieder hergestellt werden. Sie müssen die Systemabbildsicherung auf derselben PC-Hardware wiederherstellen, auf der Sie sie ursprünglich erstellt haben, oder Windows wird nicht ordnungsgemäß funktionieren.
Microsoft lehnt diese Funktion ab, da die meisten Benutzer keine vollständigen Systemabbildsicherungen erstellen und verwenden müssen. Die meisten Leute sind besser dran, ihre persönlichen Dateien mit etwas wie Datei-Verlauf zu sichern, anstatt einen Schnappschuss des gesamten Laufwerks des PCs zu erstellen. Wenn Sie nur Ihre persönlichen Dateien sichern, erhalten Sie ein kleineres Backup und Windows kann es schneller erstellen. Sie können einfach mit einer neuen Windows-Installation beginnen, die von Ihnen verwendeten Programme erneut installieren und dann Ihre persönlichen Dateien wiederherstellen.
System-Image-Backups sind jedoch in einigen Situationen immer noch ein nützliches Werkzeug. Möglicherweise möchten Sie ein vollständiges Backup-Image Ihres gesamten Systems erstellen, damit Sie den genauen Zustand wiederherstellen können - selbst wenn es mehr Speicherplatz benötigt, langsamer erstellt werden muss und nicht einfach auf einen anderen PC verschoben werden kann. Dies kann besonders nützlich sein, wenn Sie viel Zeit damit verbracht haben, Ihren PC so einzurichten, wie Sie es möchten, oder wenn Sie etwas tun möchten, das Ihnen Sorgen bereitet, das Ihr System durcheinander bringt und Sie die Versicherungspolice wollen. Sie sind auch nützlich, wenn Sie ein angepasstes Windows-Systemabbild erstellen und es auf einem oder mehreren PCs ohne zusätzliche Konfiguration bereitstellen möchten. Aber für die meisten Menschen sind einfache persönliche Dateisicherungen besser.
Es gibt einige solide Anwendungen zum Erstellen vollständiger System-Image-Backups. Wenn Sie nach etwas Freiem suchen, mögen wir Macrium Reflect Free. Für kostenpflichtige Software haben Sie eine größere Auswahl, einschließlich Acronis True Image. Wir behandeln hier Macrium Reflect Free.
Erstellen einer Volldiskette mit Macrium Reflect Free
Laden Sie Macrium Reflect Free herunter, um loszulegen. Wenn Sie aufgefordert werden, eine Ausgabe auszuwählen, wählen Sie einfach die Ausgabe "Kostenlos". Es wird das entsprechende Installationsprogramm herunterladen und starten.
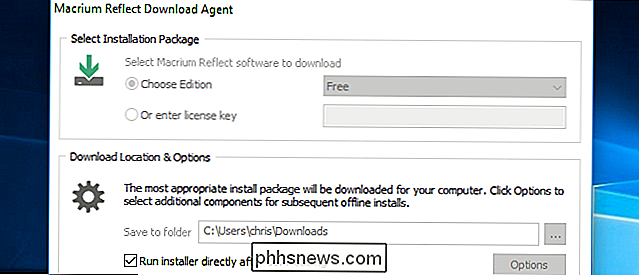
Starten Sie die Reflect-Anwendung aus dem Startmenü, sobald die Installation abgeschlossen ist. Sie werden aufgefordert, Notfallmedien zu erstellen, mit denen Sie eine Sicherung wiederherstellen können. Sie können es jetzt tun, wenn Sie möchten, aber wir überspringen das vorerst und behandeln es später.
Um mit der Erstellung Ihrer System-Imagesicherung zu beginnen, klicken Sie auf Backup> Image Selected Disks. Sie können auch Backup> Backup Windows auswählen, wenn Sie separate Datenlaufwerke ausschließen und nur Ihr Windows-Systemlaufwerk sichern möchten.
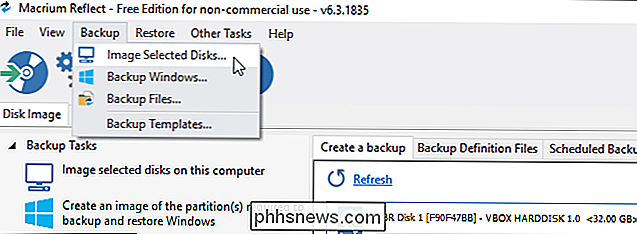
Wählen Sie die einzelnen Festplatten und Partitionen aus, für die Sie ein Backup-Image erstellen möchten. Um alles zu sichern, wählen Sie alle Festplatten und Partitionen aus.
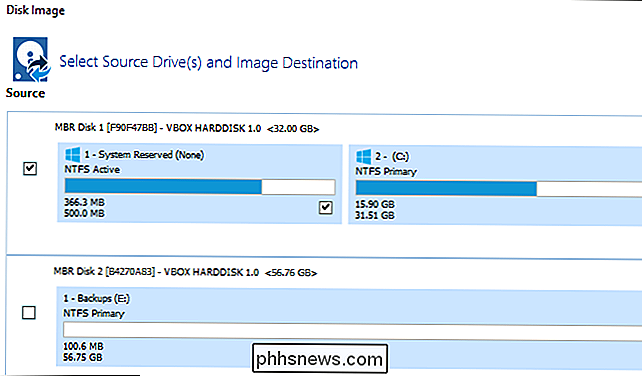
Wählen Sie unter Ziel das Ziel aus, das Sie sichern möchten. Es muss genügend Speicherplatz für Ihre vollständige Sicherung haben. Wenn Sie beispielsweise auf ein externes Laufwerk sichern möchten, legen Sie ein externes Laufwerk mit ausreichend Speicherplatz ein und wählen Sie es im Feld Ordner aus.
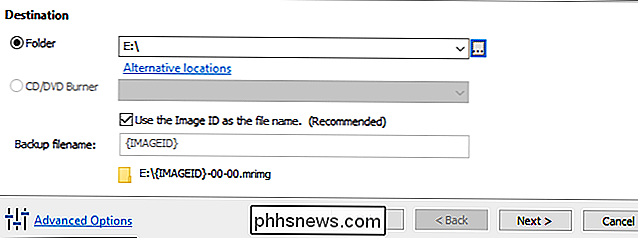
Klicken Sie auf "Weiter" und Macrium Reflect fordert Sie auf, einen Backup-Plan einzurichten. Wenn Sie nur eine einmalige Systemabbildsicherung erstellen, können Sie alle Optionen hier ignorieren und auf "Weiter" klicken, um fortzufahren.
Wenn Sie hier automatisch System-Image-Backups nach dem Zeitplan erstellen möchten, klicken Sie hier auf den Button "Zeitplan hinzufügen".
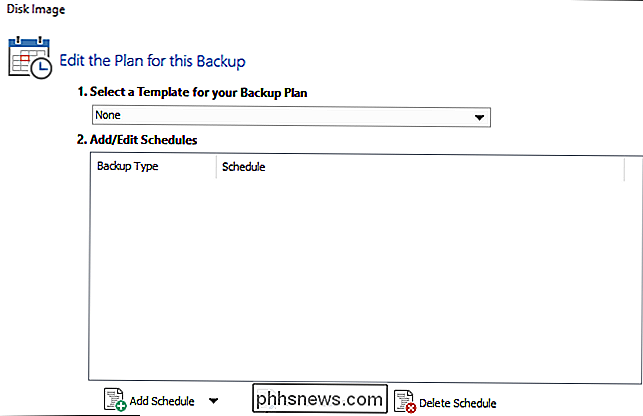
Die anderen Optionen beeinflussen, wie viele Backups Macrum Reflect bei mehrfacher Ausführung speichert . Wenn Sie nur ein einmaliges Backup erstellen, können Sie sie ignorieren. Wenn Sie zuvor eine Sicherung erstellt haben, passen Sie die Optionen an, um zu steuern, was Reflect mit Ihren vorherigen Sicherungen macht.
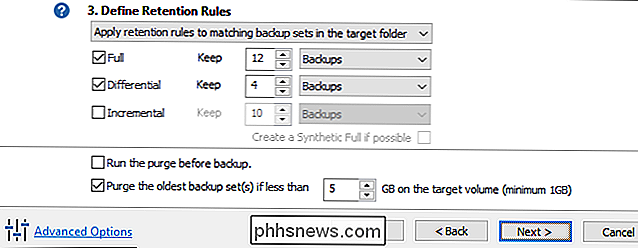
Sie sehen ein Zusammenfassungsfenster mit einer Liste der Optionen und Operationen, die Reflect verwenden wird. Fühlen Sie sich frei, darüber nachzudenken, was Reflect tun wird. Wenn Sie mit den ausgewählten Optionen zufrieden sind, klicken Sie auf "Fertig stellen".
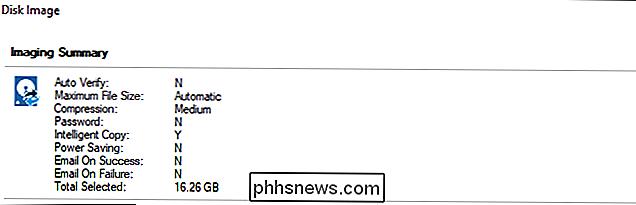
Nachdem Sie Ihre Backup-Konfiguration eingerichtet haben, vergewissern Sie sich, dass die Option "Jetzt Backup ausführen" aktiviert ist und klicken Sie auf "OK". Reflect speichert Ihre Sicherungsoptionen, damit Sie sie in Zukunft verwenden können.
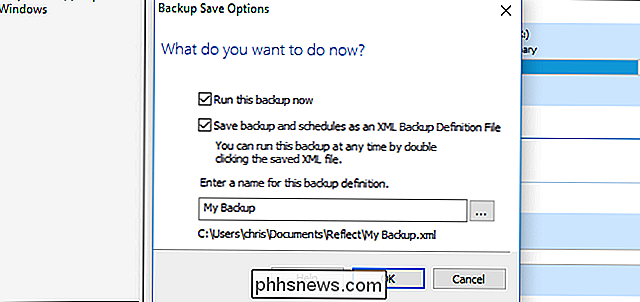
Sie sehen ein Fortschrittsfenster, während der Vorgang abgeschlossen ist. Wenn Sie darüber informiert werden, dass der Vorgang abgeschlossen ist, klicken Sie auf "Schließen", um fortzufahren.
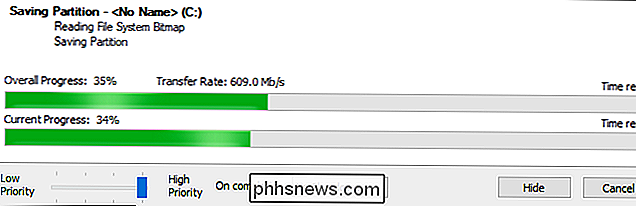
VERWANDT: So mounten Sie ein Macrium Reflect Backup-Image zum Abrufen von Dateien
Ihr Backup wird als eines oder mehrere gespeichert. mrimg-Dateien an dem von Ihnen angegebenen Speicherort.
Dies enthält ein vollständiges Festplatten-Image, das Sie wiederherstellen können. Sie können die Backup-Image-Datei auch manuell bereitstellen, um einzelne Dateien daraus zu extrahieren.
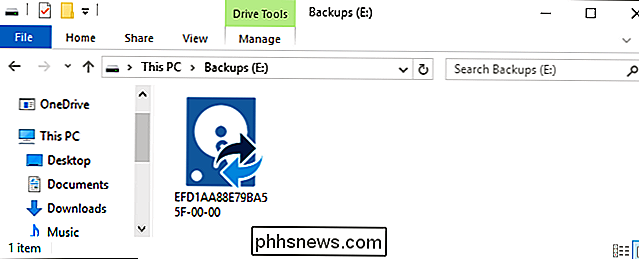
Erstellen von Rettungsmedien mit Macrium Reflect Free
Diese .rim-Datei kann mit der Macrium Reflect WinPE-Wiederherstellungsumgebung wiederhergestellt werden. Um Medien für die Wiederherstellungsumgebung zu erstellen, klicken Sie auf Weitere Aufgaben> Erstelle Notfallmedien.
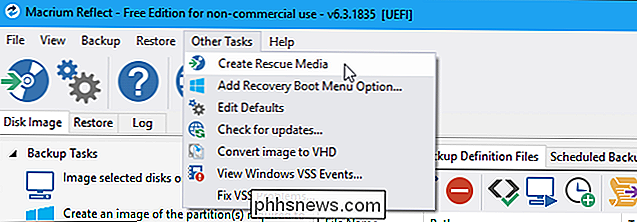
Durchlaufen Sie den Assistenten, um die Wiederherstellungsumgebung zu erstellen. Wenn Sie das Festplatten-Image auf derselben PC-Hardware wiederherstellen, können Sie die Standardoptionen beim Klicken durch den Assistenten übernehmen.
Eine Windows-Installation kann normalerweise nicht auf die Hardware eines anderen PCs verschoben werden. Die ReDeploy-Funktion von Macrium Reflect hilft Ihnen jedoch, das Windows-System eines PCs auf eine andere Hardwarekonfiguration zu verschieben.
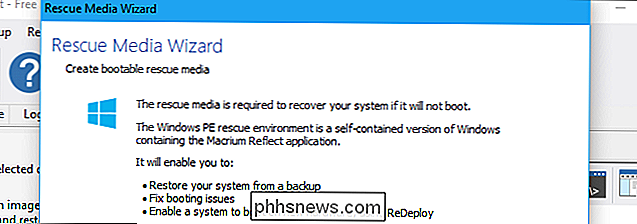
Wenn Sie das Ende des Assistenten erreicht haben, müssen Sie entweder eine CD oder DVD brennen, die die Wiederherstellungsumgebung enthält, oder ein Bootlaufwerk erstellen USB-Laufwerk mit der Wiederherstellungsumgebung. Dies sollte getrennt von Ihrem Backup-Laufwerk sein. Sie können beispielsweise eine größere externe Festplatte für Ihre Backups und ein kleineres USB-Laufwerk (oder eine CD) als Rettungsmedium verwenden
Klicken Sie auf "Fertigstellen" und Reflect erstellt Ihr bootfähiges Medium.
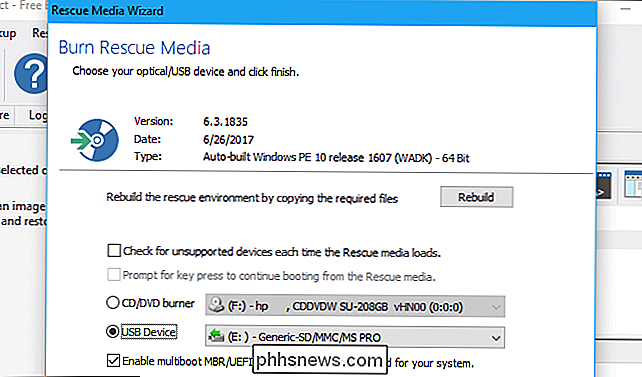
Vorgehensweise Wiederherstellen einer Full-Disk-Sicherung mit Macrium Reflect Free
VERWANDT: So booten Sie Ihren Computer von einer Disc oder einem USB-Laufwerk
Um eine Sicherung wiederherzustellen, müssen Sie Ihr Rettungsmedium in Ihren Computer einlegen und booten davon. Abhängig von Ihrem PC müssen Sie möglicherweise die Einstellungen in der BIOS- oder UEFI-Firmware anpassen oder das Gerät in einem Boot-Menü auswählen, um von diesem zu booten.
Sobald Sie dies getan haben, startet Ihr PC in der Wiederherstellungsumgebung. Klicken Sie auf "Nach einem Image oder einer Backup-Datei suchen, die wiederhergestellt werden soll" und wählen Sie die .mrimg-Datei.
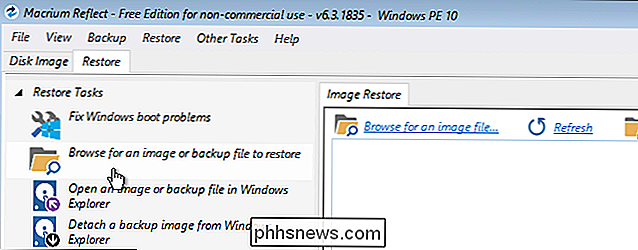
Informationen über die Backup-Datei, die Sie ausgewählt haben, werden im Fenster angezeigt. Bestätigen Sie, dass alles so aussieht, wie Sie es erwarten, einschließlich der Größe der Partitionen und dass Sie die richtige Sicherungsdatei ausgewählt haben. Klicken Sie auf "Image wiederherstellen", um das Image auf Ihrer Festplatte wiederherzustellen.
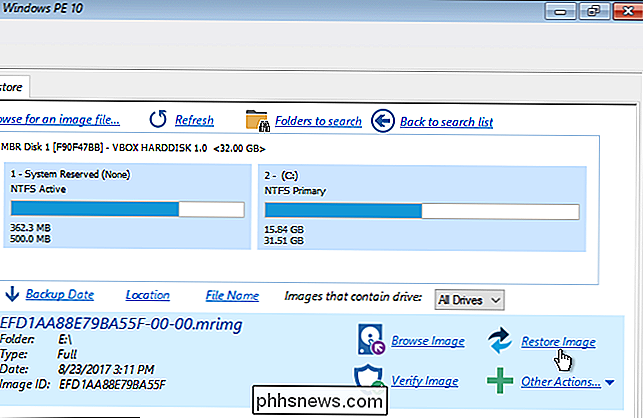
Klicken Sie unter Ziel auf "Select a disk to restore to", um eine Festplatte auszuwählen. Seien Sie sehr vorsichtig bei der Auswahl der Festplatte, die Sie wiederherstellen möchten, da deren Inhalt gelöscht wird. Wenn Sie den falschen Datenträger auswählen, beispielsweise einen sekundären Datenträger, verlieren Sie Ihre Daten.
In einigen Fällen wählt Macrium Reflect möglicherweise automatisch den geeigneten Zieldatenträger für Sie aus. Sie können immer auf "Eine andere Zielfestplatte auswählen" klicken, wenn Sie sie ändern möchten.
Wählen Sie die zu kopierenden Partitionen aus - sie sind alle standardmäßig ausgewählt - und klicken Sie dann auf "Ausgewählte Partitionen kopieren", um Sie zu informieren möchte sie auf das Laufwerk kopieren. Klicken Sie auf "Weiter", um fortzufahren.
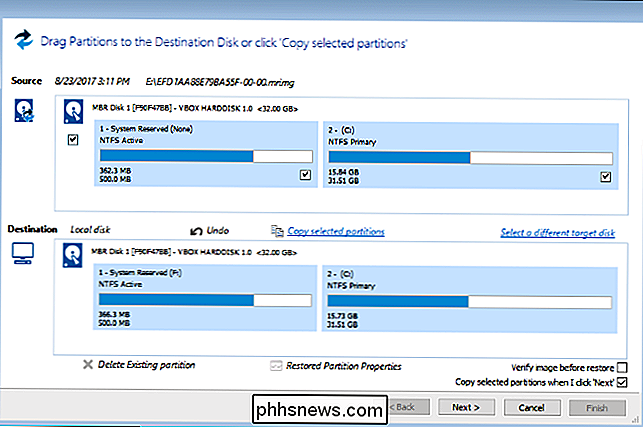
Macrium Reflect zeigt Informationen über die Optionen und Operationen an, die für den Wiederherstellungsprozess verwendet werden. Wenn alles gut aussieht, klicken Sie auf "Finish", um mit dem Kopieren der Partitionen von Ihrem Backup auf Ihr Laufwerk zu beginnen.
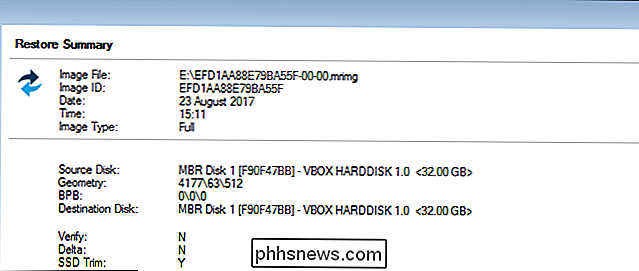
Sie werden aufgefordert, zu bestätigen, dass Sie vorhandene Partitionen auf dem Zieldatenträger überschreiben möchten, und der Prozess beginnt.
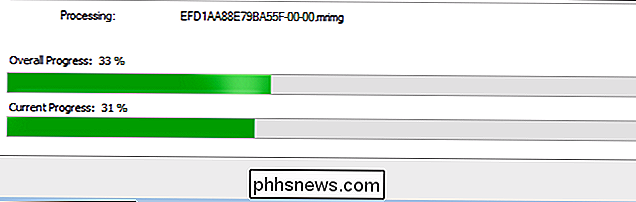
Wenn der Vorgang abgeschlossen ist, sind Sie fertig. Sie können jetzt auf die Schaltfläche "Herunterfahren" in der unteren linken Ecke Ihres Bildschirms klicken, um Ihren PC herunterzufahren. Entfernen Sie das Macrium Reflect Wiederherstellungs-Image und starten Sie Ihren PC neu. Es sollte normal ohne Probleme starten und in dem Zustand sein, in dem es war, als Sie das vollständige Systembackup-Image erstellt haben.


So schreiben Sie in mehreren Sprachen auf Facebook
Facebook ist eine wirklich internationale Website. Hunderte von Millionen ihrer Nutzer sprechen kein Englisch als Muttersprache. Mit einigen von ihnen könnten Sie sogar Facebook-Freunde sein. Um internationalen Freunden die Kommunikation zu erleichtern, hat Facebook Funktionen hinzugefügt, die beispielsweise Beiträge in einer anderen Sprache automatisch übersetzen lassen.

CPU-Grundlagen: Mehrere CPUs, Kerne und Hyper-Threading erklärt
Die zentrale Recheneinheit (CPU) in Ihrem Computer führt im Grunde die Computer-Work-Running-Programme. Aber moderne CPUs bieten Funktionen wie mehrere Kerne und Hyper-Threading. Einige PCs verwenden sogar mehrere CPUs. Wir helfen Ihnen dabei, das Problem zu lösen. VERWANDT: Warum Sie die CPU-Taktfrequenz nicht zum Vergleichen der Computerleistung verwenden können Früher war die Taktfrequenz für eine CPU ausreichend, um die Leistung zu vergleichen.



