Wie installiere ich Remotedesktop unter Windows XP?
Wenn Sie Remotedesktop noch nie benutzt haben, ist es eine großartige Möglichkeit, sich remote mit einem anderen PC (Büro, Heimarbeitsplatz usw.) zu verbinden und Arbeiten zu erledigen, die Sie sonst nicht erledigen könnten, wenn Sie sich nicht am Computer befinden. Ich benutze routinemäßig Remote-Desktop, um eine Verbindung zu Servern in unserem Büro herzustellen, eine Verbindung zu den Computern des Benutzers herzustellen, um technischen Support bereitzustellen, und um zu Hause mit meinem PC eine Verbindung herzustellen, um auf Dateien zuzugreifen.
Um Remote Desktop zu verwenden, müssen Sie einige Dinge verstehen. Zunächst funktioniert der Remote-Desktop nur mit Windows XP und Windows 2003. Was ich damit meine, ist, dass Sie INTO nur mit einem Windows XP- oder Windows 2003-Computer verbinden können. Sie können Windows 98, ME oder 2000 verwenden, um INTO mit einem Windows XP- oder Windows 2003-Computer zu verbinden, aber Sie können INTO nicht mit einem 98-, ME- oder 2000-Computer verbinden. Wenn Sie eine Verbindung zu einem Windows 2000 oder früheren Computer herstellen möchten, müssen Sie kommerzielle Software kaufen.
Da diese Post über 7 Jahre alt ist, ist die obige Aussage veraltet. Sie können auch eine Verbindung zu einem Windows Vista, Windows 7 oder Windows 8 Computer herstellen. Da Microsoft kürzlich die Unterstützung für Windows XP beendet hat, wird dieses Lernprogramm im Laufe der Zeit weniger nützlich. Wenn Sie interessiert sind, lesen Sie meinen Beitrag zum Konfigurieren des Remote-Desktops für Windows 8.
Zweitens müssen Sie sicherstellen, dass Sie als Computeradministrator auf dem Computer angemeldet sind, um ihn für den Remotezugriff einzurichten. Wenn Sie einen Computer aus einem Geschäft oder direkt vom Hersteller mitgebracht haben, ist der erste von Ihnen erstellte Benutzername immer ein Administratorkonto.
Eine einfache Möglichkeit, um zu überprüfen, ob Sie Administrator sind oder nicht, besteht darin, zu Start, Systemsteuerung und dann auf Benutzerkonten zu gehen. Sie sehen Ihren Benutzernamen und neben ihm sollten " Administratoren " oder " Computer Administrator " stehen.

Drittens muss das Administratorkonto auf Ihrem Computer ein Passwort haben. Wenn Sie beim Starten des Computers kein Kennwort eingeben müssen, um auf Windows zuzugreifen, haben Sie kein Kennwort eingerichtet und Remote Desktop funktioniert nicht. Remotedesktop ermöglicht es Ihnen nicht, eine Verbindung mit einem Computer mit einem Benutzerkonto herzustellen, das kein Kennwort hat.
Wenn Sie zu Benutzerkonten gehen und auf das Administratorkonto klicken, wird eine Option zum Erstellen eines Kennworts für das Konto angezeigt. Mach weiter und mach das, bevor du weitermachst.
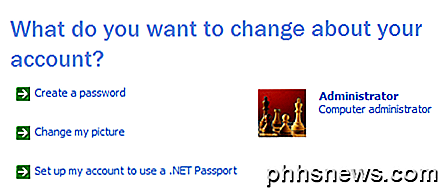
Wenn auf dem Computer, mit dem Sie eine Verbindung herstellen, Windows XP SP3 ausgeführt wird, müssen Sie die Firewall öffnen, um Remotedesktopverbindungen zuzulassen. Um dies zu tun, gehen Sie zu Start, Systemsteuerung, Windows Firewall und klicken Sie auf die Registerkarte Ausnahmen .
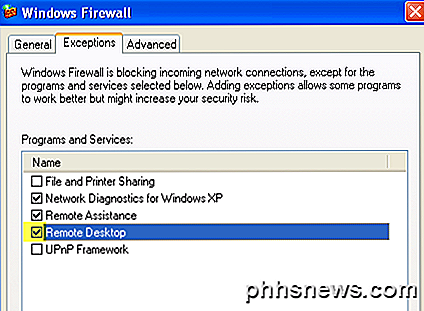
Stellen Sie sicher, dass das Kontrollkästchen Remotedesktop aktiviert ist. Das letzte, was getan werden muss, damit Remote Desktop ordnungsgemäß funktioniert, besteht darin, Windows mitzuteilen, dass Benutzer eine Remoteverbindung herstellen sollen. Bisher haben wir die Anforderungen erfüllt, aber jetzt müssen wir Remote Desktop-Verbindungen zu diesem Computer zulassen.
Gehe zu Start, Systemsteuerung, und klicke auf System . Klicken Sie auf die Registerkarte Remote, und stellen Sie sicher, dass das Kästchen "Erlaube den Benutzern die Remote- Verbindung mit diesem Computer ermöglicht" aktiviert ist. Machen Sie sich keine Sorgen, wenn Sie auf die Schaltfläche Remotebenutzer auswählen klicken, da Administratoren standardmäßig Zugriff haben. Wenn Sie einen Remote-Desktop-Zugriff für einen Nicht-Administrator-Account erteilen möchten, klicken Sie auf diese Schaltfläche und fügen Sie den Benutzer hinzu.
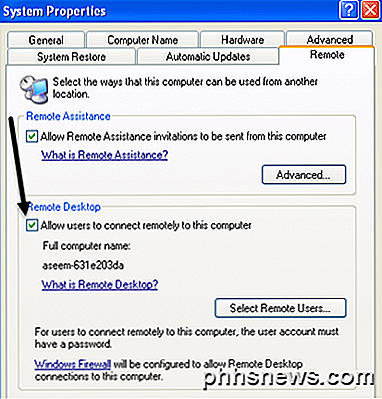
Und das ist es! Ihr Computer ist jetzt für Remote Desktop eingerichtet! Versuchen Sie zunächst, sich von einem anderen Computer in Ihrem Heimnetzwerk aus mit dem XP-Gerät zu verbinden. Um eine Verbindung herzustellen, gehen Sie zum anderen Computer und klicken Sie auf Start, Alle Programme, Zubehör, Kommunikation und Remotedesktopverbindung . Wenn Sie sich von Windows Vista, Windows 7 oder Windows 8 aus mit dem XP-Computer verbinden möchten, klicken Sie einfach auf Start und suchen Sie nach einer Remote-Desktop-Verbindung. Wechseln Sie unter Windows 8 zum Startbildschirm und beginnen Sie mit der Eingabe, um eine Suche durchzuführen.
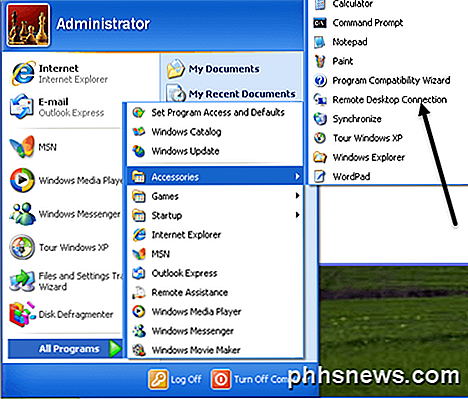
Im Dialogfeld können Sie die IP-Adresse oder den Namen des Computers eingeben. Der beste Weg, um eine Verbindung herzustellen, besteht darin, die IP-Adresse des Computers einzugeben. Um die IP-Adresse des Computers zu erhalten, mit dem Sie sich verbinden möchten, gehen Sie zum Computer und klicken Sie auf Start, Ausführen und geben Sie CMD ein .
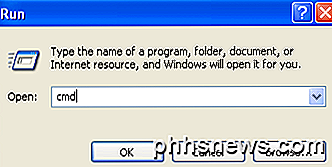
Geben Sie im schwarzen Befehlsfenster das Wort " ipconfig " ohne die Anführungszeichen ein und drücken Sie die Eingabetaste.
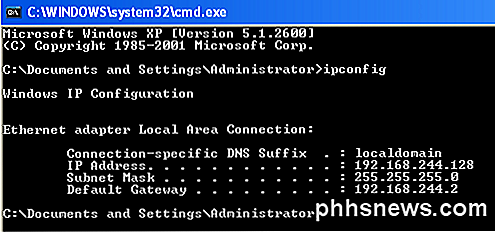
Sie sehen Ihre IP-Adresse zusammen mit einigen anderen Informationen, aber Sie müssen sich darüber keine Gedanken machen. Schreiben Sie diese IP-Adresse (192.xxx oder etwas Ähnliches) auf und geben Sie diese Nummer genau in das Textfeld des Remote-Desktops auf dem anderen Computer ein (der Computer, von dem aus Sie eine Verbindung herstellen).
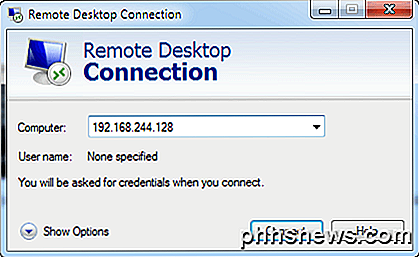
Klicken Sie auf Verbinden und Sie erhalten einen Anmeldebildschirm, was bedeutet, dass Sie erfolgreich mit dem anderen Computer verbunden sind. Sie können jetzt den Benutzernamen und das Kennwort des Computeradministrators eingeben.
Wenn Sie eine Fehlermeldung erhalten, dass der Computer keine neuen Verbindungen akzeptieren kann, bedeutet dies, dass etwas nicht korrekt konfiguriert wurde. Denken Sie daran, dass Sie dem Administratorkonto ein Kennwort zuweisen, den Port in der Firewall öffnen und das Kontrollkästchen Remoteverbindungen zulassen in den Systemeigenschaften aktivieren müssen. Alle drei Elemente müssen auf dem Computer ausgeführt werden, mit dem Sie sich verbinden möchten.
Sobald Sie in der Lage sind, eine Verbindung innerhalb desselben Netzwerks herzustellen, können Sie nun versuchen, eine Verbindung von außen herzustellen. Wenn Sie also vom Büro aus eine Verbindung zu Ihrem Heimcomputer herstellen möchten, können Sie das tun, aber Sie müssen ein paar zusätzliche Dinge tun.
Zuerst müssen Sie Ihre öffentliche IP-Adresse (nicht die 192.168.xx-Nummer) erhalten, und Sie können dies tun, indem Sie zu dem Computer gehen, zu dem Sie eine Verbindung herstellen und auf die Website http://www.whatismyip.com/ navigieren möchten Dadurch erhalten Sie Ihre öffentliche IP-Adresse. Dies ist die Adresse, die von überall auf der Welt verwendet werden kann, um sich mit Ihrem spezifischen Standort zu verbinden und ist einzigartig. Leider ändert sich diese öffentliche IP-Adresse bei den meisten Heimverbindungen häufig und ohne vorherige Ankündigung. Um dieses Problem zu lösen, müssen Sie dynamisches DNS verwenden. Ich werde in diesem Beitrag nicht ins Detail gehen, aber lesen Sie meine anderen Beiträge, wie man es konfiguriert:
Konfigurieren eines Routers für dynamisches DNS
Was ist Dynamic DNS und wie wird es eingerichtet?
Die zweite Sache, die Sie tun müssen, ist den Port Ihres Routers zu öffnen (es sei denn, Sie verbinden Ihr Kabelmodem direkt mit Ihrem Computer) und leiten diesen Port an den Computer weiter, mit dem Sie sich verbinden wollen. Hier ist, wie Sie dies auf einem Netgear-Router tun würden (wie ich das habe) und das Verfahren ist für andere Router ziemlich das gleiche, außer dass es etwas anderes genannt werden könnte. Die meisten Hersteller-Websites haben einen Artikel darüber, wie sie ihren bestimmten Router für Port-Weiterleitung konfigurieren, da es sehr häufig ist.
Sie müssen sich bei Ihrem Router anmelden, indem Sie die IP-Adresse in die Adresszeile des Browsers eingeben. Sie können die IP-Adresse Ihres Routers herausfinden, indem Sie zu einem beliebigen Computer in Ihrem Netzwerk gehen (zu dem Sie eine Verbindung herstellen möchten) und die Eingabeaufforderung wie oben beschrieben öffnen und ipconfig erneut eingeben. Neben dem Feld IP-Adresse sehen Sie auch das Standard-Gateway, das ist Ihr Router. Aus dem obigen Screenshot kannst du sehen, dass es 192.168.244.2 ist.
Geben Sie diese Adresse wie folgt in die Adresszeile Ihres Browsers ein und drücken Sie die Eingabetaste:
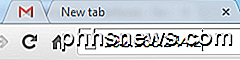
Sie werden höchstwahrscheinlich aufgefordert, einen Benutzernamen und ein Passwort einzugeben. In der Regel finden Sie dies in der Dokumentation oder auf der Unterseite des Routers. Für meinen Netgear Router war der Benutzername "admin" (Kleinbuchstaben) und das Passwort war "Passwort".
Sobald Sie drin sind, sollten Sie eine Option namens "Port Forwarding / Port Triggering" oder etwas sehr ähnliches sehen. Ich weiß, dass Netopia diese Pinholes nennt und auf Linksys kann es als Service oder Anwendungen bezeichnet werden .
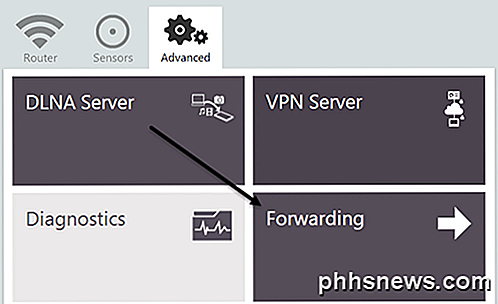
Wenn Sie sich auf der Portweiterleitungsseite befinden, sehen Sie möglicherweise verschiedene Layouts / Optionen. Die grundlegenden Teile geben dem Forward einen Namen wie "Remote Desktop", wählen den externen Port und den internen Port, das Protokoll und wählen die IP-Adresse für das Gerät aus, an das die Daten weitergeleitet werden sollen.

Bei Remotedesktop sollten Sie immer TCP für Protokoll auswählen. Standardmäßig verwendet der Remote-Desktop den Port 3389, also geben Sie diesen in die internen und Export-Port-Boxen ein. Zuletzt sollte die interne IP-Adresse die IP-Adresse der XP-Maschine sein. Bei einigen Setups werden Sie nach einem Start-Port, einem End-Port und einem Trigger-Port gefragt. Setzen Sie einfach 3389 für alle Port-Boxen.
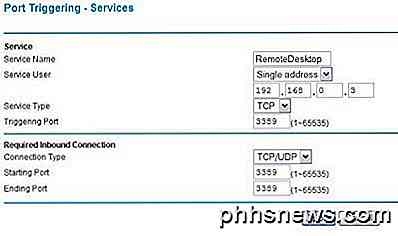
Klicken Sie auf Übernehmen und fertig! Sie sollten nun in der Lage sein, Ihre öffentliche IP-Adresse zu verwenden (geben Sie diese in das Textfeld Computer im Dialogfeld Remotedesktopverbindung ein), um eine Verbindung über Ihren Router zu Ihrem Computer herzustellen.
Wenn Sie Probleme beim Herstellen einer Remoteverbindung mit Ihrem Windows XP-Computer haben, geben Sie hier einen Kommentar ein und ich werde versuchen, Ihnen zu helfen. Genießen!

Wie man Skype davon abhält, alles andere so ruhig zu machen
Sie feuern Skype und plötzlich ist alles auf Ihrem Computer radikal leiser. Während das großartig ist, um sicherzustellen, dass Sie Ihre Videokonferenzpartner nicht mit Musik belasten, kann es auch ein Nachteil sein, wenn es Töne stummschaltet, die Sie hören müssen. Lesen Sie weiter, während wir das Skype-Stummschaltungsproblem beheben.

So ermitteln oder finden Sie Ihre MAC-Adresse
Müssen Sie herausfinden, was Ihre MAC-Adresse ist? Ich werde erklären, wie man das in diesem Artikel macht! ): Aber zuerst, hier ist, was eine MAC-Adresse ist (Auszug aus Wikipedia ):). "In Computer-Netzwerken ist eine Media Access Control-Adresse (MAC-Adresse) eine eindeutige Kennung, die an die meisten Netzwerkadapter ( NICs ) angehängt ist. E



