So finden Sie die BIOS-Version auf dem Computer
Müssen Sie die aktuelle BIOS-Version auf Ihrem Laptop oder Desktop-Computer finden oder überprüfen? Die BIOS- oder UEFI-Firmware ist die Software, die standardmäßig auf Ihrem PC-Motherboard installiert ist und die integrierte Hardware erkennt und steuert, einschließlich Festplatten, Grafikkarten, USB-Ports, Speicher usw.
Ob Sie das BIOS aktualisieren müssen oder nicht, ist etwas, über das ich schon geschrieben habe, und die grundlegende Prämisse dieses Artikels war nicht zu aktualisieren, es sei denn, Sie haben wirklich eine spezielle Notwendigkeit.
Wie finden Sie heraus, ob Sie das BIOS auf Ihrem Computer aktualisieren müssen? Zuerst müssen Sie die aktuelle Version des BIOS herausfinden. In diesem Artikel erkläre ich mehrere Möglichkeiten, wie Sie die BIOS-Version ermitteln können. Sobald Sie die aktuelle Version haben, können Sie die Website des Herstellers besuchen, um zu sehen, was die neueste Version ist.
System Information
Klicken Sie auf Start, wählen Sie Ausführen und geben Sie msinfo32 ein . Dadurch wird das Windows System Information-Dialogfeld geöffnet.

Im Abschnitt Systemübersicht sollten Sie ein Element namens BIOS Version / Datum sehen . Jetzt kennen Sie die aktuelle Version Ihres BIOS.
Befehlszeile
Eine weitere einfache Möglichkeit, Ihre BIOS-Version ohne Neustart des Computers zu ermitteln, besteht darin, eine Eingabeaufforderung zu öffnen und den folgenden Befehl einzugeben:
wmic bios erhalten smbiosbiosversion
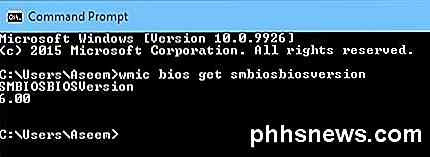
Die Befehlszeile gibt Ihnen nur die Versionsnummer des BIOS und das ist so ziemlich alles. Es gibt jedoch mehr Befehle, die Ihnen ein wenig mehr Informationen liefern.
Wmic Bios erhalten Biosversion
wmic BIOS Version erhalten
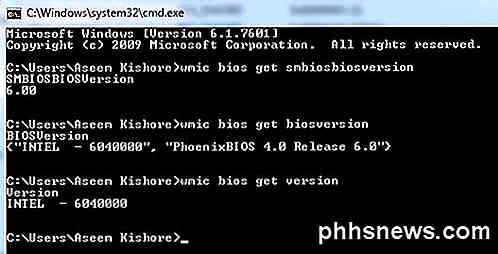
Windows-Registrierung
Fast alles in Windows ist in der Registry gespeichert und die Version des BIOS ist keine Ausnahme! Gehe zum folgenden Schlüssel:
HKEY_LOCAL_MACHINE \ HARDWARE \ DESCRIPTION \ System
Und Sie werden verschiedene Schlüssel im Zusammenhang mit dem BIOS sehen, einschließlich SystemBiosDate, SystemBiosVersion, VideoBiosDate und VideoBiosVersion .
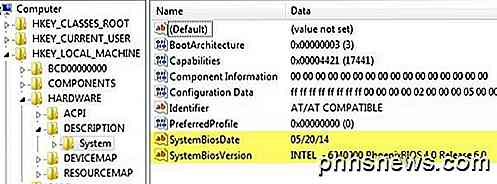
Windows-Start
Eine andere Methode zum Ermitteln der BIOS-Version auf Ihrem Computer besteht darin, den Computer einfach neu zu starten. Einige Computer, einschließlich Dell, zeigen Ihnen die BIOS-Versionsnummer an, wenn der Computer zum ersten Mal gestartet wird.
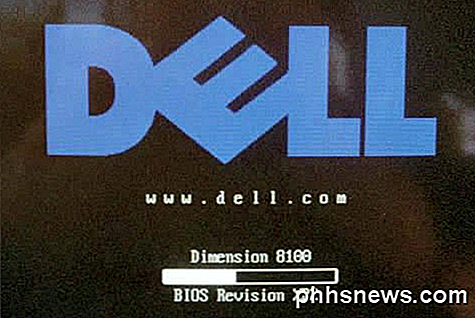
Wenn nicht, können Sie das BIOS-Setup aufrufen, indem Sie F12, DEL, F10 oder F12 drücken, wenn es während des Starts angezeigt wird. Andere Computerhersteller haben möglicherweise eine andere Taste, um in das Setup zu gelangen, aber normalerweise wird Ihnen angezeigt, welche Taste gedrückt werden soll.
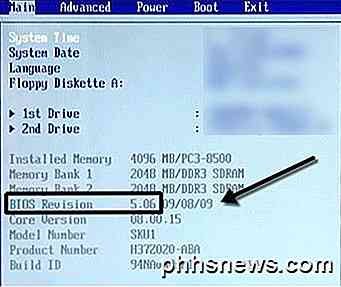
Da die BIOS-Schnittstelle für fast jeden Computerhersteller unterschiedlich ist, müssen Sie navigieren, bis Sie die BIOS-Revision oder die BIOS-Version sehen.
Wenn Sie einen neueren Computer verwenden, auf dem Windows 8 mit UEFI anstelle des herkömmlichen BIOS ausgeführt wird, können Sie beim Start keine Taste drücken. In diesen Fällen müssen Sie den Bildschirm Systemwiederherstellungsoptionen starten. Dort angekommen, müssen Sie auf Problembehandlung und dann auf Erweiterte Optionen klicken.
Dies ist die gleiche Methode, um Windows 8 in den abgesicherten Modus zu versetzen, aber anstatt auf die Starteinstellungen zu klicken, sollten Sie auf UEFI Firmware Settings klicken. Beachten Sie, dass diese Option nicht angezeigt wird, wenn Ihr BIOS nicht UEFI ist.
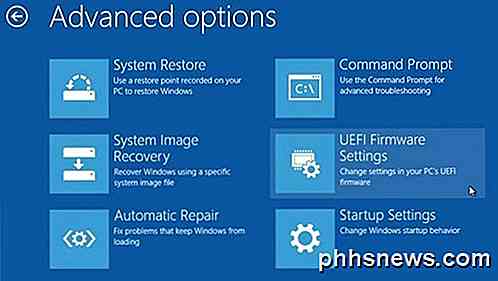
Drittanbietersoftware
Wenn Sie lieber ein Dienstprogramm eines Drittanbieters verwenden möchten, das Ihnen auch andere Informationen zu Ihrem Computer geben kann, ist eine gute Option Speccy. Es stammt von demselben Unternehmen, das CCleaner entwickelt hat, eines der besten Wartungswerkzeuge für Windows-PCs.

Klicken Sie auf Motherboard und dann sehen Sie einen Abschnitt namens BIOS, der Ihnen die Marke, die Version und das Datum des BIOS gibt. Das Programm gibt Ihnen auch viele andere Systeminformationen über CPU, RAM, Speicher usw.
Fazit
Das sind also die verschiedenen Möglichkeiten, wie Sie Ihre BIOS-Version bestimmen können. Aktualisieren Sie Ihr BIOS sollten Sie nur tun, wenn nötig und mit großer Vorsicht. Ein fehlgeschlagenes BIOS-Update kann Ihren gesamten Computer beschädigen und Sie zwingen, eine Menge Geld für die Reparatur auszugeben.
Wenn Sie das BIOS aktualisieren, gibt es keinen Weg, dies zu tun. Jeder Motherboard-Hersteller verfügt über eigene Tools zum Aktualisieren des BIOS. Einige haben die Optionen im BIOS selbst zu aktualisieren, andere erfordern, dass Sie von einem USB-Laufwerk booten und das BIOS auf diese Weise flashen.
Jede BIOS-Datei wird normalerweise in einem komprimierten Archivpaket geliefert, das eine ReadMe-Textdatei enthält. Es ist wichtig, dass Sie diese Datei lesen, da sie genaue Anweisungen zum Aktualisieren des BIOS enthält.
Die einzige Methode zum Aktualisieren des BIOS, die Sie vermeiden sollten, ist die Windows-Option. Dies ist normalerweise eine Windows-Anwendung, die Sie in Windows herunterladen und ausführen können, um das BIOS zu flashen. Das Problem ist, dass es fehlschlagen kann, da Windows noch läuft und es normalerweise nicht einmal von den Herstellern selbst empfohlen wird. Es ist der einfachste Weg, aber es birgt das größte Risiko des Scheiterns.

Kann ich ein USB-Gerät direkt an mein Motherboard anschließen?
Wir alle kennen das Einstecken eines USB-Kabels oder Dongles in die externen Anschlüsse unserer Computer, aber ist es möglich, einen Stecker zu verwenden ein USB-Gerät direkt in das Motherboard, so dass das Gerät versteckt und sicher im Gehäuse des Computers enthalten ist? Lesen Sie weiter, wie wir Ihnen zeigen, wie Sie einen Computer mit dieser Funktion leicht nachrüsten können.

So synchronisieren Sie den Desktop und die Dokumente Ihres Mac mit iCloud mit anderen Geräten
Im Laufe der Zeit hat Ihr Mac unweigerlich viele Dateien in den Ordnern Desktop und Dokumente angehäuft. Wenn Sie mehr als einen Mac haben, können Sie sie nun einfach über iCloud freigeben und Sie können auf diese Dateien auch von jedem Gerät aus zugreifen. Die Funktion iCloud Desktop und Dokumente ist neu bei macOS Sierra und verspricht etwas um vielen Menschen das Leben zu erleichtern, vorausgesetzt, Ihre Apple-Geräte sind alle mit demselben iCloud-Konto verbunden.



