34 Nützliche Tastaturkurzbefehle für die Windows-Eingabeaufforderung

Selbst wenn Sie die Windows-Eingabeaufforderung häufig verwenden, werden Sie möglicherweise überrascht sein, wie viele nützliche Tastaturkurzbefehle unterstützt werden. Sie können sie verwenden, um alles von der Auswahl und Bearbeitung von Text bis zur Wiederholung von Befehlen, die Sie bereits eingegeben haben, zu optimieren. Und wir haben die vollständige Liste für Sie.
Die Eingabeaufforderung ist ein leistungsfähiges Werkzeug in Windows, mit dem Sie auf alle Arten von nützlichen Befehlen zugreifen können, die Sie nicht anders bekommen können. Die Windows-Eingabeaufforderung ist von Natur aus sehr auf die Verwendung von Tastaturen angewiesen - und damit praktische Verknüpfungen. Die meisten dieser Abkürzungen gibt es seit den Anfängen der Kommandozeile. Einige sind neu in Windows 10 (vor allem einige von denen, die die Strg-Taste verwenden) und Sie müssen sie aktivieren, bevor Sie sie verwenden können. Wenn Sie das getan haben, sind Sie bereit, Ihre vollfingrige Tastatur Wut entfesseln.
Verknüpfungen zum Starten und Schließen der Eingabeaufforderung
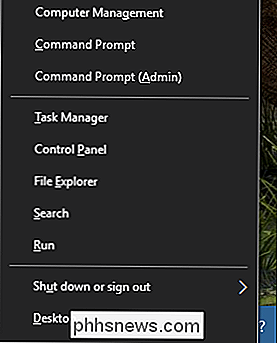
Windows bietet tatsächlich eine Reihe von Möglichkeiten zum Öffnen der Eingabeaufforderung. Die folgende Liste zeigt Ihnen, wie Sie die Eingabeaufforderung nur mit Ihrer Tastatur öffnen und schließen können:
- Windows (oder Windows + R) und geben Sie "cmd" ein: Führen Sie die Eingabeaufforderung im normalen Modus aus.
- Win + X und dann C : Führen Sie die Eingabeaufforderung im normalen Modus. (Neu in Windows 10)
- Win + X und dann A : Führen Sie die Eingabeaufforderung mit Administratorrechten aus. (Neu in Windows 10)
- Alt + F4 (oder geben Sie "exit" an der Eingabeaufforderung ein) : Schließen Sie die Eingabeaufforderung.
- Alt + Enter : Umschalten zwischen Vollbildmodus und Fenstermodus.
Und während eine dieser Möglichkeiten zum Öffnen der Eingabeaufforderung funktioniert, empfehlen wir, sich daran zu gewöhnen, sie mit Administratorrechten zu öffnen. Die meisten der interessanten Befehle, die Sie verwenden, erfordern es trotzdem.
Hinweis : Wenn Sie PowerShell anstelle der Eingabeaufforderung im Windows + X (Hauptbenutzer) -Menü sehen, ist das ein Schalter, der mit dem Ersteller-Update kam für Windows 10. Es ist sehr einfach, wenn Sie möchten, die Eingabeaufforderung im Power Users-Menü anzuzeigen, oder Sie können PowerShell ausprobieren. Sie können in PowerShell so ziemlich alles machen, was Sie in der Eingabeaufforderung tun können, und noch eine Menge anderer nützlicher Dinge.
Abkürzungen für die Bewegung
Sie können immer mit der Maus klicken, um den Cursor irgendwo in die Eingabeaufforderung. Aber wenn Sie Ihre Hände auf den Tasten behalten möchten, haben wir Sie mit diesen Abkürzungen für die Bewegung beschäftigt:
- Home / Ende : Bewegen Sie den Einfügepunkt an den Anfang oder das Ende der aktuellen Zeile (bzw. ).
- Strg + Links- / Rechtspfeil : Verschiebt den Einfügepunkt an den Anfang des vorherigen bzw. nächsten Wortes in der aktuellen Zeile.
- Strg + Auf / Ab-Pfeil : Scrollen die Seite nach oben oder unten, ohne den Einfügepunkt zu verschieben.
- Strg + M : Markiermodus eingeben oder verlassen. Im Markierungsmodus können Sie alle vier Pfeiltasten verwenden, um den Cursor um das Fenster zu bewegen. Beachten Sie, dass Sie mit den Pfeiltasten Links und Rechts den Einfügepunkt in der aktuellen Zeile nach links oder rechts verschieben können, unabhängig davon, ob der Markierungsmodus aktiviert oder deaktiviert ist.
Wenn Sie sich erst einmal daran gewöhnt haben, sich mit der Tastatur zu bewegen finde es schneller als mit der Maus und wieder zurück zu wechseln.
Tastaturkürzel für die Auswahl von Text
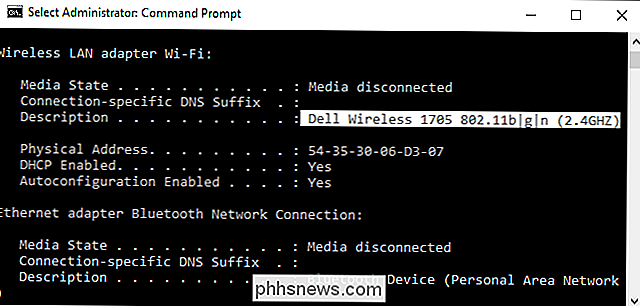
Da Text die Währung der Eingabeaufforderung ist, sollte es Sie nicht überraschen zu erfahren, dass es alle Arten von Tastaturkürzeln gibt Text auf dem Bildschirm auswählen. Mit verschiedenen Tastenkombinationen können Sie einen Buchstaben, ein Wort, eine Zeile oder sogar einen ganzen Bildschirm gleichzeitig auswählen.
- Strg + A : Wählt den gesamten Text der aktuellen Zeile aus. Drücken Sie erneut Strg + A, um den gesamten Text im CMD-Puffer auszuwählen.
- Umschalt + Linkspfeil / Rechtspfeil : Aktuelle Auswahl um ein Zeichen nach links oder rechts erweitern.
- Umschalt + Strg + Linkspfeil / Rechter Pfeil : Erweitert die aktuelle Auswahl um ein Wort nach links oder rechts.
- Umschalt + Pfeil hoch / Pfeil runter : Erweitert die aktuelle Auswahl um eine Zeile nach oben oder unten. Die Auswahl erstreckt sich auf dieselbe Position in der vorherigen oder nächsten Zeile wie die Position des Einfügepunkts in der aktuellen Zeile.
- Umschalt + Home : Erweitere die aktuelle Auswahl bis zum Anfang eines Befehls. Drücken Sie erneut Umschalt + Home, um den Pfad (z. B. C: Windows system32) in die Auswahl aufzunehmen.
- Umschalt + Ende : Aktuelle Auswahl bis zum Ende der aktuellen Zeile erweitern.
- Strg + Umschalttaste + Home / Ende : Zeigt die aktuelle Auswahl an den Anfang bzw. das Ende des Bildschirmpuffers an.
- Shift + Bild auf / Bild ab : Aktuelle Auswahl um eine Seite nach oben oder unten erweitern.
Es scheint eine Menge zu sein, an die Sie sich erinnern können, wenn Sie Text einfach mit der Maus auswählen können und natürlich, welcher Weg für Sie am besten ist, ist der richtige Weg, Dinge zu tun. Aber wir vermuten, dass, wenn Sie sich ein wenig Zeit nehmen, sich an die Tastaturkürzel zu gewöhnen, es einfacher ist, als jedes Mal die Maus zu benutzen.
Tastaturkürzel für die Manipulation von Text
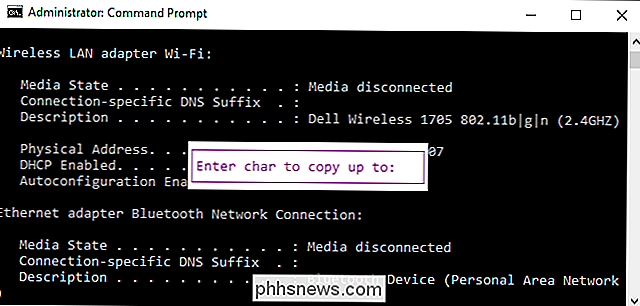
Sobald Sie Wenn Sie den ausgewählten Text ausgewählt haben, ist es sinnvoll, dass Sie das, was Sie ausgewählt haben, manipulieren können. Die folgenden Befehle bieten Ihnen schnelle Möglichkeiten zum Kopieren, Einfügen und Löschen von Auswahlen:
- Strg + C (oder Strg + Einfügen) : Kopiert den aktuell ausgewählten Text
- F2 und dann einen Buchstaben : Kopieren Text rechts neben dem Einfügepunkt bis zum eingegebenen Buchstaben
- Strg + V (oder Umschalt + Einfügen) : Einfügen von Text aus der Zwischenablage
- Rücktaste : Löschen des Zeichens in der links von der Einfügemarke
- Strg + Rücktaste : Löscht das Wort links von der Einfügemarke
- Tab : Vervollständigt einen Ordnernamen
- Escape : Löscht die aktuelle Textzeile
- Einfügen : Einblendmodus umschalten. Wenn der Einfügemodus aktiviert ist, wird der eingegebene Text an der aktuellen Position eingefügt. Wenn es aus ist, überschreibt alles, was Sie eingeben, was bereits vorhanden ist.
- Strg + Pos1 / Ende : Löscht den Text von der Einfügemarke an den Anfang oder das Ende der aktuellen Zeile.
- Strg + Z : Markiert das Ende einer Zeile. Text, den Sie nach diesem Punkt in dieser Zeile eingeben, wird ignoriert.
Offensichtlich sind die Verknüpfungen zum Kopieren und Einfügen die willkommenen Ergänzungen in Windows 10. Hoffentlich können Sie jedoch einige der anderen verwenden.
Verknüpfungen zum Arbeiten mit dem Befehlsverlauf
Schließlich enthält die Eingabeaufforderung einen Verlauf aller Befehle, die Sie seit dem Start Ihrer aktuellen Sitzung eingegeben haben. Es ist einfach, auf vorherige Befehle zuzugreifen und ein wenig Tipparbeit zu sparen.
- F3 : Wiederholen Sie den vorherigen Befehl.
- Pfeil nach oben / unten : Blättern Sie durch die vorherigen Befehle, die Sie eingegeben haben aktuelle Sitzung. Sie können auch F5 anstelle des Aufwärtspfeils drücken, um rückwärts durch die Befehlshistorie zu blättern.
- Rechtspfeil (oder F1) : Erzeugt den vorherigen Befehl Zeichen für Zeichen.
- F7 : Zeigt einen Verlauf an von vorherigen Befehlen. Mit den Pfeiltasten auf / ab können Sie einen beliebigen Befehl auswählen und dann die Eingabetaste drücken, um den Befehl auszuführen.
- Alt + F7 : Befehlshistorie löschen.
- F8 : Im Befehl zurückgehen History zu Befehlen, die dem aktuellen Befehl entsprechen. Dies ist nützlich, wenn Sie einen Teil eines Befehls, den Sie mehrmals verwendet haben, eingeben und dann im Verlauf zurückblättern möchten, um den genauen Befehl zu finden, den Sie wiederholen möchten.
- Strg + C : Bricht die aktuelle Zeile ab 'tippt oder ein Befehl, der gerade ausgeführt wird.
Und das war's. Wenn Sie die Eingabeaufforderung sehr oft verwenden, werden Sie viele dieser Tastaturkürzel wirklich nützlich finden, um Ihnen einige Zeit zu sparen und möglicherweise falsch eingegebene Befehle. Selbst wenn Sie die Eingabeaufforderung nur gelegentlich verwenden, lohnt es sich, einige einfache Tastenkombinationen zu lernen, um sich leichter zu bewegen.

Keine Panik, aber alle USB-Geräte haben ein massives Sicherheitsproblem
USB-Geräte sind anscheinend gefährlicher als wir uns jemals vorgestellt haben. Es geht nicht um Malware, die den AutoPlay-Mechanismus in Windows verwendet - dieses Mal ist es ein grundlegender Konstruktionsfehler in USB selbst. RELATED: Wie AutoRun-Malware ein Problem unter Windows wurde und wie es war (meistens) Behoben Jetzt sollten Sie keine verdächtigen USB-Sticks, die Sie herumliegen, aufheben und benutzen.

Sperren Sie Ihre Technologie im Jahr 2018 mit diesen Auflösungen
Wenn Sie eine menschliche Person sind, die gelegentlich im Handel tätig ist, zielen Hacker wahrscheinlich auf Sie ab. In diesem Jahr, beschließe, etwas dagegen zu tun. Du weißt, dass du dich besser um deine persönlichen Informationen kümmern musst, aber du bringst es immer wieder auf. Es ist verständlich, aber in diesem Jahr nehmen Sie Ihre Sicherheit in die eigenen Hände.



