Was ist der "Entwicklermodus" in Windows 10?

Wenn Sie sich die Einstellungen von Windows 10 genauer ansehen, stoßen Sie möglicherweise auf einen sogenannten "Entwicklermodus". Wenn Sie in den Entwicklermodus versetzt werden, können Sie mit Windows die von Ihnen entwickelten Apps einfacher testen, die Ubuntu Bash-Shell-Umgebung verwenden, verschiedene entwicklerspezifische Einstellungen ändern und andere ähnliche Aufgaben ausführen.
So aktivieren Sie den Entwicklermodus
Diese Einstellung ist in der App "Einstellungen" verfügbar. Um darauf zuzugreifen, gehen Sie zu Einstellungen> Update & Sicherheit> Für Entwickler und wählen Sie "Entwicklermodus".
Ihr Windows 10 PC wird in den Entwicklermodus versetzt. Dies funktioniert auf allen Editionen von Windows 10, einschließlich Windows 10 Home.
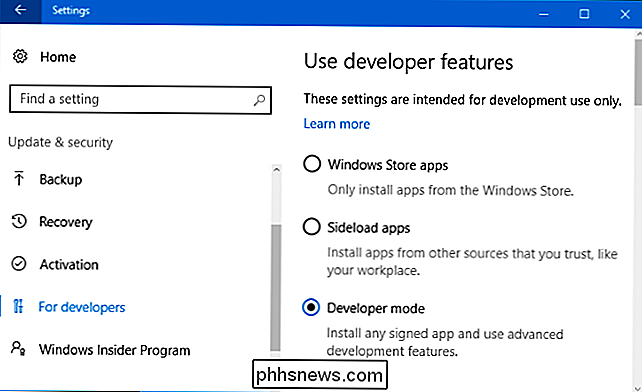
Sideload Unsigned Apps (und Debuggen Sie in Visual Studio)
RELATED: Windows 10 ermöglicht Ihnen Sideload Universal Apps, genau wie Android
Diese Option befindet sich unter "Windows Store-Apps" und "Sideload-Apps". Wählen Sie "Windows Store-Apps" und Windows ermöglicht Ihnen nur die Installation von UWP-Apps aus dem Windows Store. Wählen Sie "Sideload Apps", die Standardeinstellung, und Windows ermöglicht Ihnen auch die Installation von Apps außerhalb des Windows Store, sofern diese mit einem gültigen Zertifikat signiert sind.
Wenn Sie jedoch "Entwicklermodus" wählen, werden Sie kann UWP-Apps außerhalb des Windows Store installieren, auch wenn sie nicht signiert sind. Dies ist eine wichtige Option für Entwickler von UWP-Apps, die ihre Apps während der Entwicklung auf ihren eigenen PCs testen möchten. Diese Option ersetzt die Notwendigkeit einer "Entwicklerlizenz" unter Windows 8.1.
Im Entwicklermodus können Sie auch UWP-Anwendungen in Visual Studio debuggen. Wenn Sie ein UWP-Anwendungsprojekt in Visual Studio ohne aktivierten Entwicklermodus öffnen, wird in der Tat die Meldung "Entwicklermodus für Windows 10 aktivieren" angezeigt, die Sie zur Aktivierung des Entwicklermodus auffordert. Sie können dann eine App im Debug-Modus direkt von Visual Studio aus starten und auf Ihrem PC testen, bevor Sie sie in den Windows Store hochladen.
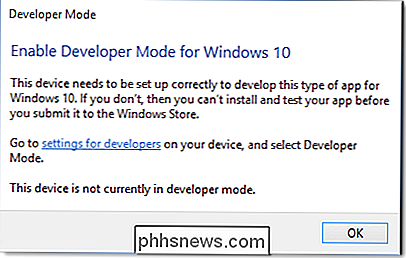
Bash unter Ubuntu unter Windows 10
VERWANDT: Vorgehensweise Installieren und Verwenden der Linux Bash Shell unter Windows 10
Wenn Sie die Ubuntu Bash Shell unter Windows 10 verwenden möchten, müssen Sie Ihr Gerät zuerst in den "Developer Mode" versetzen. Erst wenn sich Ihr Gerät im Entwicklermodus befindet, können Sie das "Windows Subsystem für Linux" aktivieren und die Ubuntu - Umgebung in Bash installieren.
Wenn Sie den Entwicklermodus deaktivieren, wird das Windows - Subsystem für Linux ebenfalls deaktiviert Ubuntu Bash shell.
Update : Ab dem Fall Creators Update ist das Windows Subsystem für Linux nun eine stabile Funktion. Sie müssen den Entwicklermodus nicht mehr aktivieren, um Linux-Software unter Windows zu verwenden.
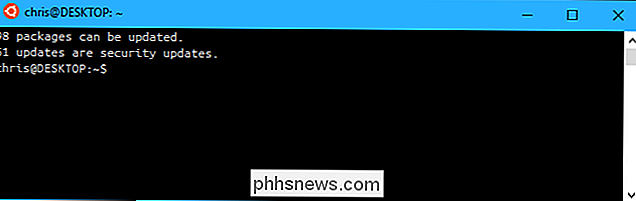
Einfacherer Zugriff auf Einstellungen Entwickler Will
Im Bereich "Für Entwickler" können Sie schnell eine Vielzahl von Systemeinstellungen ändern, um entwicklerfreundlich zu sein. Einige dieser Einstellungen sind in anderen Bereichen in Windows verfügbar, aber sie sind überall verstreut. Auf diese Weise können Entwickler auf sie alle an einem Ort zugreifen.
Für den Datei-Explorer kann der Entwickler-Modus Dateierweiterungen, leere Laufwerke, versteckte Dateien und Systemdateien anzeigen, die normalerweise verborgen sind. Es kann auch den vollständigen Pfad zu einem Verzeichnis in der Titelleiste des Dateimanagers anzeigen und den Zugriff auf die Option "Als anderer Benutzer ausführen" erleichtern.
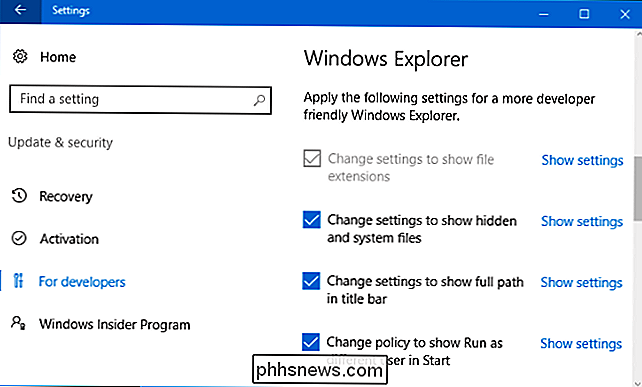
Für den Remotedesktop kann der Entwicklermodus verschiedene Einstellungen anpassen, um sicherzustellen, dass Ihr PC immer verfügbar ist zugänglich für Remotedesktopverbindungen. Es kann die Windows-Firewalleinstellungen so ändern, dass Remotedesktopverbindungen mit Ihrem Computer zugelassen werden und Verbindungen nur von Computern mit Remote Desktop mit Authentifizierung auf Netzwerkebene zugelassen werden.
Es kann auch Ihre Energieeinstellungen anpassen, um sicherzustellen, dass der PC nicht in den Energiesparmodus oder Ruhezustand versetzt wird Stellen Sie sicher, dass Remotedesktopverbindungen weiterhin verfügbar sind.
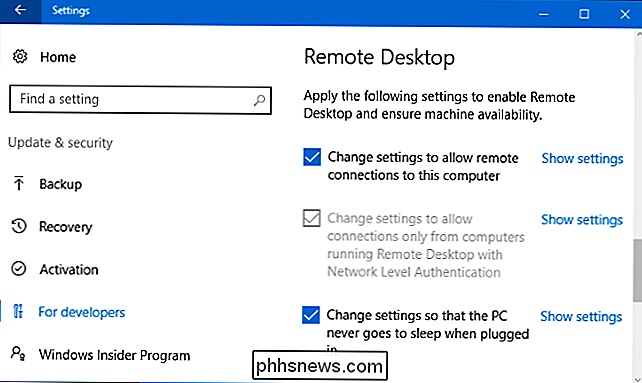
Bei PowerShell kann der Entwicklermodus die Ausführungsrichtlinie so ändern, dass der PC lokale PowerShell-Skripts ausführen kann, die nicht signiert sind. Ihr PC wird weiterhin keine unsignierten Remote-Skripts ausführen.
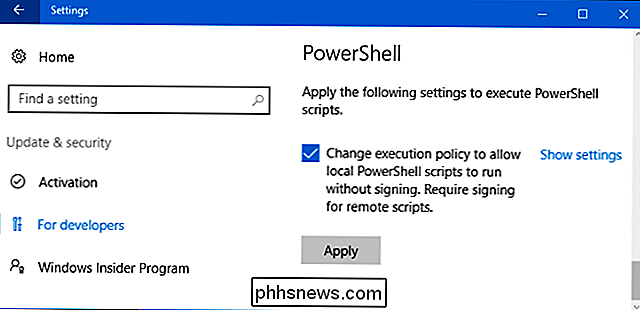
Geräteportal und Geräteerkennung
Wenn Sie den Entwicklermodus aktivieren, installiert Ihr Windows 10-System automatisch das Windows-Geräteportal. Device Portal wird jedoch nie wirklich aktiviert, bis Sie "Enable Device Portal" im Bereich Für Entwickler auf "Ein" setzen.
Wenn Sie Device Portal aktivieren, ist die Software aktiviert und die Firewallregeln sind so konfiguriert, dass eingehende Verbindungen zugelassen werden.
Device Portal ist ein lokaler Webserver, der eine Webschnittstelle für andere Geräte in Ihrem lokalen Netzwerk verfügbar macht. Sie können das webbasierte Portal zum Konfigurieren und Verwalten des Geräts verwenden sowie eine Vielzahl von Funktionen zum Entwickeln und Debuggen von Apps verwenden. Mit der Geräteerkennung können Sie ein Gerät mit dem Geräteportal koppeln, indem Sie einen Code eingeben.
Beispielsweise können Sie mit dem Geräteportal bei der Entwicklung von holographischen Windows-Anwendungen remote auf HoloLens zugreifen. Weitere Informationen zur Verwendung des Geräteportals und der Geräteerkennung finden Sie in der Microsoft Windows Device Portal-Dokumentation.
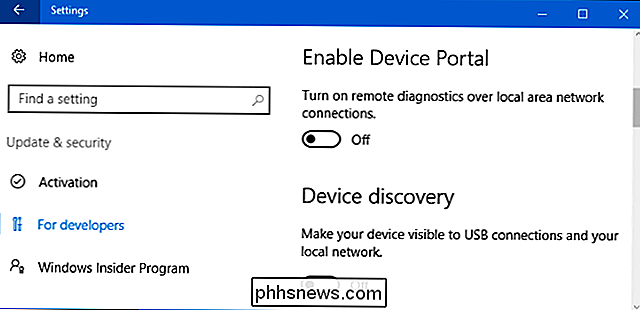
Weniger symbolische Linkeinschränkungen
VERWANDT: Die vollständige Anleitung zum Erstellen symbolischer Links (auch Symlinks genannt) unter Windows
In Windows Das Creators Update von 10 sorgt dafür, dass das Erstellen von symbolischen Links eingeschränkt wird. Bisher war es nur Administratoren möglich, symbolische Links zu erstellen. Dies ist unter Windows 10 immer noch der Fall - es sei denn, Sie haben es in den Entwicklermodus versetzt.
Im Entwicklermodus kann ein Benutzerkonto mit beliebiger Berechtigungsstufe symbolische Verknüpfungen erstellen. Mit anderen Worten, Sie können ein normales Eingabeaufforderungsfenster öffnen und den Befehl mklink verwenden. Außerhalb des Entwicklermodus müssen Sie vor der Verwendung des Befehls mklink ein Eingabeaufforderungsfenster als Administrator öffnen.
Symbolische Links werden oft von Entwicklern verwendet, daher ermöglicht diese Änderung Entwicklertools das Erstellen und Arbeiten mit symbolischen Links ohne als Administrator ausgeführt zu werden.
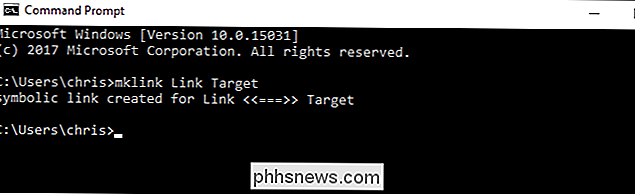
Die Änderung des symbolischen Links ist ein gutes Beispiel dafür, was Microsoft in Zukunft mit dem Entwicklermodus machen wird. Entwicklermodus ist ein Schalter, den Sie umdrehen, um Windows mitzuteilen, dass Sie ein Entwickler sind, und Windows kann eine Vielzahl von Einstellungen automatisch anpassen, damit Windows für Sie besser funktioniert.

Wie man Instagram dazu bringt, weniger Daten zu verwenden
Es ist einfach, mit Instagram viele mobile Daten zu verwenden. Egal, ob Sie Ihre eigenen Fotos und Videos posten oder einfach nur durch Ihren Feed blättern, es ist alles ziemlich datenintensiv, besonders wenn Sie Freunde haben, die viele Videos veröffentlichen. Die beste Möglichkeit, mobile Daten mit Instagram zu speichern, ist benutze es nicht, wenn du auf mobilen Daten bist!

Wie man gute Fotos vom Sternenhimmel macht
Der Nachthimmel ist atemberaubend. Wenn du irgendwo halbwegs in die Dunkelheit gehst und deine Augen sich anpassen lässt, kannst du nach oben schauen und Tausende von Nadelstichen sehen, von denen jeder ein Stern oder eine Galaxie ist, die Millionen von Jahren alt ist. Ich finde es völlig demütigend.


