So sehen Sie, mit welchen Websites Ihr Computer heimlich eine Verbindung herstellt

Ihr PC stellt im Tagesgeschäft viele Internetverbindungen her, und nicht alle davon sind zwangsläufig Websites, von denen Sie wissen, dass sie Verbindungen sind passiert mit. Während einige dieser Verbindungen harmlos sind, besteht immer die Möglichkeit, dass Sie im Hintergrund ohne Ihr Wissen Malware, Spyware oder Adware über Ihre Internetverbindung verwenden. Hier erfahren Sie, was unter der Haube passiert.
Wir werden drei Möglichkeiten beschreiben, wie Sie die aktiven Verbindungen Ihres PCs sehen können. Der erste Befehl verwendet den guten alten Befehlnetstatvon der PowerShell oder der Eingabeaufforderung. Dann zeigen wir Ihnen zwei kostenlose Tools - TCPView und CurrPorts -, die ebenfalls die Aufgabe erledigen und bequemer sein können.
Option 1: Aktive Verbindungen mit PowerShell (oder Eingabeaufforderung) prüfen
Diese Option verwendet dienetstat-Befehl zum Generieren einer Liste von allem, was eine Internetverbindung in einem bestimmten Zeitraum hergestellt hat. Sie können dies auf jedem PC mit Windows durchführen, von Windows XP Service Pack 2 bis hin zu Windows 10. Und Sie können dies entweder mit PowerShell oder mit der Eingabeaufforderung tun. Der Befehl funktioniert in beiden Fällen gleich.
Wenn Sie Windows 8 oder 10 verwenden, starten Sie PowerShell als Administrator, indem Sie Windows + X drücken und dann im Power User-Menü "PowerShell (Admin)" auswählen. Wenn Sie stattdessen die Eingabeaufforderung verwenden, müssen Sie dies auch als Administrator ausführen. Wenn Sie Windows 7 verwenden, müssen Sie Start drücken, "PowerShell" in das Suchfeld eingeben, mit der rechten Maustaste auf das Ergebnis klicken und stattdessen "Als Administrator ausführen" wählen. Wenn Sie eine Windows-Version vor Windows 7 verwenden, müssen Sie die Eingabeaufforderung als Administrator ausführen.
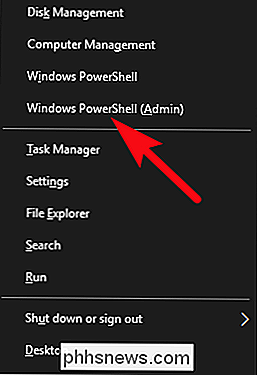
Geben Sie an der Eingabeaufforderung folgenden Befehl ein und drücken Sie die Eingabetaste.
netstat -abf 5 > activity.txt
Wir verwenden vier Modifikatoren für den Befehlnetstat. Mit der Option-awerden alle Verbindungen und Überwachungsports angezeigt. Die Option-bfügt hinzu, welche Anwendung die Verbindung zu den Ergebnissen herstellt. Die Option-fzeigt den vollständigen DNS-Namen für jede Verbindungsoption an, sodass Sie leichter nachvollziehen können, wo die Verbindungen hergestellt werden. Die Option5bewirkt, dass der Befehl alle fünf Sekunden nach Verbindungen fragt (um die Verfolgung der Vorgänge zu vereinfachen). Wir verwenden dann das Rohrleitungssymbol ">", um die Ergebnisse in einer Textdatei namens "activity.txt" zu speichern.
Warten Sie nach dem Absetzen des Befehls ein paar Minuten und drücken Sie dann Strg + C, um die Aufzeichnung zu stoppen
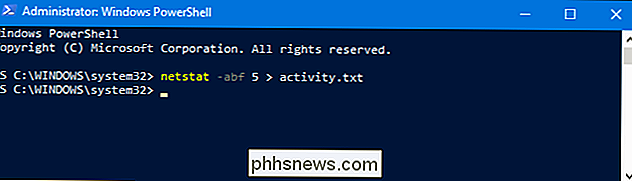
Wenn Sie mit der Aufzeichnung von Daten aufgehört haben, müssen Sie die Datei activity.txt öffnen, um die Ergebnisse zu sehen. Sie können die Datei in Notepad sofort über die PowerShell-Eingabeaufforderung öffnen, indem Sie einfach "activity.txt" eingeben und dann die Eingabetaste drücken.
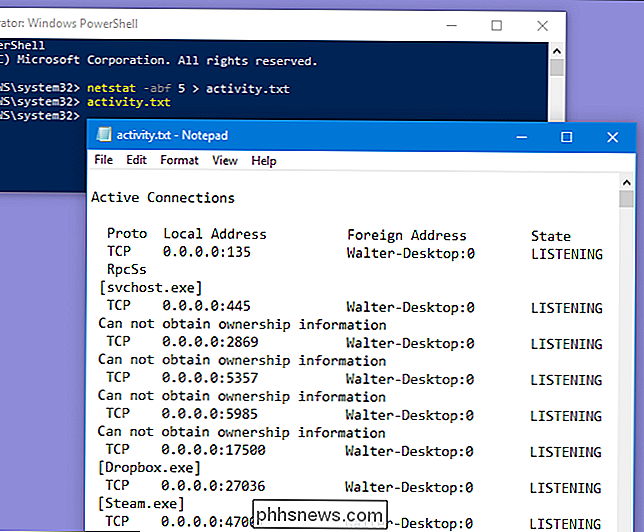
Die Textdatei wird im Ordner Windows System32 gespeichert, wenn Sie sie später suchen oder öffnen möchten in einem anderen Editor.
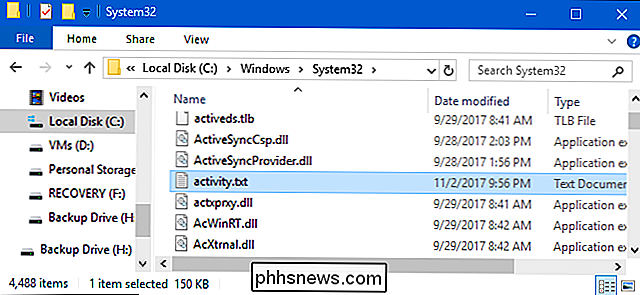
Die Datei activity.txt listet alle Prozesse auf Ihrem Computer auf (Browser, IM-Clients, E-Mail-Programme usw.), die in der Zeit, in der Sie den Befehl ausgeführt haben, eine Internetverbindung hergestellt haben. Dies umfasst sowohl etablierte Verbindungen als auch offene Ports, auf denen Apps oder Dienste auf Datenverkehr warten. Die Datei listet auch auf, welche Prozesse mit welchen Websites verbunden sind.
VERWANDT: Was ist dieser Prozess und warum läuft er auf meinem PC?
Wenn Sie Prozessnamen oder Webseitenadressen sehen, mit denen Sie nicht vertraut sind, Sie können nach "Was ist (Name des unbekannten Prozesses)" in Google suchen und sehen, was es ist. Es ist möglich, dass wir es selbst als Teil unserer fortlaufenden Serie behandelt haben, die verschiedene Prozesse im Task-Manager erklärt. Wenn es jedoch wie eine schlechte Website aussieht, können Sie Google erneut verwenden, um herauszufinden, wie Sie es loswerden können.
Option 2: Aktive Verbindungen mit TCPView prüfen
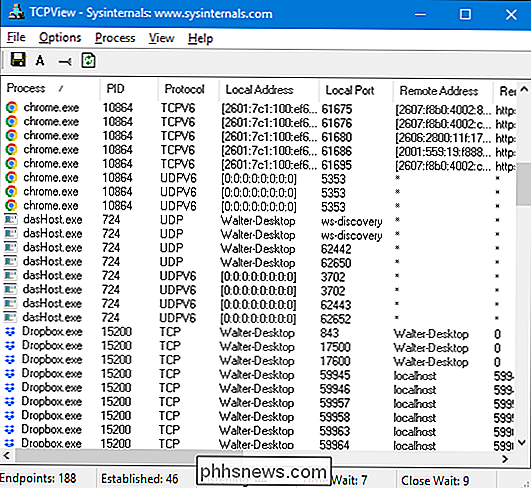
Das ausgezeichnete TCPView-Dienstprogramm, das im SysInternals-Toolkit enthalten ist Sie können schnell sehen, welche Prozesse mit welchen Ressourcen im Internet verbunden sind, und Sie können den Vorgang sogar beenden, die Verbindung schließen oder eine schnelle Whois-Suche durchführen, um weitere Informationen zu erhalten. Es ist definitiv unsere erste Wahl, wenn es darum geht, Probleme zu diagnostizieren oder einfach nur mehr Informationen über Ihren Computer zu erhalten.
VERBINDUNG: Was sind die SysInternals-Tools und wie verwenden Sie sie?
Hinweis: Wenn Sie TCPView zum ersten Mal laden, sehen Sie möglicherweise eine große Anzahl von Verbindungen von [System Process] zu allen Arten von Internetadressen ist kein Problem. Wenn sich alle Verbindungen im Status TIME_WAIT befinden, bedeutet dies, dass die Verbindung geschlossen wird, und es gibt keinen Prozess, dem die Verbindung zugewiesen werden kann. Daher sollten sie dem PID 0 zugewiesen werden, da keine PID zugewiesen ist .
Dies passiert normalerweise, wenn Sie TCPView laden, nachdem Sie sich mit einer Reihe von Dingen verbunden haben, aber es sollte weggehen, nachdem alle Verbindungen geschlossen wurden und Sie TCPView geöffnet lassen.
Option Drei: Überprüfen Sie aktive Verbindungen mit CurrPorts
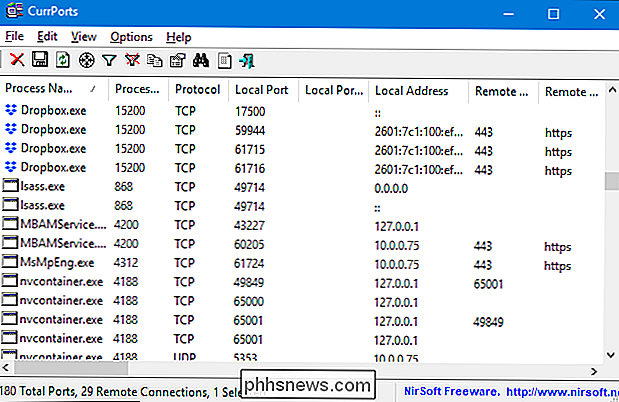
Sie können auch ein kostenloses Tool namens CurrPorts verwenden, um eine Liste aller derzeit geöffneten TCP / IP- und UDP-Ports auf Ihrem lokalen Computer anzuzeigen. Es ist ein etwas fokussierteres Tool als TCPView.
CurrPorts listet für jeden Port Informationen über den Prozess auf, der den Port geöffnet hat. Sie können Verbindungen schließen, die Informationen eines Ports in die Zwischenablage kopieren oder diese Informationen in verschiedenen Dateiformaten speichern. Sie können die im CurrPorts-Hauptfenster und in den von Ihnen gespeicherten Dateien angezeigten Spalten neu anordnen. Um die Liste nach einer bestimmten Spalte zu sortieren, klicken Sie einfach auf die Überschrift dieser Spalte.
CurrPorts läuft von Windows NT bis Windows 10. Beachten Sie, dass CurrPorts für 64-Bit-Versionen von Windows separat heruntergeladen wird . Sie können weitere Informationen über CurrPorts und wie Sie es auf ihrer Website verwenden.

So fügen Sie Ihrem Nachttisch eine Ladestation hinzu (ohne ihn zu ruinieren)
Wenn Ihre Geräte Ihre Seite nie verlassen, welchen besseren Ort, um sie dann neben Ihrem Bett aufzuladen? Mit einigen günstigen Teilen und ein paar Minuten Zeit, können Sie Ihren Nachttisch in eine All-in-One-Ladestation für Ihre Ausrüstung zu verbessern. VERWANDTE: Stop Huddling am Outlet: Länger Smartphone-Kabel sind Dirt Billig Im Laufe der Jahre haben wir eine Vielzahl von Lösungen ausprobiert, um unsere Gadgets immer griffbereit zu halten und dabei unnötige Kosten und Kosten zu sparen.

So installieren und verwenden Sie macOS Sierra auf einem externen Laufwerk
Sie möchten Ihren Mac jemals auf einem externen Laufwerk mitnehmen? Sie können macOS Sierra auch auf einem externen Laufwerk, einem Flash-Laufwerk oder einer SD-Karte installieren und dieses Gerät als Mac OS-Systemlaufwerk verwenden. Wir zeigen Ihnen, wie Sie es einrichten. Beachten Sie, dass dies nicht dasselbe ist wie die Verwendung eines externen Geräts zur Installation von macOS, mit dem Sie macOS von auf einem externen USB-Gerät installieren können.



