So installieren und verwenden Sie macOS Sierra auf einem externen Laufwerk

Sie möchten Ihren Mac jemals auf einem externen Laufwerk mitnehmen? Sie können macOS Sierra auch auf einem externen Laufwerk, einem Flash-Laufwerk oder einer SD-Karte installieren und dieses Gerät als Mac OS-Systemlaufwerk verwenden. Wir zeigen Ihnen, wie Sie es einrichten.
Beachten Sie, dass dies nicht dasselbe ist wie die Verwendung eines externen Geräts zur Installation von macOS, mit dem Sie macOS von auf einem externen USB-Gerät installieren können. Die hier beschriebene Methode erstellt tatsächlich eine vollständig funktionierende macOS Sierra-Installation auf einem externen USB-Gerät. Auf diese Weise können Sie eine vollwertige macOS-Installation überall hin mitnehmen, um sie auf jedem Sierra-kompatiblen Mac zu verwenden. Möglicherweise haben Sie Probleme beim Booten Ihres Macs und Sie möchten versuchen, auf das interne Laufwerk zuzugreifen, um einige Fehler zu beheben oder wichtige Dateien zu sichern. So können Sie das tun. Oder Sie können es zur Arbeit oder zum Haus eines Freundes mitnehmen, während Sie alle Ihre Anwendungen und Dateien behalten.
Natürlich, während dies einige ziemlich gute Vorteile sind, gibt es auch einige deutliche Nachteile. Zum Beispiel ist Ihre Speicherkapazität wahrscheinlich erheblich geringer als Ihre normale Systemdiskette, besonders wenn Sie ein Flash-Laufwerk verwenden.
Auch Geschwindigkeit ist ein begrenzender Faktor. Sie möchten definitiv ein USB 3.0 (oder USB-C, wenn Sie einen neueren Mac verwenden) Gerät, und selbst dann wird Ihr System nicht annähernd so bissig wie Ihre normale interne Festplatte sein. Behalten Sie das im Hinterkopf - Sie werden wahrscheinlich nicht wollen, dass dies Ihr Haupt-MacOS-System ist.
Wenn das für Sie immer noch nützlich erscheint, lesen Sie weiter.
Was Sie brauchen
Um zu beginnen, Du wirst zwei Dinge brauchen. Zunächst benötigen Sie ein externes Speichergerät mit einer Mindestkapazität von mindestens 16 GB. Je größer, desto besser, insbesondere, wenn Sie viele Anwendungen und Dateien auf diesem System speichern möchten. Dies kann wiederum jede Art von externem Speicher sein - USB-Flash-Laufwerk, USB-Festplatte oder sogar eine SD-Karte.
Zweitens benötigen Sie eine Kopie des macOS Sierra-Installationsprogramms. Sie können das Sierra Installationsprogramm im App Store herunterladen, indem Sie nach "macOS" suchen. Stellen Sie sicher, dass Sie auf "Download" klicken und speichern Sie es auf der Festplatte Ihres Macs.
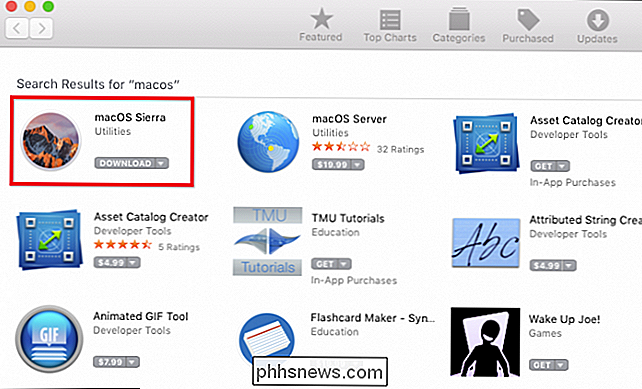
Während dieser Downloads können Sie auf den nächsten Abschnitt gehen und starten Sie Ihr externes Gerät bereit.
Schritt eins: Formatieren Sie Ihre externe Startdiskette
Damit Ihr externes Gerät als Startvolume fungiert, muss es als Mac OS Extended formatiert sein und eine GUID-Partitionstabelle verwenden. Um zu überprüfen, welches Format das Laufwerk verwendet (und ändern), müssen Sie das Festplatten-Dienstprogramm des Mac starten. Das Festplatten-Dienstprogramm finden Sie im Ordner Programme> Dienstprogramme oder durch Suchen mit Spotlight.
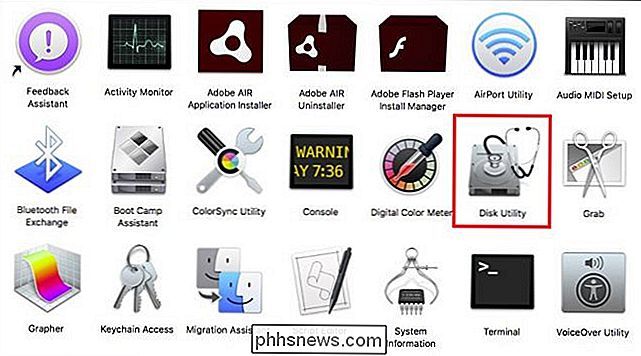
Sobald das Festplatten-Dienstprogramm ausgeführt wird, klicken Sie im linken Fensterbereich auf Ihr externes Gerät und überprüfen Sie die Partitionstabelle. In unserem Fall wird unser Laufwerk mit dem Master-Boot-Record und nicht mit GUID partitioniert. Also, wir müssen es definitiv formatieren.
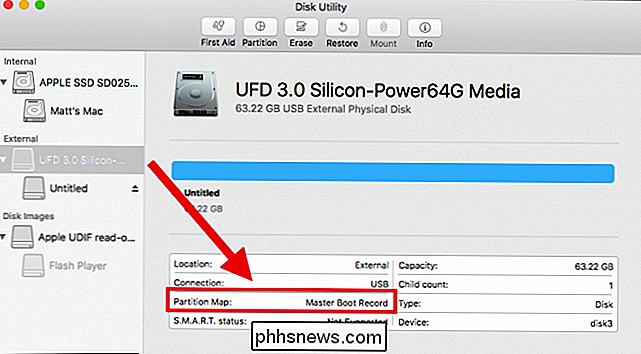
WARNUNG: Bevor Sie fortfahren, verstehen Sie, dass Formatierung offensichtlich alles auf Ihrem Gerät löscht. Wenn Sie etwas speichern möchten, stellen Sie sicher, dass Sie es zuerst sichern!
Hängen Sie zuerst das Gerät aus.
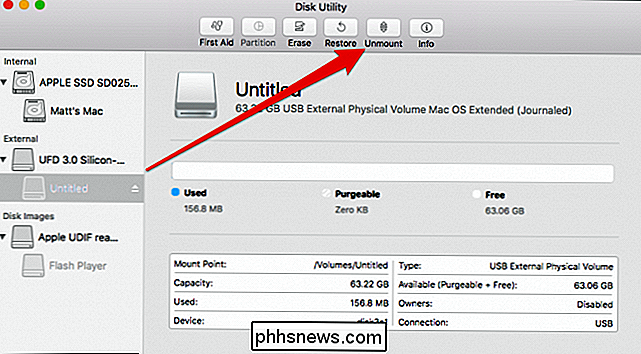
Sobald das Laufwerk ausgehängt ist, wählen Sie die vollständige Festplatte in der linken Seitenleiste (mit der Aufschrift "UFD 3.0 Silicon"). hier) - nicht die darunter liegenden Unterplatten (hier mit "Ohne Titel" gekennzeichnet) - und klicken Sie in der oberen Reihe der Schaltflächen auf "Löschen".
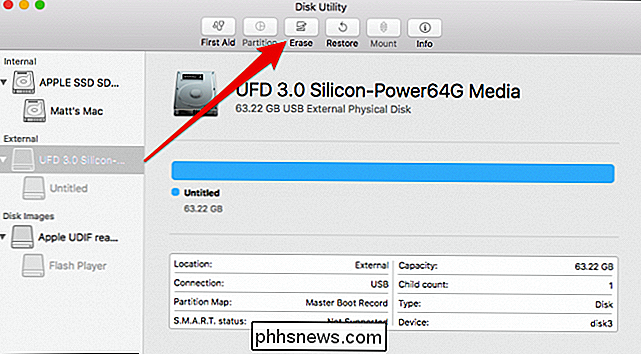
Formatieren Sie das Gerät im darauf folgenden Dialog als "Mac OS Extended ( Journaled) "und verwenden Sie das Schema" GUID Partition Map ". Sie können Ihrem Gerät auch einen passenden Namen geben, wenn Sie möchten. Klicken Sie dann auf "Löschen".
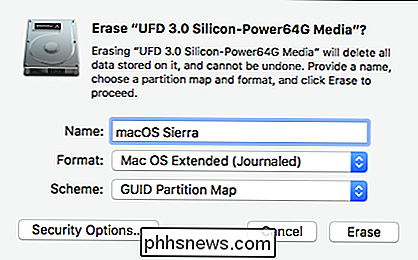
Wenn der Vorgang abgeschlossen ist, wird die folgende Meldung angezeigt. Klicken Sie auf "Fertig", um fortzufahren.
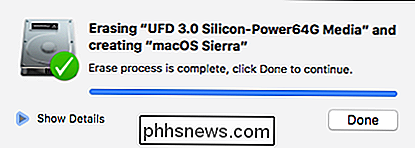
Jetzt können Sie macOS Sierra auf Ihrem externen Gerät installieren.
Schritt 2: macOS Sierra installieren
Wenn macOS Sierra heruntergeladen wird, wird es in Ihrem Anwendungsordner gespeichert . Doppelklicken Sie auf das Installationsprogramm, um zu beginnen.
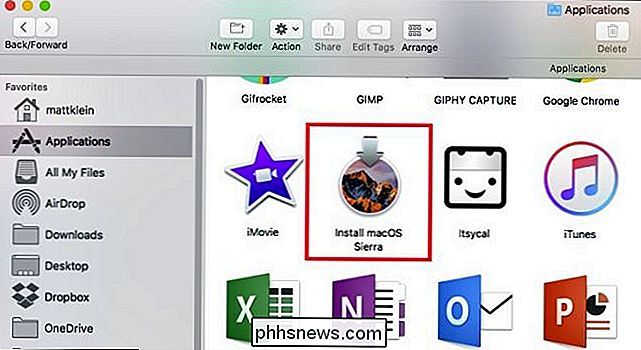
Klicken Sie auf "Weiter", um fortzufahren.
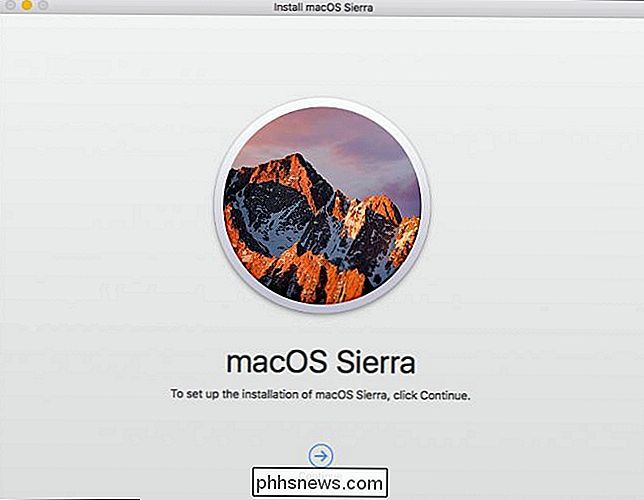
"Stimmen Sie der Softwarelizenzvereinbarung zu."
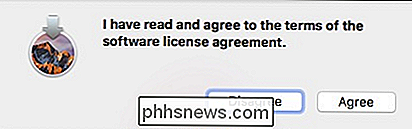
Klicken Sie im nächsten Bildschirm auf "Alle Festplatten anzeigen".
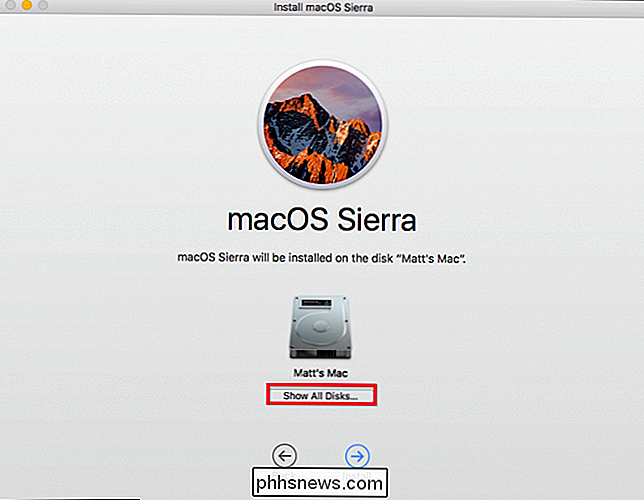
Wählen Sie Ihr neu formatiertes externes Gerät und klicken Sie auf "Installieren".
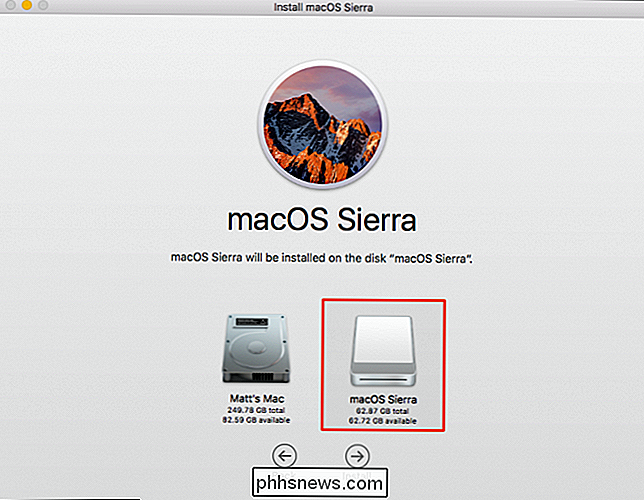
Geben Sie Ihr Systempasswort ein und drücken Sie die Eingabetaste.
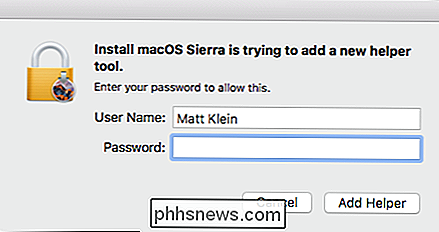
macOS Sierra beginnt nun mit der Installation auf Ihrem externen Gerät. Fühlen Sie sich frei, eine Tasse Kaffee zu nehmen oder zu duschen, denn das dauert ein paar Minuten.
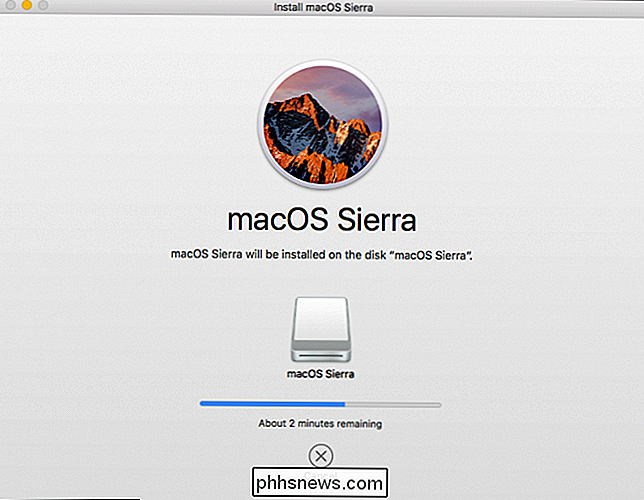
Bevor macOS die Installation abschließen kann, muss Ihr Computer neu gestartet werden. Stellen Sie sicher, dass Sie alle Arbeiten speichern und klicken Sie dann auf "Andere Anwendungen schließen".
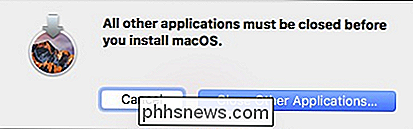
Sobald Ihr Mac neu gestartet wird, dauert es noch etwa 15 Minuten, bis das System automatisch vom neuen Gerät gestartet wird.
Sie werden dann musst du das übliche macOS-Setup durchlaufen, einschließlich Siri aktivieren, deine Zeitzone einrichten und dein Benutzerkonto hinzufügen.
Sobald du damit fertig bist, hast du eine brandneue Installation von macOS Sierra auf Ihr externes Gerät.
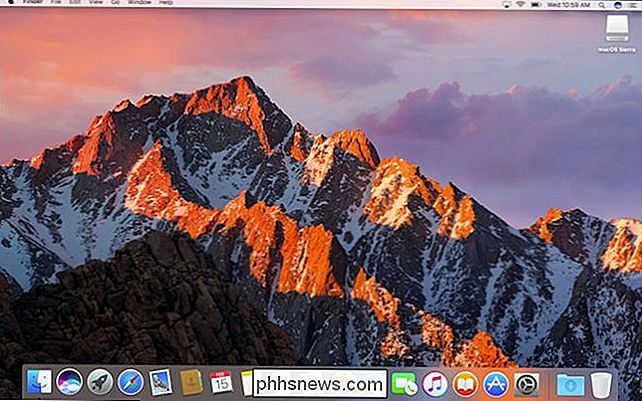
Stellen Sie sicher, dass Sie Ihr externes Gerät nicht entfernen oder auswerfen, während Sie es benutzen, da macOS regelmäßig darauf zugreifen muss.
Schritt 3: Ändern Sie Ihre Startdiskette
Jetzt, Ihr Mac bootet automatisch bei jedem Start Ihres Computers auf Ihrem externen Laufwerk - aber Sie wollen das wahrscheinlich nicht. Es wird wahrscheinlich ziemlich langsam sein und Sie werden es wahrscheinlich nur dann verwenden wollen, wenn die Situation es erfordert, etwa wenn Sie Ihren Mac reparieren. Aber Sie möchten nicht, dass Sie jedes Mal, wenn Sie Ihren Mac einschalten, nach diesem externen Laufwerk suchen.
Um die Startdiskette auf das interne Standardlaufwerk zurückzusetzen, öffnen Sie die Systemeinstellungen im Dock und klicken auf "Startdiskette".
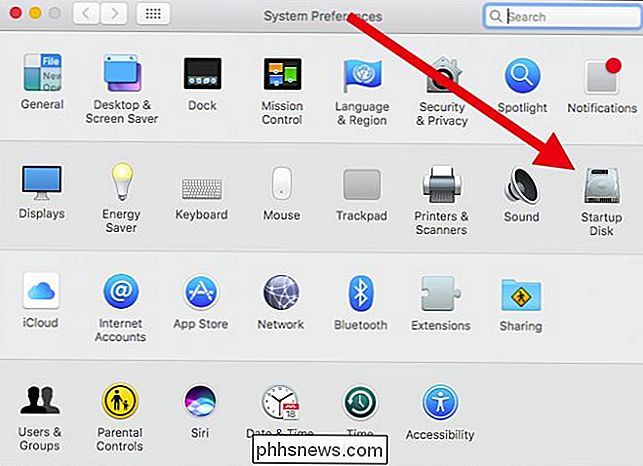
Um eine andere Startdiskette auszuwählen, müssen Sie auf das Schloss in der unteren linken Ecke klicken.
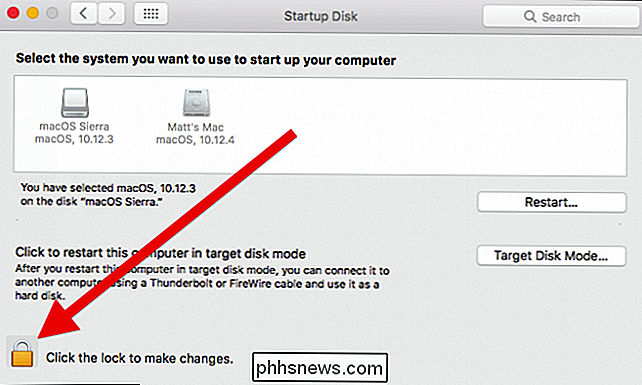
Geben Sie Ihr Systempasswort ein, um die Startdisketteneinstellungen zu entsperren.
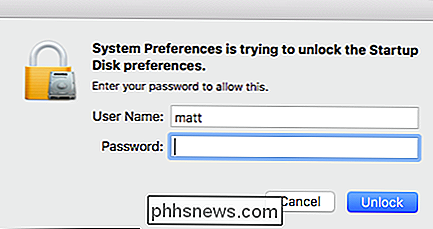
Wählen Sie Ihre interne Festplatte und klicken Sie dann auf "Neustart".
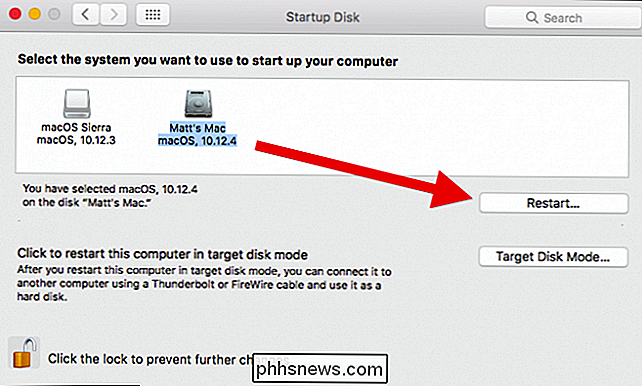
Es erscheint ein Bestätigungsdialog, in dem Sie aufgefordert werden, Ihre Wünsche zu bestätigen. Wenn Sie fortfahren möchten, klicken Sie auf "Neu starten".
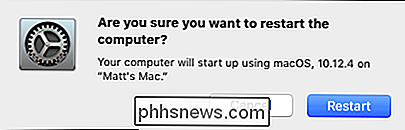
Ihr Mac bootet dann auf Ihrem normalen, internen Laufwerk und wird dies standardmäßig von nun an tun.
So wie booten Sie von Ihrem externen Laufwerk, wenn Sie Möchten Sie Fehler beheben oder wenn Sie nicht zu Hause sind? Lesen Sie weiter ...
Wie gesagt, eine externe macOS-Installation wird wahrscheinlich ziemlich langsam sein und Sie werden sie wahrscheinlich nur dann verwenden wollen, wenn die Situation es erfordert, etwa wenn Sie Probleme mit Ihrem internen Laufwerk haben oder Sie möchten Ihre portable macOS Sierra-Installation auf einem anderen kompatiblen Mac verwenden.
So booten Sie von Ihrer externen macOS-Installation
Nehmen wir an, Sie haben Probleme mit Ihrem internen Laufwerk und möchten es beheben. Oder vielleicht möchten Sie Ihre portable macOS-Installation auf einem anderen kompatiblen Mac verwenden.
Um von Ihrem externen Sierra-Laufwerk zu booten, stecken Sie es in den fraglichen Mac, drücken Sie den Netzschalter und halten Sie die "Wahltaste" gedrückt erscheint. Von dort können Sie Ihr externes Laufwerk auswählen und auf den Pfeil klicken, um für diese Sitzung zu booten.
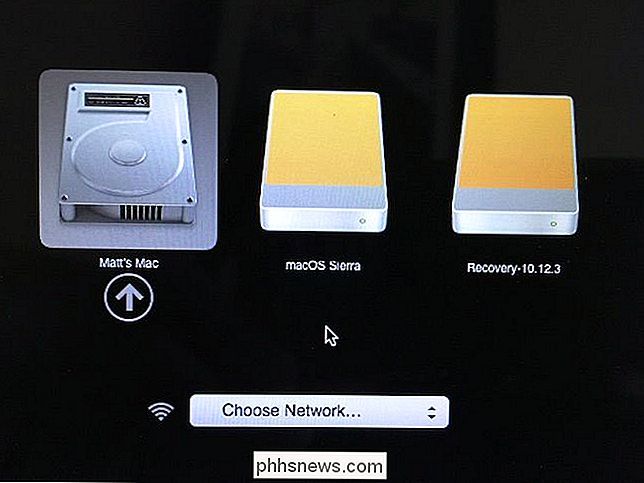
Sie werden in Ihre macOS Sierra-Installation booten, wo Sie sie wie gewohnt benutzen können. Wenn Sie den Mac das nächste Mal neu starten, bootet er wie gewohnt auf der internen Hauptfestplatte. (Oder Sie können Option halten und bei Bedarf erneut auf das externe Laufwerk booten.)
Das ist alles. Der gesamte Vorgang sollte weniger als eine Stunde dauern, und wenn Sie fertig sind, haben Sie eine unberührte macOS-Installation auf einem externen Gerät, die Sie im Notfall oder nur zum Spaß nutzen können.
Darüber hinaus sollten Sie in der Lage sein, Ihre portable macOS-Installation auf jedem Sierra-kompatiblen Mac, das heißt, Sie können Ihren persönlichen Mac-Desktop mit sich führen, wohin Sie auch gehen.

So passen Sie die Stärke Ihrer Instagram-Filter an, um sie weniger übermächtig zu machen
Das Geheimnis guter Fotobearbeitung ist nicht zu wissen, was zu tun ist, sondern zu wissen, wann Sie aufhören sollen. Jeder kann Tonnen von Kontrast und Sättigung hinzufügen und mit einem "stilisierten" Bild kommen, aber nicht jeder hat die Zurückhaltung, um genau die richtige Menge an Kontrast oder Sättigung hinzuzufügen.

So organisieren Sie Ihren iPhone-Startbildschirm
Der Startbildschirm Ihres iPhones ist ein sehr persönlicher Ort. Sortieren Sie Apps, geben Sie Ordner ein, oder ist es nur ein Durcheinander, das nur Sie entziffern können? Wie auch immer Sie Dinge mögen, hier erfahren Sie, wie Sie Ihren iOS-Startbildschirm organisieren. Apps umherbewegen Um eine App zu verschieben, tippen Sie einige Sekunden lang auf das Symbol, bis alle App-Symbole zu wackeln beginnen.



