Deinstallieren und Blockieren von Updates und Treibern unter Windows 10

Windows 10 lädt automatisch alle Updates herunter und installiert sie. Dies umfasst Sicherheitsupdates, Feature-Updates und Treiberupdates, die über Windows Update bereitgestellt werden. Dies ist im Allgemeinen eine gute Sache, aber wenn ein Treiber oder ein Update Probleme verursacht, können Sie es deinstallieren und Windows daran hindern, es erneut herunterzuladen.
Schritt 1: Siehe Neueste Updates und Treiber wurden kürzlich installiert
Wenn Sie sich nicht sicher sind Mit welchem Gerätetreiber oder Windows-Update Sie gerade Probleme verursachen, können Sie die Liste der installierten Updates anzeigen. Starten Sie gegebenenfalls den abgesicherten Modus. Rufen Sie Einstellungen> Update & Sicherheit> Windows Update auf und klicken Sie auf "Update-Verlauf". Sie sehen eine Liste der Updates und die Daten, die sie hier installiert haben.
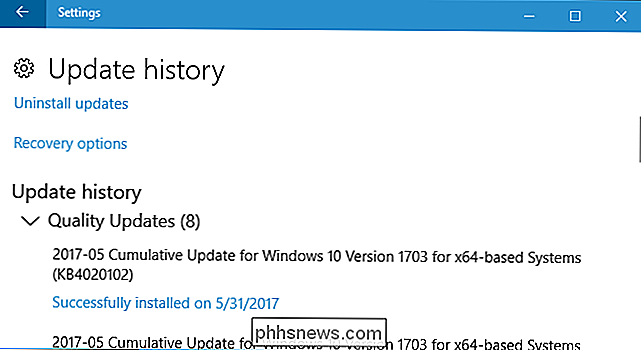
Schritt 2: Deinstallieren Sie das Problematische Update oder den Treiber
Als nächstes müssen Sie das fehlerhafte Update oder Treiberupdate deinstallieren - aber das tun Sie
Deinstallieren eines Updates von der App "Einstellungen"
Die Option zum Deinstallieren von Windows Updates (keine Treiberupdates) ist in der App "Einstellungen" verborgen. Wechseln Sie zu Einstellungen> Update & Sicherheit> Windows Update> Update-Verlauf. Klicken Sie hier auf den Link "Updates deinstallieren".
Dieser Link bringt Sie zum Dialog "Update deinstallieren", wo Sie ein einzelnes Windows Update deinstallieren können, wenn es Probleme auf Ihrem System verursacht.
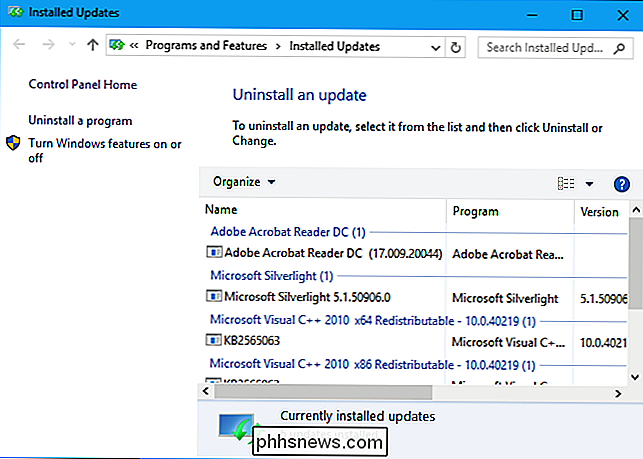
Hier werden nur alle Updates aufgelistet Diese wurden seit dem letzten Hauptupdate oder "Build" von Windows 10 installiert. Zum Beispiel waren Windows 10 Creators Update, Anniversary Update und November Update wichtige Updates.
RELATED: Gewusst wie: Rollback Erstellen und Deinstallieren von Updates unter Windows 10
Um einen Build von Windows 10 rückgängig zu machen, gehen Sie zu Einstellungen> Update & Sicherheit> Wiederherstellung. Wenn es weniger als 10 Tage her ist, dass Sie einen Build installiert haben und Sie seine Dateien nicht mit der Datenträgerbereinigung entfernt haben, sehen Sie die Option "Zurück zu einem früheren Build". Klicken Sie auf "Erste Schritte", um zum vorherigen Build von Windows 10 zurückzukehren. Wenn Sie beispielsweise nach der Installation des Creators Update diese Option verwendet haben, kehren Sie zum Anniversary Update zurück.
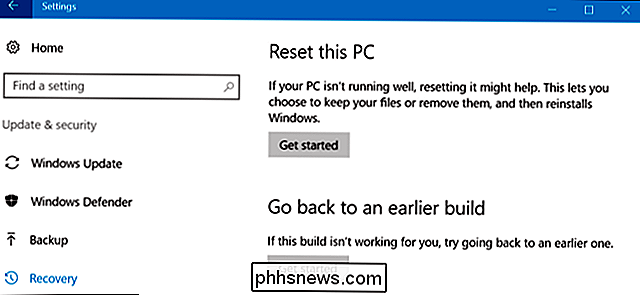
Rollback eines Treibers im Geräte-Manager
Treiber können besonders problematisch sein. Wenn Sie einen Treiber zurücksetzen oder selbst einen anderen Treiber installieren, wird Windows Update diesen speziellen Treiber immer wieder herunterladen und installieren. Dabei wird der bevorzugte Treiber überschrieben, wenn nach Updates gesucht wird. Wir werden darüber sprechen, wie wir das in einem Moment stoppen können, aber zuerst sollten wir darüber sprechen, wie man den Treiber zurücksetzt.
Um einen Treiber zurückzusetzen, klicken Sie mit der rechten Maustaste auf die Schaltfläche Start in der unteren linken Ecke des Bildschirms oder drücken Sie Windows + X und wählen Sie Geräte-Manager, um den Geräte-Manager zu starten. Suchen Sie das Gerät, dessen Treiber Sie deinstallieren möchten, klicken Sie mit der rechten Maustaste darauf und wählen Sie "Eigenschaften". Klicken Sie auf die Registerkarte "Driver" und klicken Sie auf "Roll Back Driver".
Die Option zum Zurücksetzen eines Treibers wurde in Windows 10 Jahrestag Update hinzugefügt. Zuvor mussten Sie das Gerät von Ihrem System deinstallieren und den Treiber löschen, damit Sie den ursprünglichen Treiber erneut installieren konnten.
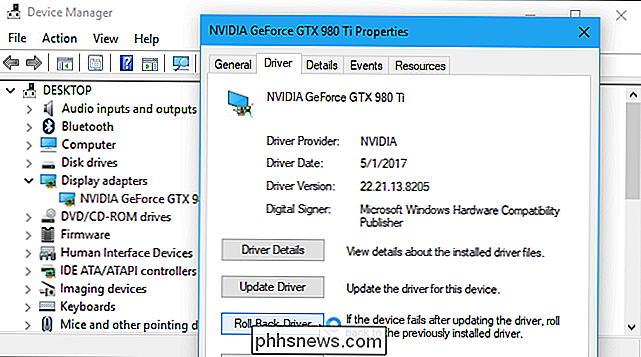
Schritt 3: Verhindern, dass ein Treiber oder Update von Windows Update installiert wird
Deinstallation von Treibern oder Updates " t verhindern, dass sie erneut installiert werden. Es gibt keine Möglichkeit, ein Update zu "verstecken" oder Updates innerhalb von Windows selbst zu blockieren, aber Microsoft bietet ein herunterladbares Tool, um dies zu tun. Es dient zum vorübergehenden Verbergen von Fehlern oder anderen Problemen, die auf Ihrem System nicht ordnungsgemäß funktionieren.
Sie können die Problembehandlung "Updates anzeigen oder ausblenden" für Windows 10 von Microsoft herunterladen.
Wenn Sie diese Problembehandlung ausführen, wird es angezeigt sucht nach verfügbaren Updates und ermöglicht es Ihnen, diese zu "verstecken", sodass Windows sie nicht automatisch installiert. Zukünftig können Sie diese Problembehandlung erneut ausführen und die Updates einblenden, wenn Sie sie installieren möchten.
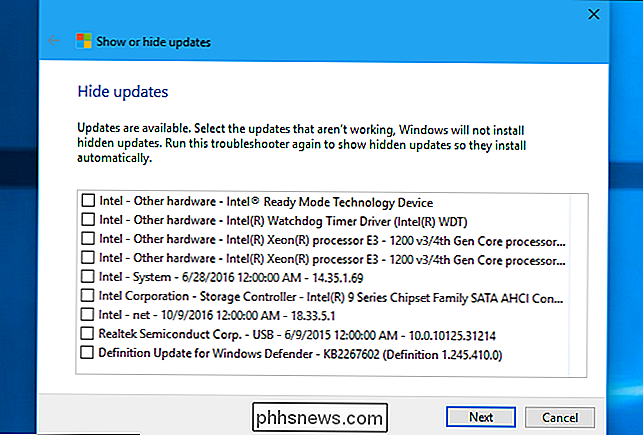
Alternativ: Windows 10 stoppen von Updates automatisch installieren (nicht empfohlen)
VERWANDT: So verhindern Sie Windows 10 Von Updates automatisch herunterladen
Wenn Sie vorübergehend verhindern möchten, dass Windows Updates automatisch herunterlädt und installiert, können Sie dies tun, ohne das obige Tool zum Blockieren von Updates zu verwenden. Stellen Sie Ihre Verbindung als gemessen ein, um zu verhindern, dass Windows 10 die meisten Updates automatisch installiert. Dies wird jedoch nicht empfohlen, da dies die Installation wichtiger Sicherheitsupdates verhindert.
Wenn Windows nicht die Hardwaretreiber Ihres Systems berühren soll, können Sie Windows so konfigurieren, dass die Treiber für ein bestimmtes Hardwaregerät nicht aktualisiert werden . Sie können Treiberaktualisierungen auch vollständig deaktivieren und Windows Update auffordern, niemals neue Treiberversionen zu installieren.

So finden Sie die Seriennummer Ihres Macs (auch wenn Sie keinen Mac haben)
Die Seriennummer Ihres Mac ist eine eindeutige Kennung, die Ihren Mac von allen anderen unterscheidet. Sie müssen die Seriennummer Ihres Macs angeben, wenn Sie den Garantieservice anfordern. Vielleicht möchten Sie auch die Seriennummer Ihres Mac nachschlagen, wenn Sie ihn als gestohlen melden. Der einfachste Weg, Ihre Seriennummer zu finden, hängt von Ihrer Situation ab.

Was ist PlayStation Vue, und kann es Ihr Kabelabonnement ersetzen?
Der Weg vom traditionellen TV-Dienst wird immer populärer, wobei Streaming-TV-Dienste an erster Stelle stehen. Heute werfen wir einen Blick auf Sonys TV-Streaming: PlayStation Vue. Was ist PlayStation Vue? PlayStation Vue ist Sonys Traditionsfernsehen. Es streamt Live-TV über das Internet, wobei die meisten deiner Lieblingskabel- und Netzwerkkanäle mitfahren.


