So nehmen Sie Screenshots und Videos auf einer PlayStation 4 auf

Ihre PlayStation 4 zeichnet ständig Ihr Gameplay im Hintergrund auf, falls Sie einen Clip speichern oder teilen möchten. Sie können Screenshots auch schnell mit einem einzigen Tastendruck erstellen.
Sobald Sie Videoclips oder Screenshots aufgenommen haben, können Sie sie sofort hochladen oder vom internen Speicher der PS4 auf ein USB-Laufwerk kopieren. Nimm das USB-Laufwerk an einen Computer und du kannst mit den Dateien alles machen, was du willst.
So speicherst du einen Screenshot oder ein Video
Um einen Screenshot oder ein Video in einem Spiel zu speichern, drückst du einfach auf "Teilen "Taste auf der linken Seite des Controllers, in der Nähe des Steuerkreuzes. Der Bildschirm "Share" wird angezeigt. Du kannst jederzeit die Kreis-Taste drücken, um diesen Bildschirm zu verlassen und direkt zu dem Ort zurückzukehren, an dem du dich im Spiel befunden hast.
In manchen Fällen funktioniert das Menü "Teilen" möglicherweise nicht. Sie sind nicht berechtigt, Screenshots oder Videos bestimmter Videospiel-Cinematics oder anderer Anwendungen aufzunehmen, je nachdem, wie der Spieleentwickler die Dinge eingerichtet hat. Dies funktioniert jedoch fast immer.
Wenn das Share-Menü erscheint, können Sie "Save Screenshot" durch Drücken der Dreieck-Taste oder "Save Video Clip" durch Drücken der Quadrat-Taste auswählen. Dies speichert einen Screenshot oder Videoclip auf deiner PlayStation.
Speichere einen Screenshot und deine PS4 wird den aktuellen Bildschirm aufnehmen. Speichern Sie einen Videoclip und Ihre PS4 speichert die letzten 15 Minuten Ihres Spiels, das sie während der ganzen Zeit im Hintergrund aufgenommen hat. Deine PS4 speichert nur die letzten fünfzehn Minuten des Spiels in einem temporären Pufferspeicher, so dass vor mehr als fünfzehn Minuten kein Bildmaterial angezeigt wird, wenn du es nicht bereits in einem Videoclip gespeichert hast.
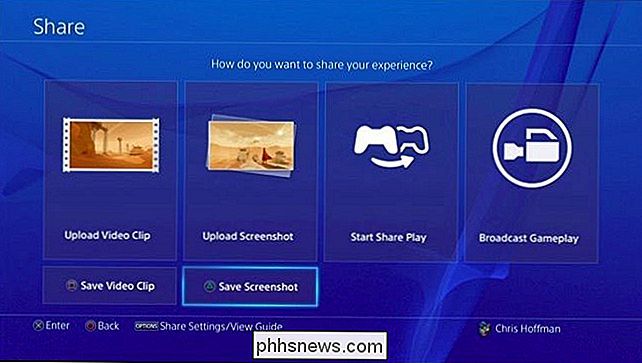
Wenn du deinen Screenshot hochladen möchtest oder Videoclip, wählen Sie stattdessen "Screenshot hochladen" oder "Videoclip hochladen". Sie können einen Screenshot über Facebook, Twitter oder eine PlayStation-Nachricht teilen. Du kannst ein Video auf Facebook, Twitter, YouTube oder Dailymotion hochladen.
Du musst den Screenshot oder Videoclip auf dem internen Speicher deines PS4 speichern, auf ein USB-Laufwerk kopieren, und dann verschiebe es auf deinen Computer, wo du damit machen kannst, was du willst.
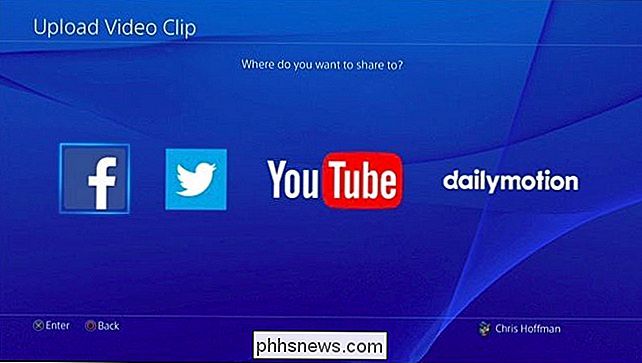
So fängst du schnell einen Screenshot auf
Um schnell einen Screenshot auf dem lokalen Speicher deiner PlayStation 4 zu speichern, kannst du den "Teilen" -Knopf drücken Halten Sie den Controller für mindestens eine Sekunde gedrückt. Deine PlayStation 4 speichert einen Screenshot, ohne den Share-Bildschirm aufzurufen. In der oberen linken Ecke des Bildschirms wird ein Symbol angezeigt, das Sie darüber informiert, dass der Screenshot erfolgreich gespeichert wurde.

Anpassen der Schaltflächen für Freigabe, Videoclip und Screenshot
Sie können die Freigabe anpassen Einstellungen für Schaltflächen, Videos und Screenshots. Um dies zu tun, drücken Sie zuerst in einem Spiel auf die Schaltfläche "Teilen", um auf das Menü "Teilen" zuzugreifen. Drücken Sie die Taste "Optionen" auf Ihrem Controller und wählen Sie "Einstellungen teilen".
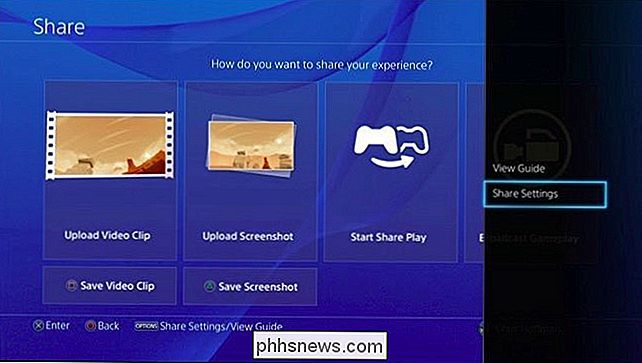
Auf dem Bildschirm "Steuerungstyp Freigabe" können Sie die Share-Taste zum schnelleren Erfassen von Screenshots konfigurieren. Sie können das PlayStation 4-Programm speichern, indem Sie die Taste Teilen normal drücken und nur den Menübildschirm "Teilen" anzeigen, wenn Sie die Taste lange drücken.
Im Videoclip-Einstellungsbildschirm können Sie die Länge des Videoclips einstellen Deine PlayStation wird kürzer als die Standard 15 Minuten - aber nicht länger. Du kannst in deinen Gameplay-Clips Audio von deinem Mikrofon einfügen.
Besuche den Screenshot-Einstellungsbildschirm, um die Screenshot-Einstellungen zu ändern. Ihre PlayStation 4 speichert standardmäßig Screenshots im JPEG-Dateiformat, Sie können jedoch stattdessen PNG auswählen. Standardmäßig speichert Ihre PS4 einen Screenshot, wenn Sie in einem Spiel eine Trophäe erwerben, aber Sie können dies auch hier deaktivieren.
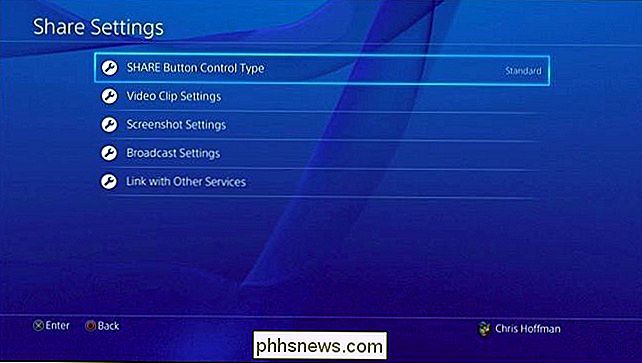
So kopieren Sie Screenshots und Videos auf ein USB-Laufwerk
So zeigen Sie Ihre gespeicherten Videoclips und Bilder an , verwende die Capture Gallery-Anwendung, die mit deiner PS4 geliefert wird. Wenn Sie es nicht auf dem Hauptbildschirm sehen, können Sie auf dem Startbildschirm ganz nach rechts blättern, "Bibliothek" auswählen, "Anwendungen" auswählen und dann "Galerie aufnehmen" auswählen.
Mit dieser Anwendung können Sie entweder alle gespeicherten Screenshots und Videoclips anzeigen oder ein bestimmtes Spiel auswählen und die gespeicherten Mediendateien anzeigen.
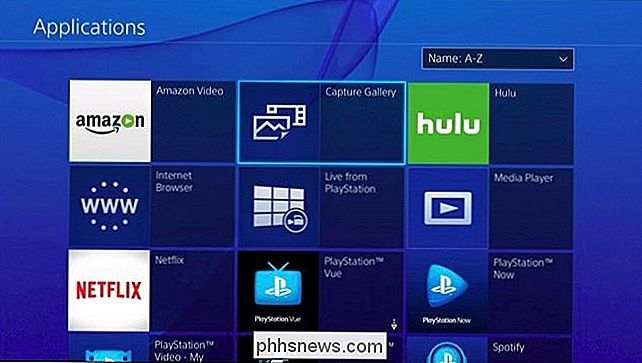
VERWANDT: Was ist der Unterschied zwischen FAT32, exFAT und NTFS? ?
Sie können Mediendateien von hier aus hochladen, wenn Sie möchten. Sie können sie aber auch direkt auf ein USB-Speichergerät kopieren und auf einem Computer darauf zugreifen. Legen Sie dazu ein USB-Laufwerk, das entweder mit dem Dateisystem FAT32 oder exFAT formatiert wurde, in einen der USB-Anschlüsse Ihrer PlayStation 4 ein. Wählen Sie die Mediendatei, die Sie kopieren möchten, drücken Sie die Taste "Optionen" auf Ihrem Controller und wählen Sie "Auf USB-Speichergerät kopieren".
Wenn Sie mit dem Kopieren von Medien fertig sind, können Sie Ihr USB-Speichergerät ausstecken und anschließen in einen Computer und greife wie bei anderen Dateien auf die Screenshots und Videodateien zu.
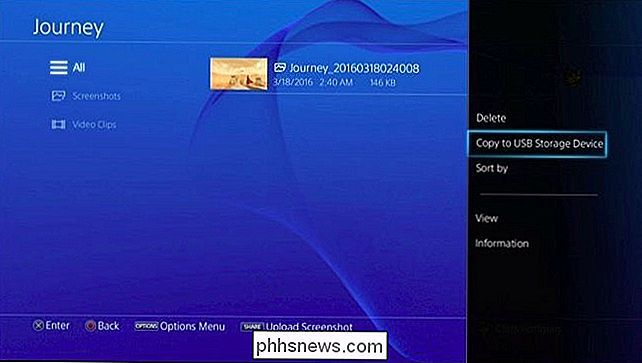
Diese Funktion ist dafür gedacht, das Gameplay aufzunehmen, sodass du keine Videos von Netflix, Hulu oder anderen Mediendiensten aufnehmen kannst. Allerdings sollte es fast überall in fast jedem Spiel funktionieren.
Bildquelle: Leon Terra auf Flickr

Wiedergabe von heruntergeladenen oder gerippten Videodateien auf Ihrem Roku
Ihr Roku kann mehr als nur aus dem Internet streamen. Verwenden Sie es, um selbst heruntergeladene oder gerippte Videodateien anzusehen oder sogar Ihre persönliche Musiksammlung abzuspielen. Sie können dies mit einem USB-Laufwerk oder über das lokale Netzwerk tun. Sicher, Sie könnten einfach einen Computer an Ihren Fernseher anschließen und Videos mit VLC oder einem ähnlichen Mediaplayer wiedergeben, aber mit Ihrem Roku erhalten Sie eine bequeme Fernbedienung und Schnittstelle für die Steuerung von der Couch aus.

So installieren Sie einen externen WLAN-Adapter auf einem Windows 10-Laptop
Wenn der interne Wi-Fi-Adapter Ihres Laptops leer ist oder einfach nicht genug Strom hat, um die Art von zu bekommen Geschwindigkeit, auf die Sie gehofft hatten, sollten Sie in die Installation eines Drittanbieter-Adapters schauen, der das Signal verstärken kann. Das sollten Sie wissen: VERWANDT: So wählen Sie einen USB-WLAN-Adapter für Ihren Laptop In diesem Handbuch wird davon ausgegangen, dass Sie bereits einen Adapter ausgewählt und gekauft haben Anleitung, bevor Sie hierher kommen, um alles zum Laufen zu bringen.



