Wie man Cortana in Windows 10 einrichtet und benutzt
Wenn Sie Windows 10 verwendet haben und Cortana noch nicht verwendet haben, können Sie es ausprobieren. Es ist im Grunde Microsofts Version von Siri und Google Assistant, aber es ist direkt in Windows integriert.
Sie können Cortana Fragen stellen und es kann Ihnen helfen, Dinge auf Ihrem PC zu tun. Mit jedem Update fügt Microsoft neue Funktionen und Optionen zu Cortana hinzu, was es etwas nützlich macht. Da ich den ganzen Tag an meinem Computertisch sitze, habe ich mich daran gewöhnt, Cortana nach dem Zufallsprinzip zu fragen.
In diesem Artikel zeige ich Ihnen, wie Sie Cortana einschalten und einige der nützlicheren Aufgaben für Sie erledigen können. Verglichen mit Google und Siri ist Cortana immer noch ein bisschen zurück, aber es holt schnell auf.
Wie man Cortana aktiviert
Cortana sitzt im Grunde in dem kleinen Suchfeld rechts neben dem Start-Button. Wenn Sie in das Suchfeld klicken, sehen Sie ganz links ein Einstellungssymbol. Wenn Sie darauf klicken, können Sie alle mit Cortana verbundenen Einstellungen verwalten.

Die erste Option oben, Mikrofon, ist der erste Schritt zur Verwendung von Cortana. Wenn Sie kein Mikrofon an Ihrem Computer haben, können Sie immer noch Cortana verwenden, aber es ist nicht annähernd so nützlich ohne die Sprachsteuerung.
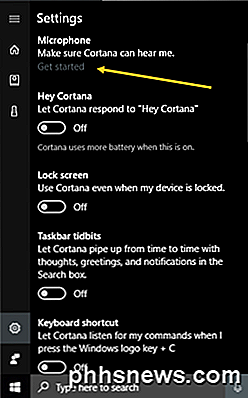
Wenn Sie auf Erste Schritte klicken, versucht es, Ihr Mikrofon zu erkennen und dann einen Assistenten zu durchlaufen, um die Lautstärke zu überprüfen und sicherzustellen, dass das Mikrofon ordnungsgemäß funktioniert. Sobald Sie dies getan haben, können Sie die anderen aufgeführten Optionen aktivieren. Der erste ist Hey Cortana, mit dem Sie einfach Hey Cortana sagen und dann eine Frage stellen können. So ziemlich wie Hey, Siri.
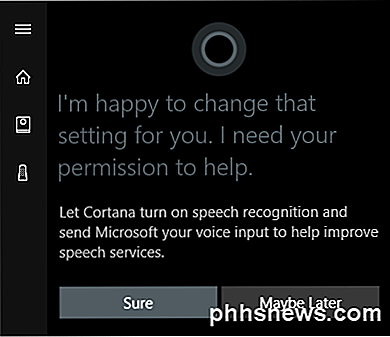
Wenn Sie diese Funktion aktivieren, werden Sie aufgefordert, die Spracherkennung einzuschalten, wodurch Ihre Spracheingabe an Microsoft gesendet wird, um ihre Sprachsysteme zu verbessern. Wenn Sie nicht möchten, dass Ihre Sprachbefehle an Microsoft gesendet werden, können Sie einfach Maybe Later wählen. Sie geben definitiv ein wenig Privatsphäre auf, wenn Sie Cortana aktivieren, weil Sie auf Ihre Stimmgeschichte, Ihren Standort, E-Mail, Kalender und viele andere Dinge zugreifen möchten. Sie können diese einzeln ein- und ausschalten und ich zeige Ihnen wie.
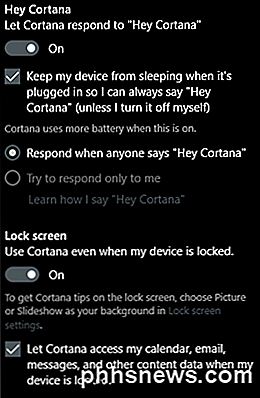
Sobald Sie eine Einstellung aktivieren, werden Ihnen in der Regel weitere Optionen angezeigt. Zum Beispiel verhindert die Funktion "Hey Cortana", dass Ihr Computer standardmäßig nicht in den Ruhezustand versetzt wird, so dass Sie diese Wörter immer hören können. Es kann auch jedem antworten oder versuchen, nur auf Sie zu reagieren. Wenn Sie die Sperrbildschirmoption aktivieren, erhalten Sie Cortana-Tipps, selbst wenn Ihr Gerät gesperrt ist. Standardmäßig gewährt es sich Zugriff auf Ihren Kalender, Ihre E-Mail-Nachricht und andere Daten, wenn das Gerät gesperrt ist. Sie können diese Box deaktivieren, wenn Sie möchten.
Wenn Sie nach unten scrollen, sehen Sie weitere Optionen. Sie können eine Tastenkombination für den Zugriff auf Cortana aktivieren, anstatt Hey Cortana sagen zu müssen. Sie können Cortana auch auf Ihrem Android- oder iOS-Gerät herunterladen und Benachrichtigungen zwischen den Geräten synchronisieren lassen.
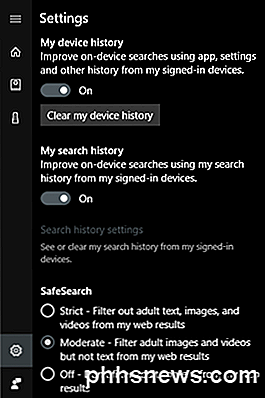
Im unteren Bereich können Sie auch auswählen, ob der Geräteverlauf und der Suchverlauf aktiviert werden sollen oder nicht. Offensichtlich verfolgt dies alle Ihre Suchen usw., also schalten Sie diese abhängig von Ihrer Privatsphäre Toleranz.
Als Nächstes müssen Sie Ihre Berechtigungen überprüfen. Klicken Sie dazu auf das kleine Notebook-Symbol unter der Home-Taste. Sie sehen eine Liste mit Artikeln wie "Über mich", "Listen", "Erinnerungen", "Verbundene Dienste" usw.
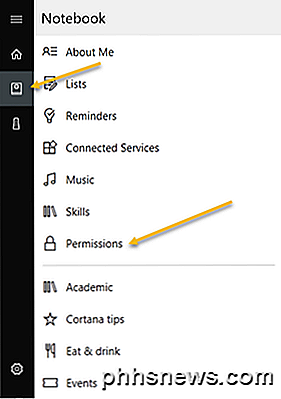
Sie können alle diese anderen Optionen später einstellen, aber klicken Sie zuerst auf Berechtigungen . Hier können Sie Berechtigungen für Standort, Kontakte / E-Mail / Kalender und Browserverlauf aktivieren oder deaktivieren.
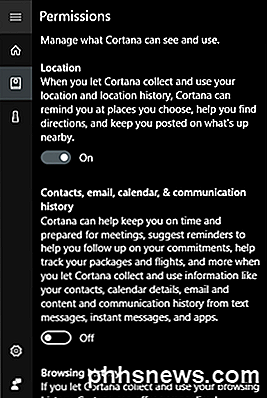
Im unteren Teil erfahren Sie, wie Sie alle Daten löschen können, wenn Sie sie jemals löschen möchten. Wenn Sie den Standort nicht aktivieren, funktioniert Cortana nicht wirklich. Ich musste es aktivieren, um den Startbildschirm zu füllen. An diesem Punkt sollten Sie alle im Notebook aufgelisteten Elemente durchgehen und die Einstellungen konfigurieren.
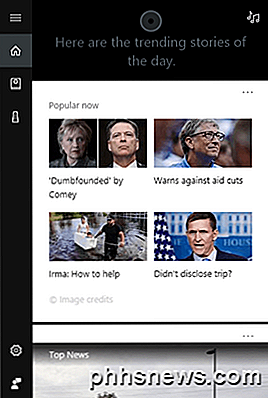
Der Startbildschirm wird im Allgemeinen mit beliebten Geschichten, Top-Nachrichten, lokalem Wetter und Tipps und Tricks geladen. Ich empfehle Ihnen, zu Tipps und Tricks zu scrollen und auf Weitere Tipps zu klicken. Dies wird Ihnen eine gute Vorstellung von all den Dingen geben, die Cortana machen kann.
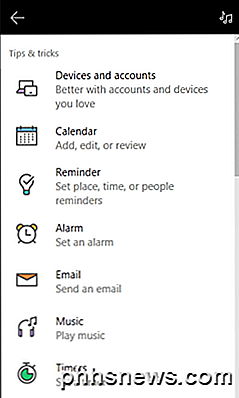
Am nützlichsten für mich waren die Listen, Erinnerungen und Alarmeinstellungen. Wenn du Spotify für deine Musik benutzt, kannst du Cortana benutzen, um Songs zu spielen, was wirklich nett ist. Wie Amazon Alexa unterstützt auch Cortana Drittanbieterfähigkeiten. Derzeit unterstützen sie etwa 45 Fähigkeiten, die Sie aktivieren und verwenden können.
Sobald Sie Cortana verwenden, wird das Suchfeld auf Ihrem gesamten Bildschirm angezeigt und Sie erhalten Vollbild-Ergebnisse. Alles in allem ist Cortana ziemlich praktisch, wenn Sie am Computer sitzen. Ich habe aufgehört, Siri zu benutzen, weil ich normalerweise nicht mit meinem Telefon sprechen möchte, wenn ich nicht zu Hause bin, aber mein Computer wird immer zuhause benutzt, und das entfernt die Peinlichkeit. Probieren Sie es aus und sehen Sie, was Sie denken. Sie können es später immer ausschalten. Genießen!

Hinzufügen zusätzlicher Touch-ID-Fingerabdrücke zu iPhone oder iPad
Fingerabdruckscanner sind bei einigen Laptopmodellen seit einiger Zeit eine Option, so lange das Konzept existiert hat, aber das waren sie schon immer irgendwie schrullig und vergesslich. Dann kommt Apple, der ihn nicht nur perfektioniert, sondern zum Must-have macht. Apple hat 2013 mit dem iPhone 5S die Touch ID eingeführt, die sich schnell als unentbehrliches Feature erwiesen hat.

ÜBerprüfen und Aufladen der Apple TV-Fernbedienung
Das neue Apple TV 2015-Modell verfügt über eine neue Fernbedienung mit einem neuen Batteriesystem und einer neuen Lademöglichkeit. Lesen Sie, wie Sie den Ladezustand der Fernbedienung überprüfen und den Ladevorgang fortsetzen können. Neue Funktionen der Apple Remote Fernbedienung Frühere Versionen der Apple TV-Fernbedienung wurden mit Knopfzellen betrieben und würden oft Jahre ohne Ersatz laufen .



