So entfernen Sie ein Passwort aus einer PDF-Datei

Einige PDF-Dateien sind mit einem Passwort verschlüsselt, das Sie jedes Mal eingeben müssen, wenn Sie das Dokument anzeigen möchten. Sie können das Kennwort entfernen, um sich einige Unannehmlichkeiten zu ersparen, wenn Sie die PDF-Datei an einem sicheren Ort aufbewahren.
Wir behandeln hier zwei Möglichkeiten: Ein praktischer Trick, der in allen Betriebssystemen mit bereits vorhandenen Anwendungen funktioniert und die offizielle Methode, die Adobe Acrobat erfordert. Bei beiden Methoden wird davon ausgegangen, dass Sie das Kennwort für die verschlüsselte PDF-Datei kennen. Leider gibt es keinen einfachen Weg, um ein Passwort zu entfernen, wenn Sie es nicht wissen.
Ein bequemer Trick: Print to PDF
RELATED: So drucken Sie in PDF auf jedem Computer, Smartphone oder Tablet
Dies mag ein wenig albern erscheinen, aber Sie können das Passwort einfach und bequem aus einer PDF-Datei entfernen, indem Sie es öffnen und in eine neue PDF-Datei drucken. Ihr System erstellt eine Kopie der PDF-Datei, und diese doppelte Kopie hat kein Passwort.
Dieser Trick funktioniert nur, wenn die PDF-Datei keine Druckeinschränkungen enthält. Viele PDF-Dateien sind jedoch nur passwortgeschützt, um eine Verschlüsselung zu ermöglichen, und können nach dem Eingeben des Passworts normal gedruckt werden.
Sie können dies auf verschiedene Arten tun. Wenn Sie Chrome unter Windows, Mac OS, Linux oder Chrome OS verwenden, können Sie dies direkt über Ihren Browser tun. Öffnen Sie zuerst das PDF-Dokument und geben Sie das erforderliche Passwort ein. Klicken Sie auf die Schaltfläche "Drucken" in der PDF-Symbolleiste, während Sie das passwortgeschützte Dokument anzeigen.
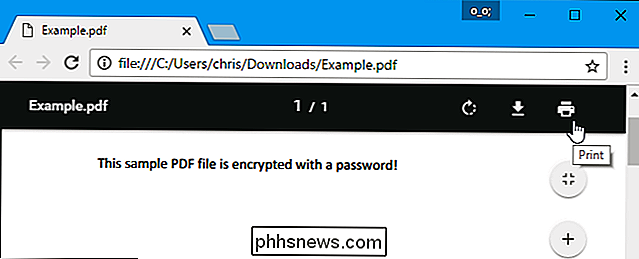
Klicken Sie unter Ziel auf die Schaltfläche "Ändern" und wählen Sie "Als PDF speichern". Klicken Sie auf die Schaltfläche "Speichern" und Sie werden aufgefordert, einen Namen und einen Speicherort für Ihre neue PDF anzugeben. Ihr neues PDF enthält den gleichen Inhalt wie das Original-PDF, ist jedoch nicht passwortgeschützt.
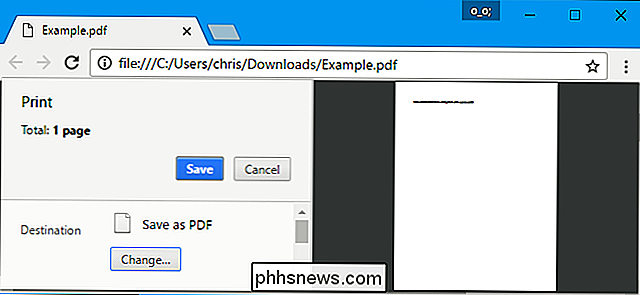
Diese Methode funktioniert in Chrome auf jedem Betriebssystem, Sie können jedoch den gleichen Trick mit anderen Anwendungen und PDF-Druckern durchführen. Beispielsweise enthält Windows 10 einen PDF-Drucker, was bedeutet, dass Sie dies in Microsoft Edge oder einem anderen PDF-Viewer unter Windows tun können.
Öffnen Sie beispielsweise ein geschütztes PDF-Dokument in Microsoft Edge und geben Sie das Kennwort zum Anzeigen an. Klicken Sie in der PDF-Viewer-Symbolleiste auf die Schaltfläche "Drucken".
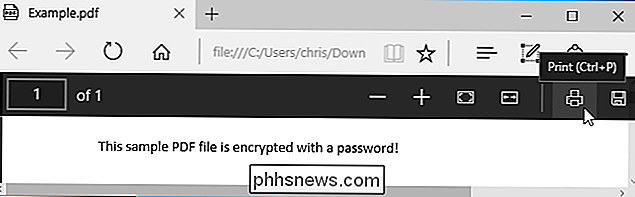
Wählen Sie den Drucker "Microsoft Print to PDF" und klicken Sie auf "Drucken". Sie werden aufgefordert, einen Namen und einen Speicherort für Ihre neue PDF-Datei auszuwählen.
Sie können diesen Trick in jedem PDF-Viewer unter Windows 10 ausführen. Wählen Sie einfach den Drucker "Microsoft Print to PDF". Bei älteren Windows-Versionen müssen Sie einen PDF-Drucker eines Drittanbieters installieren, bevor Sie diesen Trick ausführen können (oder einfach Chrome verwenden).
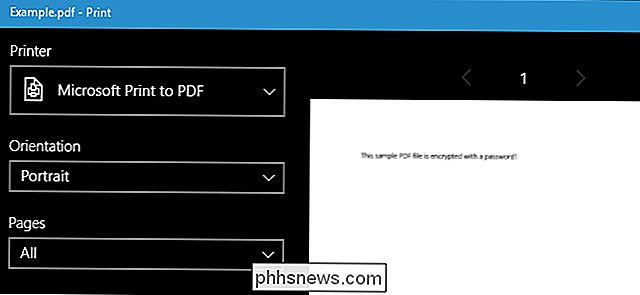
Diese Methode funktioniert auch in anderen Betriebssystemen. Auf einem Mac können Sie dies beispielsweise mit der Vorschau oder einem anderen PDF-Viewer und der integrierten PDF-Druckfunktion erreichen.
Öffnen Sie zunächst das geschützte Dokument in der Vorschau und geben Sie das erforderliche Kennwort ein. Klicken Sie auf Datei> Drucken, um den Druckdialog zu öffnen.
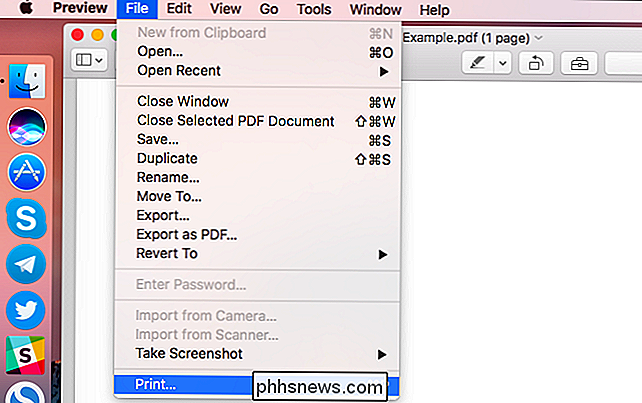
Klicken Sie auf die Schaltfläche "PDF" am unteren Rand des Druckdialogs und wählen Sie "Als PDF speichern". Geben Sie einen Dateinamen und einen Speicherort für Ihre neue PDF-Datei ein, wenn Sie dazu aufgefordert werden. Die neue PDF-Datei hat den gleichen Inhalt wie das Original, aber kein Passwort.
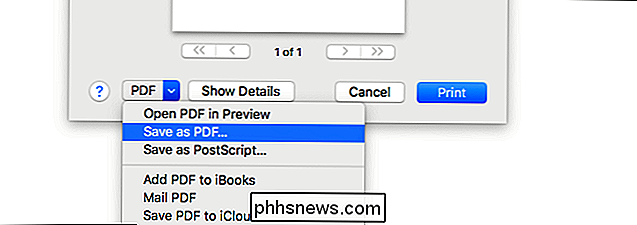
Die offizielle Methode: Verwenden Sie Adobe Acrobat Pro
Dies können Sie auch mit Adobe Acrobat Pro, einer kostenpflichtigen Anwendung, tun. Dies ist ein anderes Programm als der kostenlose Adobe Acrobat Reader PDF Viewer, den die meisten Leute haben. Adobe bietet eine einwöchige kostenlose Testversion von Acrobat Pro an. Adobe Acrobat Pro funktioniert auch dann, wenn die PDF-Datei Einschränkungen beim Drucken aufweist und nicht mit dem obigen Trick in anderen Anwendungen gedruckt werden kann.
Öffnen Sie die PDF-Datei in Adobe Acrobat Pro und geben Sie ihr Kennwort zum Anzeigen an. Klicken Sie auf das Schlosssymbol auf der linken Seite des Fensters und klicken Sie auf "Berechtigungsdetails". Sie können auch auf Datei> Eigenschaften und auf die Registerkarte "Sicherheit" klicken.
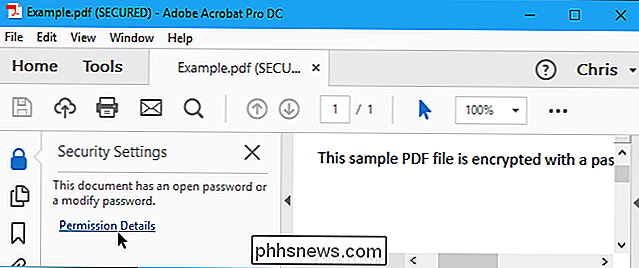
Klicken Sie auf das Feld "Sicherheitsmethode", wählen Sie "Keine Sicherheit" und klicken Sie auf "OK", um das Passwort zu entfernen.
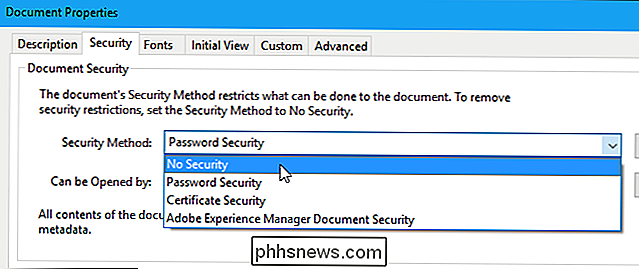
Klicken Sie auf Datei> Speichern in Speichere deine Änderungen. Sie können auch das Fenster von Adobe Acrobat Pro DC schließen und Sie werden aufgefordert, Ihre Änderungen zu speichern. Sobald Sie dies getan haben, wird das Passwort aus der ursprünglichen PDF-Datei entfernt.
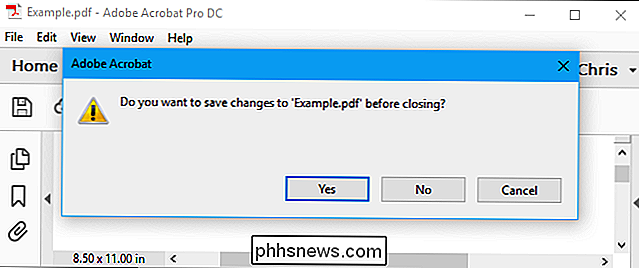

SmartThings vs. Wink vs. Insteon: Welchen Smarthome-Hub sollten Sie kaufen?
Drei der größten Namen in der Smarthome-Welt sind SmartThings, Wink und Insteon, von denen alle eine bieten Verbraucherfreundlicher Hub, der es Benutzern ermöglicht, alle Arten von Smarthome-Geräten miteinander zu verbinden und sie an einem Ort zu verwalten. Aber welchen sollte man kaufen? Hier finden Sie einige Dinge, die Sie über die beiden Hubs wissen sollten und welche für Sie am besten geeignet sind.

Netzneutralität ist eine der größten politischen Debatten rund um das Internet, und die Regierung hat beschlossen, die Netzneutralität offiziell aufzuheben. Hier ist, was Netzneutralität ist und wie sie Sie beeinflusst. Kurz gesagt, "Netzneutralität" bezieht sich auf den Grundsatz, dass der gesamte Internetverkehr ohne Diskriminierung gleich behandelt werden sollte.



