Grundlegendes zu den Datenschutzeinstellungen von Windows 10

Windows 8 führte Datenschutzeinstellungen ein, und Windows 10 fügt noch mehr hinzu. Wenn Sie daran interessiert sind, Ihre Privatsphäre bei der Verwendung von Windows 10 zu schützen, sollten Sie weiterlesen.
Unter Windows 8.1 können Sie über die PC-Einstellungen auf die Datenschutzoptionen zugreifen, die fünf Kategorien enthalten: Allgemein, Standort, Webcam, Mikrofon und andere Geräte.
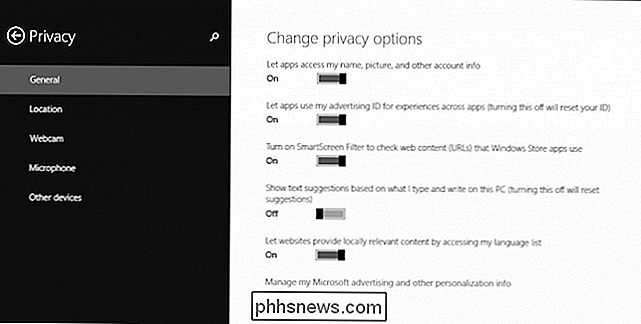
Windows 10 erhöht die Anzahl der Datenschutzoptionen auf zwölf. In einigen Fällen können Sie viele Dinge vorzeitig deaktivieren, indem Sie das benutzerdefinierte Setup im Gegensatz zum Express verwenden.
Es ist ziemlich viel zu überdenken, also lassen Sie uns in jede Kategorie eins nach dem anderen einarbeiten und erklären, was Sie erwarten sollten, und einige wichtige Dinge, die Sie wissen sollten.
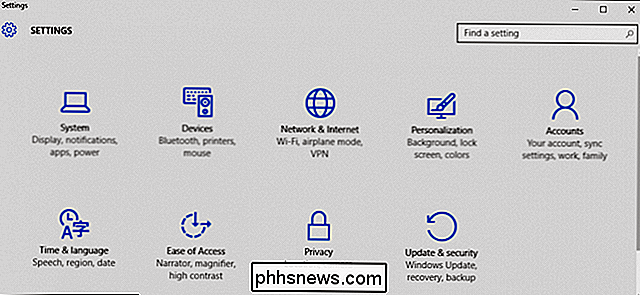
Die Datenschutzoptionen sind in den Einstellungen als eigene Gruppe verfügbar.
In der Gruppe Privatsphäre finden Sie die oben genannten zwölf Kategorien, von denen die ersten die Allgemeinen Einstellungen sind .
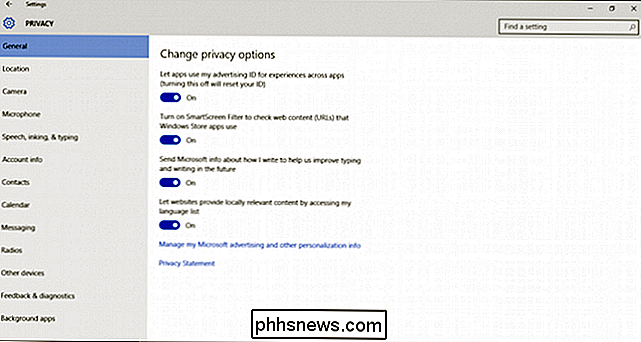
Die allgemeinen Einstellungen sind denen in Windows 8.1 sehr ähnlich, mit der Ausnahme, dass Apps Zugriff auf Ihren Namen, Bilder und Kontoinformationen haben, wurde in den eigenen Bereich "Account Info" verschoben.
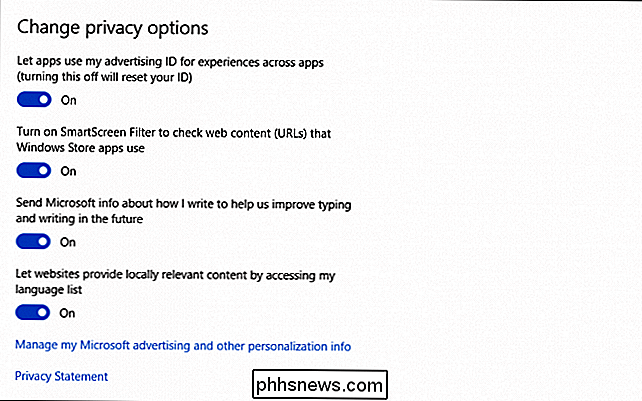
Der Standort Einstellungen sollten Ihnen vertraut sein. Wenn dies nicht der Fall ist, empfehlen wir Ihnen, diesen Artikel zu lesen, in dem die verschiedenen Funktionen erläutert werden.
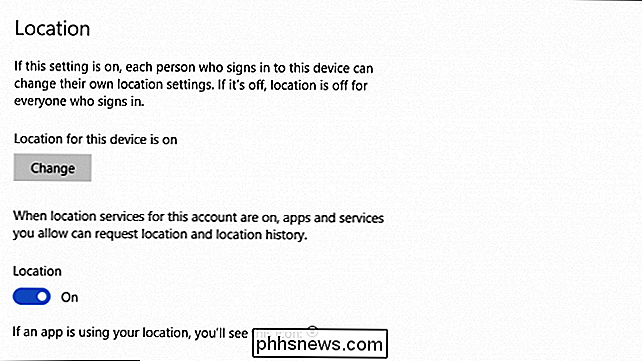
Wenn Sie einfach steuern möchten, ob Windows Ihren Standort in verschiedenen Apps verfolgt und meldet, können Sie diese Einstellungen hier vornehmen.
Kamera und Mikrofon
Haben Sie eine Kamera an Ihrem Laptop? Wenn Sie sich Sorgen um Apps machen, die es verwenden, können Sie sich auf die Seite der Sicherheit begeben und es komplett ausschalten.
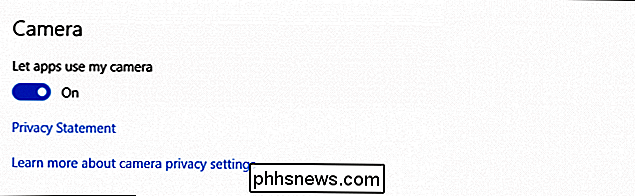
Eltern werden wahrscheinlich darauf achten müssen.
Andernfalls können Sie auswählen, welche Apps können Verwenden Sie die Kamera, anstatt es als Alles-oder-Nichts-Geschäft zu betrachten. Allerdings möchten Sie nur die Apps aktivieren, die Sie tatsächlich mit der Kamera verwenden.
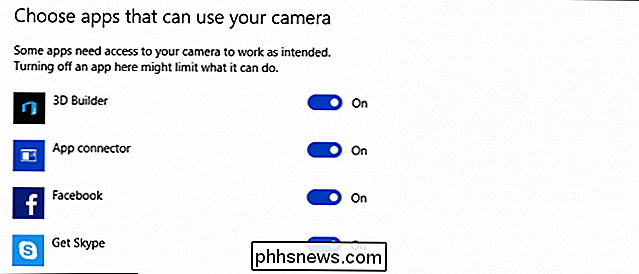
Wenn Sie die Kamera einfach deaktivieren möchten, gibt es eine Reihe von Lösungen, die Sie vorschlagen können.
Ihr Laptop wird auch haben ein Mikrofon, das bestimmte Apps (wie Skype) verwenden können. Um dies zu verhindern, schalten Sie das Mikrofon aus.
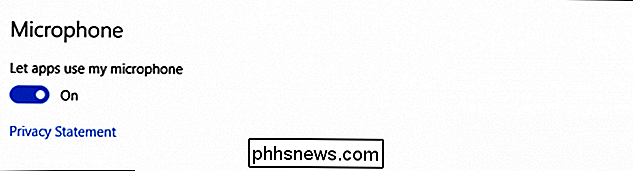
Ähnlich wie bei den Kamera-Datenschutzoptionen können Sie entscheiden, welche Apps das Mikrofon verwenden können.
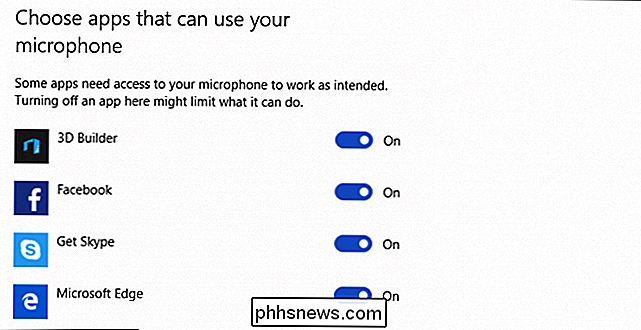
Wiederum ist weniger mehr. Wenn Sie nur ein oder zwei Apps in dieser Liste verwenden, schalten Sie den Rest aus.
Die Kamera und das Mikrofon fallen unter den gleichen Datenschutzbereich, weshalb Sie sie wahrscheinlich ähnlich behandeln möchten.
Microsoft Will dich kennenlernen
Windows lernt dich automatisch kennen, wenn du deine Stimme und deine Handschrift lernst. Es sammelt auch andere Informationen über Sie wie Kalenderereignisse und Tipphistorie.
RELATED: Was ist der Unterschied zwischen Express oder Custom Setup von Windows 10?
Schlimmer noch, es speichert diese Informationen in der Cloud, so dass Sie kann von Windows 10 Computer zu Windows 10 Computer gehen und dort weitermachen, wo Sie mit Ihrem Microsoft-Konto aufgehört haben.
Dieses ist Ihnen überlassen, aber wir denken, dass es eine gute Idee ist, dies abzuschalten. Es sei denn, Sie sind wirklich an Bord von Cortana und möchten, dass es jede Nuance und jede Nuance Ihrer Stimme kennt. Wir werden nicht darauf warten, all diese Informationen mit Microsoft zu teilen.
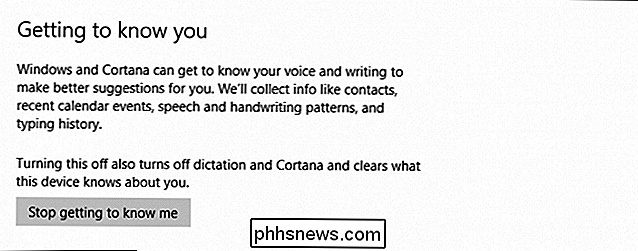
Sie sind noch nicht fertig, Sie immer noch Klicken Sie auf den Link "Gehe zu Bing" und löschen Sie die dort gespeicherten Daten.
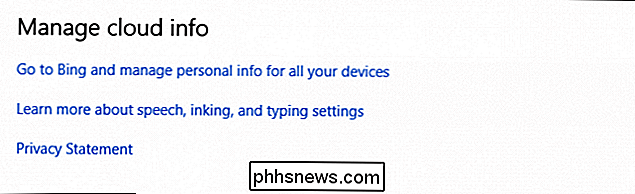
Klicken Sie auf der Seite "Bing-Einstellungen" auf die Schaltfläche "Löschen" unter "Weitere Cortana-Daten und personalisiertes Sprechen, Einfärben und Eingeben".
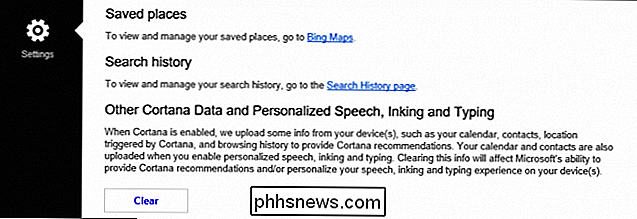
Achten Sie auf diese Einstellungen und seien Sie versichert, dass wir sie in Kürze ausführlicher behandeln werden.
Kontoinformationen, Kalender, Nachrichten und mehr
Denken Sie daran, dass die Einstellung in Windows 8.1 der Kategorie Allgemein angehörte. Es wurde an einen eigenen Ort verschoben, und genau wie zuvor, können Sie die Freigabe von Kontoinformationen komplett mit Apps deaktivieren oder Sie können jede App einzeln durchlaufen und auswählen.
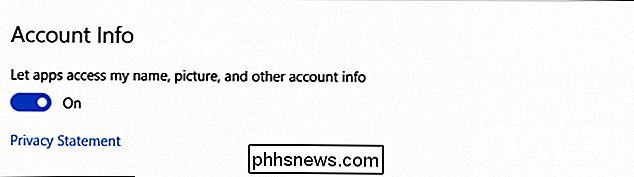
In Windows 10 wird es sicher sein Apps, die möglicherweise auf Ihre Kontakte zugreifen möchten. Es gibt kein einziges Steuerelement, um dies vollständig zu deaktivieren, daher müssen Sie Apps einzeln zulassen oder verbieten.
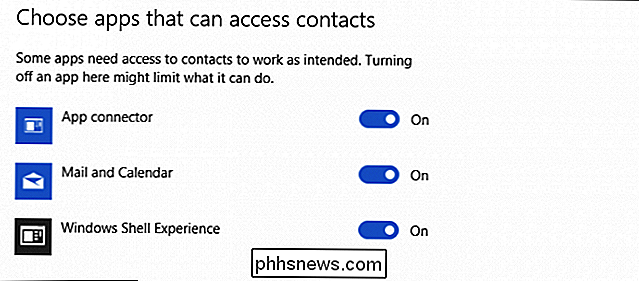
Windows 10 enthält einen Kalender, auf den andere Apps zugreifen können. Auch hier können Sie all dies universell oder jeweils eine App deaktivieren.
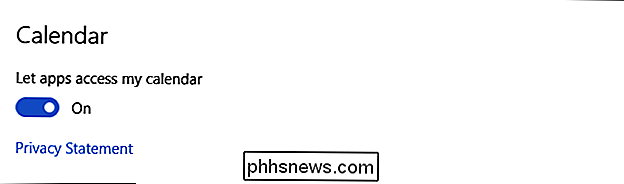
Messaging ist ein weiterer Datenschutzaspekt. Wenn Sie Ihr Windows 10-Gerät zum Senden oder Empfangen von Textnachrichten verwenden, können andere Apps diese Nachrichten lesen oder senden. Dies könnte Ihre primäre Messaging-App sein oder nicht. Es ist am besten, diese Apps durchzugehen und zu entscheiden, welche Zugriffe haben. Alternativ können Sie dies einfach ausschalten.
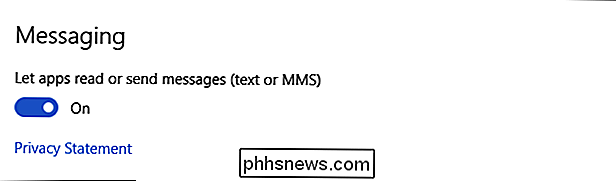
Radios, die normalerweise so etwas wie Bluetooth sind, können Daten auf Ihrem Gerät senden und empfangen. Dazu müssen Apps diese Funkgeräte möglicherweise automatisch ein- und ausschalten. Sie können diese Funktion komplett deaktivieren, oder tun Sie es App für App.
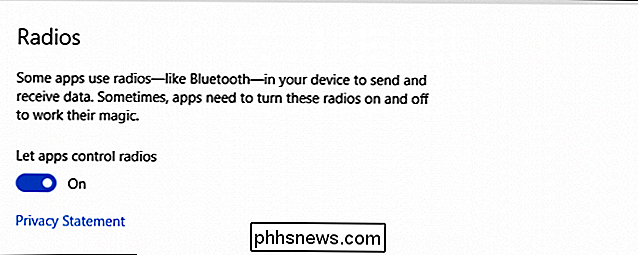
Wir sind fast fertig, nur ein paar weitere Einstellungen Kategorien zu beachten, aber es ist wichtig, darüber zu wissen.
Die restlichen Einstellungen
Die In der Kategorie Andere Geräte können Ihre Apps Informationen automatisch mit drahtlosen Geräten synchronisieren, die Sie nicht mit Ihrem Gerät gekoppelt haben.
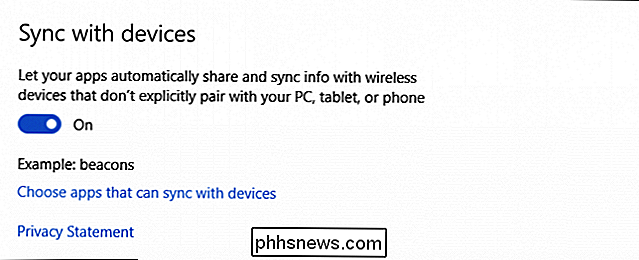
Klicken Sie auf den Link "Apps mit Geräten synchronisieren", um zu sehen, ob Apps mit diesen Geräten synchronisiert werden können Geräte.
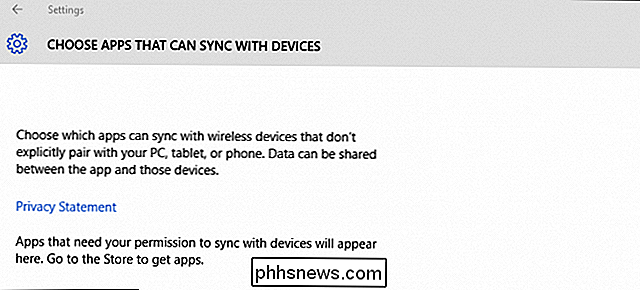
Im Folgenden finden Sie einen Abschnitt für vertrauenswürdige Geräte (Geräte, die Sie bereits mit Ihrem PC, Tablet oder Telefon verbunden haben) und eine Option, um zu verhindern, dass Apps USB-Speicher verwenden. Auch hier können Sie auswählen, welche Apps USB-Speicher verwenden können.
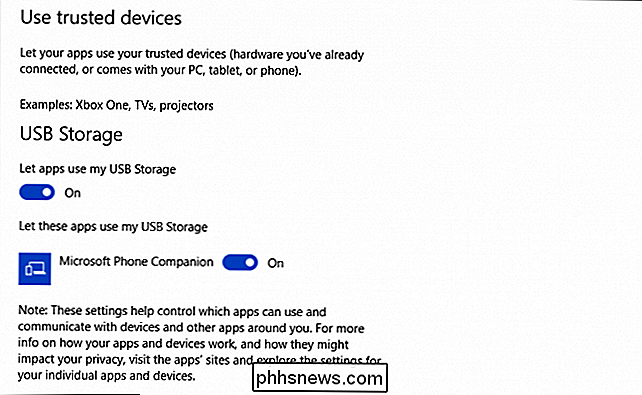
Sie können einstellen, wenn Windows nach Ihrem Feedback fragt und wie viele Diagnose- und Nutzungsdaten an Microsoft gesendet werden.
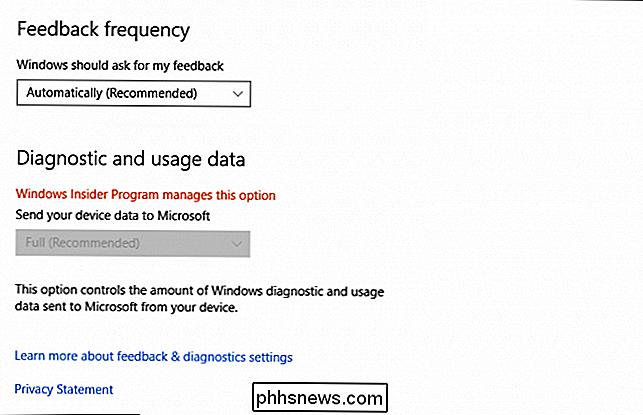
Schließlich gelangen wir zu Hintergrund-Apps . Dies sind Apps, die im Hintergrund ausgeführt werden und Informationen empfangen, auf dem neuesten Stand bleiben, Benachrichtigungen senden und andere Dinge, selbst wenn Sie diese Apps nicht verwenden.
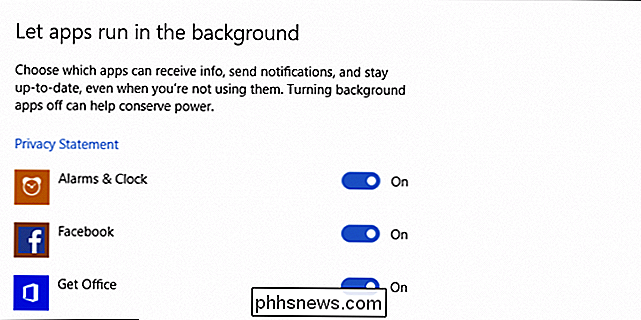
Es gibt viele Datenschutzeinstellungen in Windows 10 und wir sind ziemlich sicher, dass sie ziemlich viele neue Benutzer verwirren werden. Während die Kamera- und Mikrofoneinstellungen ziemlich einfach sind, wird das "Kennenlernen" eine sorgfältige Untersuchung verdienen. Auch hier empfehlen wir Ihnen, Ihre Standorteinstellungen zu überprüfen.
Während Microsofts Versuch, den Datenschutz in Windows 10 zu vervollständigen, geben wir zu, dass es eine Menge zu durchforsten gibt. Es ist nicht wahrscheinlich, dass ein normaler, alltäglicher Benutzer über längere Zeit in den Einstellungen herumspielen möchte.
Zu diesem Zweck hoffen wir, dass Sie diese Anleitung verwenden können, um schnell zu den wichtigen Dingen zu gelangen. Es ist wirklich besser, so viel Material wie möglich auszuschalten, aber wenn Sie mehr und mehr deaktivieren, haben Sie weniger von der echten Windows 10-Erfahrung, die Microsoft vermitteln will.
Wenn Sie Fragen haben oder Kommentare, die Sie bezüglich der Datenschutzeinstellungen von Windows 10 oder zu diesem Artikel allgemein teilen möchten, hinterlassen Sie bitte Ihr Feedback in unserem Diskussionsforum.

Was ist der Unterschied zwischen den "System Builder" und "Full Version" Editionen von Windows?
Haben Sie schon einmal versucht eine Windows Lizenz von Amazon oder Newegg zu kaufen? Wenn es nur so einfach wäre. Sie werden auf günstigere System Builder (OEM) und teurere Full Version (Retail) -Lizenzen stoßen. Aber der Unterschied ist nicht sofort ersichtlich. System Builder-Lizenzen sind sowohl für die "Core" - als auch für die Professional-Editionen von Windows verfügbar.

So verschieben und extrahieren Sie PDF-Seiten
Irgendwann mussten Sie eine PDF-Datei bearbeiten, indem Sie entweder die Seiten verschieben, eine Seite löschen oder eine Seite oder einen Satz von Seiten in eine separate PDF-Datei extrahieren. Vor kurzem musste ich die Reihenfolge einiger PDF-Seiten ändern und einen anderen Satz von Seiten in eine separate PDF-Datei extrahieren.I



