So beheben Sie Knack- oder Knackgeräusche auf einem Windows PC

Knistern, Knacken und andere Soundprobleme können aus verschiedenen Gründen auftreten. Sie können das Problem möglicherweise beheben, indem Sie die Einstellungen Ihres Audiogeräts anpassen, Ihren Soundtreiber aktualisieren oder ein anderes störendes Hardwaregerät festhalten. Hier sind einige Dinge, die Sie ausprobieren sollten.
Bevor Sie anfangen, mit den Einstellungen zu spielen, sollten Sie Ihre Hardware selbst überprüfen. Wenn eine Kabelverbindung locker ist, kann dies zu einigen Problemen führen. Stellen Sie sicher, dass alle Audiokabel fest verbunden sind. Wenn das Problem weiterhin besteht, finden Sie hier einige mögliche Lösungen.
Ändern des Audioformats
Durch Ändern der Audioqualität auf dem Ausgabegerät können einige Probleme behoben werden. Um Ihre Audioqualität zu überprüfen, klicken Sie mit der rechten Maustaste auf das Lautsprechersymbol neben Ihrer Uhr und wählen Sie "Wiedergabegeräte".

Doppelklicken Sie auf das Standard-Wiedergabegerät, dessen Symbol grün markiert ist.
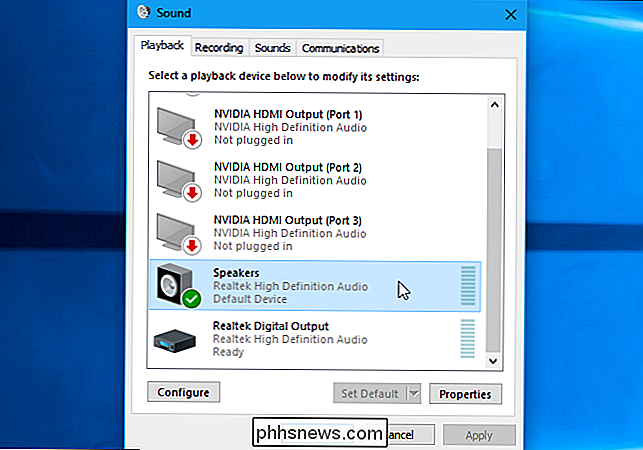
Klicken Sie auf die Registerkarte "Erweitert" und verwenden Sie das Feld Standardformat, um Ihre Tonqualität zu wählen. Stellen Sie Ihre Audioqualität auf "16 Bit, 44100 Hz (CD-Qualität)" ein. Klicken Sie anschließend auf "OK" und prüfen Sie, ob das Knistern oder andere Audioprobleme weiterhin auftreten. Diese Änderung kann einige Audioprobleme beheben.
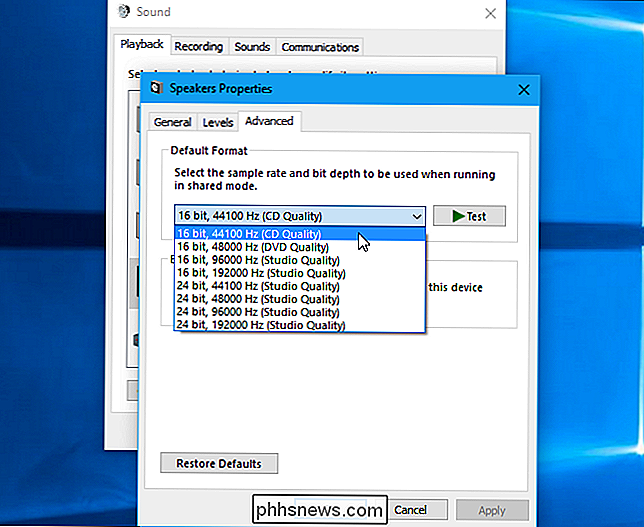
Wenn die CD-Qualität eingestellt ist und Probleme auftreten, wechseln Sie zu einer anderen Audioformatstufe und sehen Sie, was passiert.
Audioverbesserungen deaktivieren
Einige Soundtreiber verwenden Softwareverbesserungen "In einem Versuch, Ihre Klangqualität zu verbessern. Wenn diese nicht richtig funktionieren oder wenn Ihre CPU zu stark belastet wird, kann dies zu Problemen führen.
Verwenden Sie dasselbe Eigenschaftenfenster, um die Klangverbesserungen zu deaktivieren. Klicken Sie hier auf die Registerkarte "Erweiterungen" - falls Sie eine sehen - und aktivieren Sie das Kontrollkästchen "Alle Erweiterungen deaktivieren". Klicken Sie auf "OK", um Ihre Änderungen zu speichern, und testen Sie dann, ob die Probleme weiterhin bestehen.
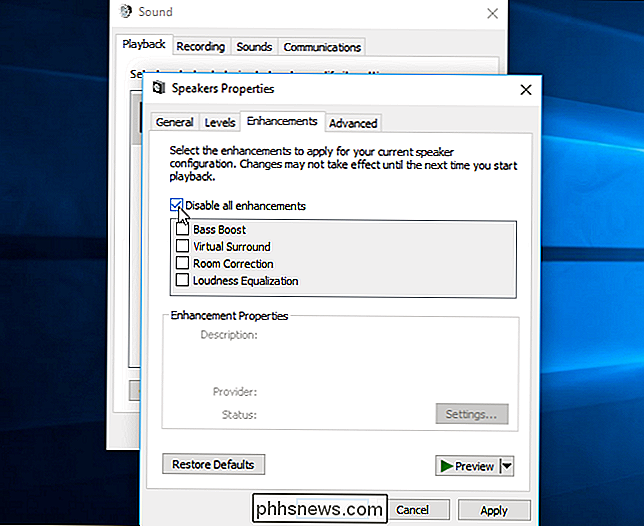
Diese Funktion wird nicht von allen Softwaretreibern ausgeführt. Daher wird die Registerkarte "Erweiterungen" nicht immer auf allen Systemen angezeigt. Möglicherweise gibt es hier eine ähnliche Registerkarte - wie zum Beispiel "Sound Blaster" - wo Sie ähnliche Effekte zum Deaktivieren finden. Es gibt möglicherweise keine Option, um Erweiterungen überhaupt zu deaktivieren. Dies hängt von Ihrer Soundhardware und Ihren Treibern ab.
Exklusiven Modus deaktivieren
Einige Soundtreiber scheinen Probleme mit der Option "Exklusiver Modus" zu haben, mit der Anwendungen die exklusive Kontrolle über Ihre Soundkarte übernehmen können. Dies sollte normalerweise kein Problem sein: Tadeln Sie schlechte Soundtreiber, wenn es Probleme auf Ihrem System verursacht.
Sie finden diese Einstellung im selben Fenster, in dem die Option "Standardformat" ist. Deaktivieren Sie die Option "Anwendungen die ausschließliche Kontrolle über dieses Gerät zu erlauben" unter "Exklusiver Modus". Klicken Sie auf "OK" und prüfen Sie, ob das Ihr Problem gelöst hat.
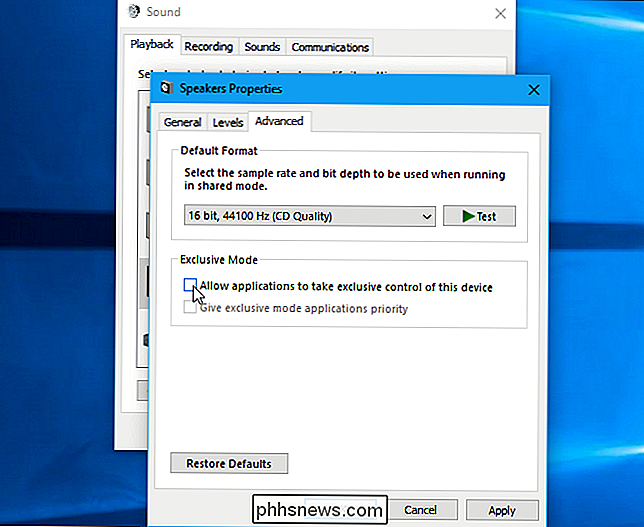
Diese Option ist normalerweise kein Problem, also sollten Sie sie wahrscheinlich erneut aktivieren, wenn das Problem dadurch nicht gelöst wird.
Soundtreiber aktualisieren
Einige Probleme können in neueren Soundtreibern behoben sein. Wenn Sie ältere Soundtreiber verwenden, müssen Sie sie möglicherweise aktualisieren, um verschiedene Fehler zu beheben. Windows 10 versucht automatisch, Ihre Treiber auf dem neuesten Stand zu halten, aber selbst dann bietet es möglicherweise nicht immer die neuesten Soundtreiber.
Um neuere Soundtreiber zu erhalten, besuchen Sie die Website Ihres Computerherstellers und finden Sie die Treiberdownloadseite für Ihr PC-Modell , und laden Sie die neuesten verfügbaren Soundtreiber herunter. Wenn Sie Ihren eigenen PC erstellt haben, überprüfen Sie die Treiberdownloadseite für Ihren Motherboard-Hersteller oder Ihren Soundkartenhersteller, wenn Sie eine separate Soundkarte anstelle des Onboard-Sounds Ihres Motherboards verwenden.
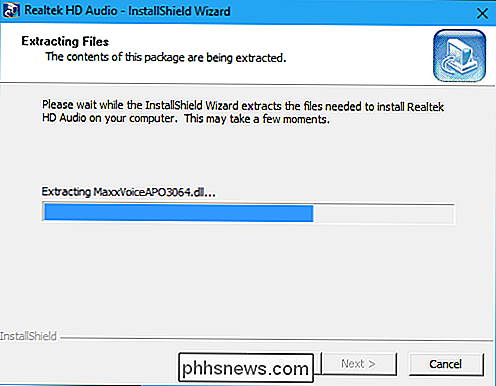
Überprüfen Sie Ihre DPC-Latenz
Dieses Problem kann auch durch DPC Latenz verursacht werden. DPC steht für "Deferred Procedure Call". Dies ist der Teil von Windows, der Hardwaretreiber behandelt. Wenn ein Treiber zu lange braucht, um etwas zu tun, kann er anderen Treibern - wie Ihrem Soundtreiber - davon abhalten, die Arbeit zu verrichten, die sie zeitnah erledigen müssen. Dies kann zu Audioproblemen wie Klicks, Knacksern, Aussetzern und anderen Problemen führen.
Um Ihre DPC-Latenz zu überprüfen, laden Sie LatencyMon herunter und führen Sie es aus. Klicken Sie auf die Schaltfläche "Start" und lassen Sie sie eine Weile im Hintergrund laufen. Es wird die Hardwaretreiber Ihres Systems überwachen und Ihnen Empfehlungen geben, die Sie darüber informieren, welcher Hardware-Treiber das Problem zu sein scheint. Wenn ein bestimmter Hardwaretreiber Probleme verursacht, können Sie versuchen, den Gerätetreiber zu aktualisieren, das Gerät zu deaktivieren, es von Ihrem System zu entfernen oder es zu ersetzen.
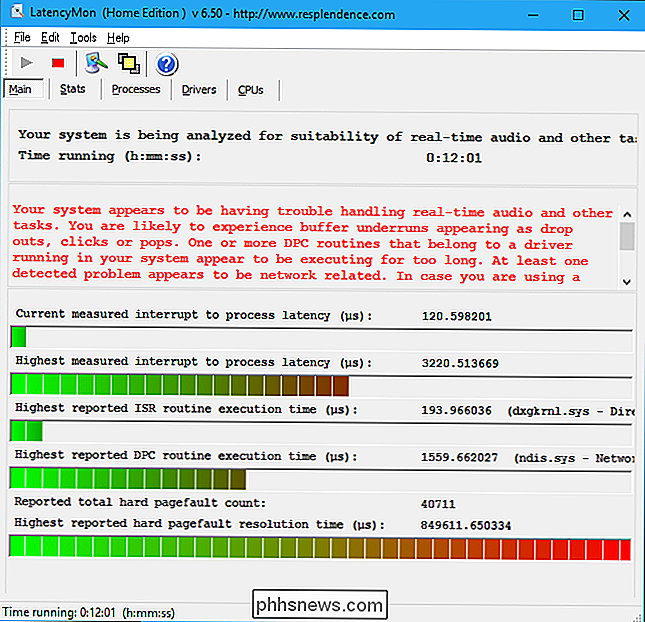
Auch wenn hier einige Latenzprobleme auftreten, sind sie nicht unbedingt ein Problem auf einem typischen PC, auf dem Sie nur Musik hören, Videos ansehen und Videospiele spielen müssen. Wenn das Tool Sie vor einem Problem warnt, aber Sie können es nicht hören, müssen Sie keine Hardware deaktivieren. Dies ist wichtiger für professionelle Anwendungsfälle, in denen Sie wirklich Echtzeit-Audio benötigen. Aber wenn Sie ein Problem hören, zeigt das Tool möglicherweise einen Hardwarefehler an.

Hinweise zum Schützen von Notizen auf dem iPhone
Wenn Sie sensible Informationen in der Notes App auf Ihrem iPhone oder iPad notieren möchten, sollten Sie sie hinter einem Kennwort schützen. So aktivieren Sie die Funktion in iOS 11. VERWANDT: Was ist neu in iOS 11 für iPhone und iPad, jetzt verfügbar Zugegeben, Ihr Gerät ist wahrscheinlich bereits mit einem Passwort gesperrt.

Die Unterschiede zwischen Schrauben, Bolzen und Nägeln (und wann immer Sie sie verwenden sollten)
Es gibt so viele verschiedene Arten von Befestigungselementen, dass die meisten Baumärkte in der Regel einen ganzen Gang haben. Wir gehen jedoch auf die Grundlagen zwischen Schrauben, Bolzen und Nägeln ein, und wenn Sie in verschiedenen Szenarien übereinander verwenden sollten. Die grundlegenden Unterschiede Es gibt buchstäblich Hunderte von verschiedenen Arten von Verbindungselementen zur Auswahl, aber sie alle reduzieren sich normalerweise auf eine Schraube, einen Bolzen oder einen Nagel.



