So erzwingen Sie eine Android-App in den Vollbild-Immersive-Modus (ohne Rooting)

Google hat 2012 eine Android-Version von Chrome veröffentlicht und sich nie um einen Vollbildmodus gekümmert. Wenn du es leid bist, auf deine Lieblings-Android-App zu warten, um Vollbild anzuzeigen, kannst du es im Immersiven Modus selbst machen.
Komm, Google, ich habe dich seit Jahren förmlich angefleht! Es gibt einfach keinen Grund, uns keinen Vollbildmodus zu geben. Es gibt Möglichkeiten, dies mit Anwendungen von Drittanbietern wie Tasker zu tun, aber vorausgesetzt, Sie wollen immer eine bestimmte App im Vollbildmodus behalten, gibt es einen schnelleren und praktischeren Weg, dies nur mit dem Android Debug Bridge (ADB) -Desktop-Tool zu tun .
Was Sie benötigen
Um die Schritte in diesem Artikel auszuführen, benötigen Sie Folgendes:
- Ein Android-Telefon oder -Tablet mit Version 4.4 (KitKat) oder höher
- Ein PC mit Windows , macOS oder Linux
- Ein USB-Kabel
Schritt 1: USB-Debugging aktivieren
Bevor Sie beginnen, müssen Sie das USB-basierte Debugging auf Ihrem Telefon aktivieren, falls dies noch nicht geschehen ist. Öffnen Sie das Hauptmenü Einstellungen. Tippen Sie auf "About Phone" und dann sieben Mal auf den Eintrag "Build Number". Ja wirklich. Auf einigen Telefonen befindet sich der "About Phone" -Eintrag möglicherweise an einem anderen Ort im Einstellungsmenü, aber wenn Sie herumstochern, sollten Sie in der Lage sein, ihn zu finden.
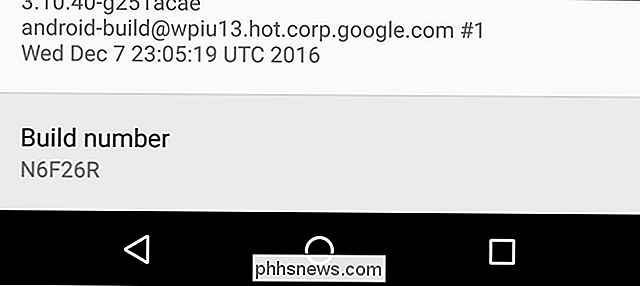
Wenn Sie die Popup-Benachrichtigung "Sie sind jetzt ein Entwickler" sehen Drücken Sie die Zurück-Taste und Sie sehen eine neue Option im Haupt-Einstellungsmenü: "Entwickler-Optionen".
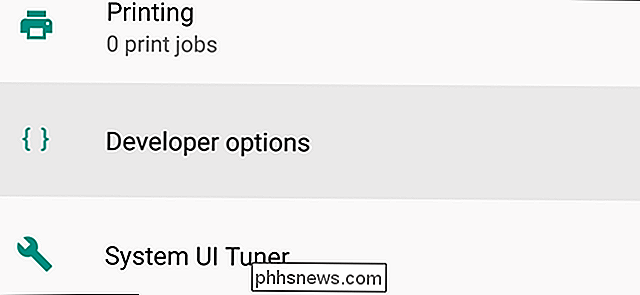
Tippen Sie auf "Entwickler-Optionen", und im Inneren finden Sie die "USB-Debugging" -Option unter der Debugging-Überschrift. Aktivieren Sie es und tippen Sie anschließend auf "OK".
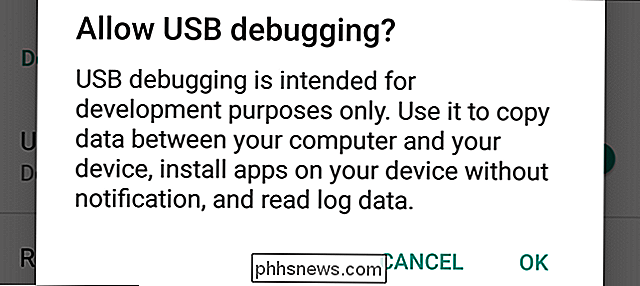
Schritt 2: Installieren Sie das Android SDK und ADB
RELATED: So installieren und verwenden Sie ADB, das Android Debug Bridge-Dienstprogramm
Wenn nicht Das Android-Debugging ist auf Ihrem PC noch nicht installiert. Wenn nicht, können Sie dieser praktischen Anleitung folgen, um das Programm zu starten. Stellen Sie sicher, dass Sie auch den USB-Treiber für Ihr Telefon installiert haben.
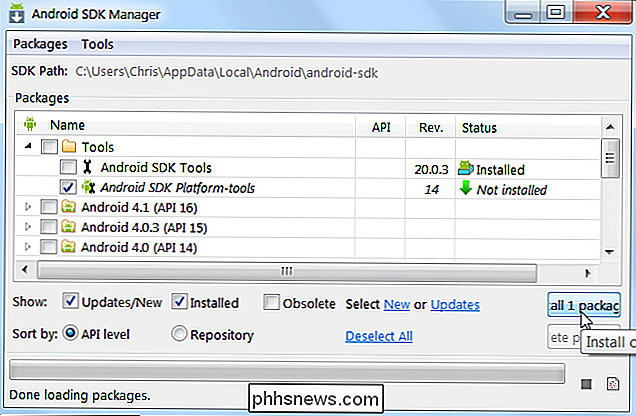
Wenn Sie mit der Installation fertig sind, kehren Sie hierhin zurück und fahren mit dem nächsten Schritt fort.
Schritt 3: Suchen Sie den APK-Namen Ihrer App
Um die Einstellungen einer App in ADB manuell anzupassen, müssen Sie ihren genauen Namen für die Anwendungsdatei oder den APK-Namen kennen. Leider macht es Android mit Standard-Tools nicht einfach, das herauszufinden. Aber es gibt eine einfache Möglichkeit, die Informationen auf Ihrem Desktop abzurufen.
Öffnen Sie einen beliebigen Webbrowser und rufen Sie unter play.google.com den Google Play Store auf. Klicken Sie in der linken Spalte auf "Apps" und dann auf "Meine Apps". Damit erhalten Sie eine Liste aller Android-Apps, die Sie über den Play Store installiert haben.
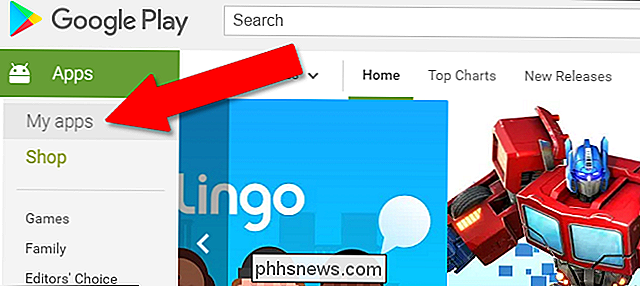
Klicken Sie auf die gewünschte App. Wenn Sie es nicht sofort finden, können Sie auf die Schaltfläche "Alle Apps" unterhalb der Suchleiste klicken, um sie auf nur auf einem Gerät installierte Apps einzugrenzen.
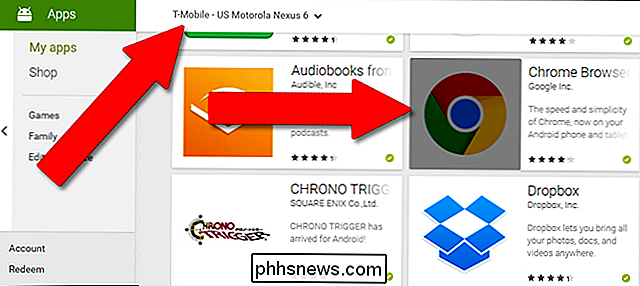
Wenn Sie die Play Store-Seite der gewünschten App erreicht haben, nehmen Sie ein Blick auf die Webadresse in der URL-Leiste des Browsers. Nach dem ID-Tag "id =" zeigt die Adresse den APK-Namen der App an. In unserem Beispiel (Chrome für Android) lautet die vollständige Adresse:
//play.google.com/store/apps/details?id=com.android.chrome
Und der APK-Name, den wir haben Suchen Sie nach "com.android.chrome".
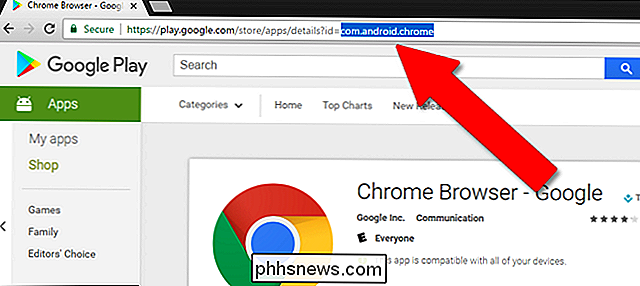
Notieren Sie sich den APK-Namen Ihrer App, bevor Sie fortfahren.
Schritt 4: Überprüfen Sie Ihre Geräteverbindung mit ADB
Als Nächstes müssen Sie die Eingabeaufforderung öffnen (in Windows) oder Terminal (in macOS) und navigieren Sie zu einem Ordner mit dem Namen "platform-tools", in dem Ihr Android SDK installiert ist.
In Windows finden Sie es an folgendem Speicherort:
/ users / Ihr Benutzername / AppData / Local / Android / sdk / platform-tools
In Mac OS befindet sich:
/ Users / Ihr Benutzername / Library / Android / SDK / platform-tools
Schließen Sie Ihr Telefon oder Tablet mit dem USB-Kabel an den Computer an. Abhängig von Ihrem Telefonmodell müssen Sie möglicherweise die ADB-Verbindung auf dem Telefon selbst mit einer Popup-Meldung bestätigen.
Geben Sie an der Eingabeaufforderung den folgenden Text ein und drücken Sie die Eingabetaste
adb devices
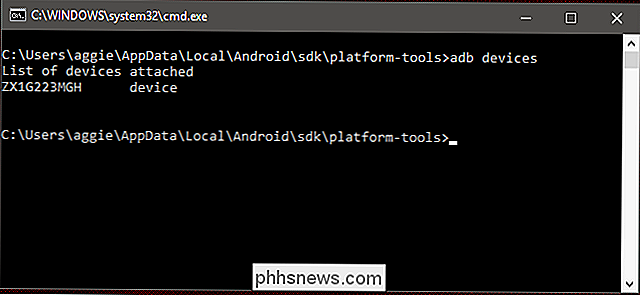
Wenn Sie unter dem ADB-Gerätebefehl eine einzelne Gerätezeile sehen, können Sie loslegen. Wenn keine Geräte aufgelistet sind, überprüfen Sie, ob Ihr Telefon oder Tablet verbunden ist und ob die Treiber installiert sind.
Fahren Sie fort und lassen Sie die Eingabeaufforderung geöffnet, da Sie in Kürze einen anderen Befehl eingeben müssen .
Schritt 6: Wählen Sie Ihren Immersive-Modus
Es gibt drei verschiedene Arten von Vollbildmodi, die wir mit dem Immersive-Befehl verwenden können.
- immersive.full : Blendet die Statusleiste oben auf dem Bildschirm aus die Navigationsleiste unten, wenn Ihr Telefon virtuelle Navigationsschaltflächen verwendet. Das ist es, was die meisten Leute wollen, wenn sie an eine Vollbild-App denken.
- immersive.status : Blendet nur die oberste Statusleiste aus.
- immersive.navigation : Blendet nur die Navigationsleiste unten aus .
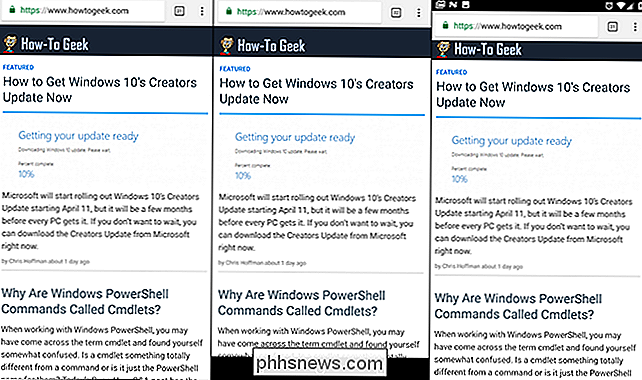
Immersive.full (links), immersive.status (Mitte) und immersive.navigation (rechts)
Wählen Sie den Modus, den Sie verwenden möchten, bevor Sie fortfahren. Keine Sorge, Sie können den folgenden Befehl mehrmals anwenden, wenn Sie es sich anders überlegen.
Schritt 6: Übernehmen Sie den Befehl
Geben Sie als Nächstes den folgenden Text an der Eingabeaufforderung ein und ersetzen Sie den App-Namen aus Schritt 3 nach dem=Zeichen. Ich habe hier Chrome als Beispiel verwendet, aber Sie können den APK-Namen mit jedem anderen austauschen.
adb shell settings put global policy_control immersive.full = com.android.chrome Dieser spezielle Befehl aktiviert die Vollbild-Version von Immersive-Modus für die Chrome-App. Um nur die Statusleiste oder die Navigationsleiste auszublenden, verwenden Sie die Befehle immersive.status oder immersive.nagivation.
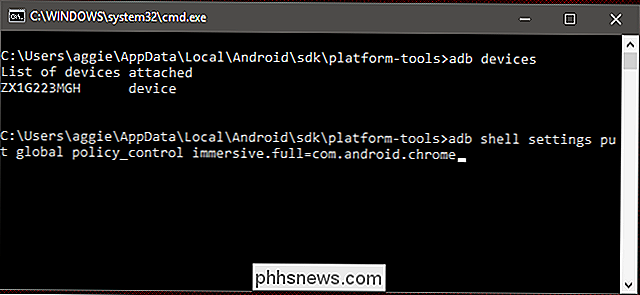
Drücken Sie die Eingabetaste, um den Befehl auszuführen. Das ist es! Ab jetzt wird Chrome auf Ihrem Telefon (oder einer anderen von Ihnen eingegebenen Anwendung) im Vollbildmodus ausgeführt. Sie können das Telefon jetzt ausstecken und es einfach ausprobieren: Streichen Sie einfach vom unteren oder oberen Rand des Bildschirms (oder von der Seite im horizontalen Modus) nach oben oder unten, um die Navigationstasten oder die Statusleiste anzuzeigen.
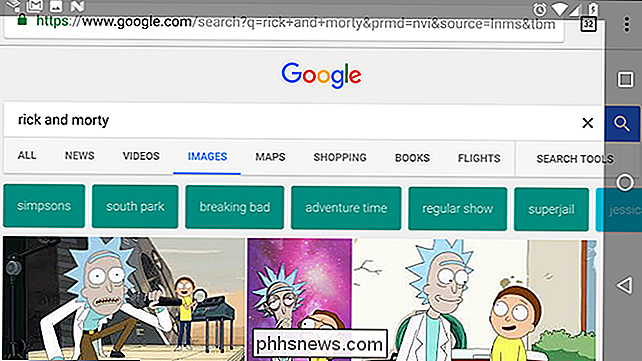
Wenn Sie die zurück in den Standardbetriebsmodus, wiederhole einfach diese Schritte, aber ersetze diesen Befehl in der Eingabeaufforderung oder im Terminal (wiederum unter Verwendung des APK-Namens für deine App):
adb shell settings put global policy_control immersive.off = com.android .chrome
Diese Methode sollte mit allen Standard-Android-Geräten funktionieren, aber einige Hersteller haben das mobile Betriebssystem möglicherweise so geändert, dass die Befehle nicht mehr gültig sind. Wenn es auf Ihrem Telefon oder Tablet nicht sofort funktioniert, versuchen Sie, das Telefon aus der Steckdose zu ziehen und es wieder anzuschließen - die ADB- und Treiberverbindung kann manchmal knifflig sein.

So ermitteln Sie, welche Anwendung die Webcam Ihres Windows-PCs verwendet
Webcams enthalten häufig ein Licht, das anzeigt, ob die Webcam verwendet wird oder nicht. Windows macht es nicht einfach zu überprüfen, welche Anwendung die Webcam tatsächlich verwendet, wenn das Licht angeht, aber es ist möglich, das herauszufinden. Wenn Sie besorgt sind, dass jemand Sie ausspioniert - und vor allem, wenn Sie es nicht tun Verwenden Sie Ihre Webcam viel - vielleicht möchten Sie Ihre Webcam komplett deaktivieren.

Was macht das BIOS eines PCs und wann sollte ich es verwenden?
Das BIOS Ihres Computers wird beim Starten des Computers zuerst geladen. Es initialisiert Ihre Hardware, bevor Sie ein Betriebssystem von Ihrer Festplatte oder einem anderen Gerät starten. Viele Low-Level-Systemeinstellungen sind nur in Ihrem BIOS verfügbar. Moderne Computer werden überwiegend mit der UEFI-Firmware ausgeliefert, die der Nachfolger des herkömmlichen BIOS ist.



