Synchronisieren Sie jeden Windows-Ordner mit Google Drive, OneDrive und Dropbox
Ab heute habe ich ein Cloud-Speicherkonto auf Amazon Drive, Google Drive, Microsoft OneDrive, iCloud Drive und Dropbox. Ich benutze hauptsächlich Dropbox insgesamt, aber ich benutze auch Amazon Drive auf meinem Kindle Fire, OneDrive auf Windows 10 und Google Drive für meine Fotos und Videos. Ein Problem, das ich immer hatte, ist, dass ich meine Ordner mit diesen Diensten synchronisieren möchte, aber ich mag es nicht, dass ich alle Dateien in ihre speziellen Containerordner kopieren oder verschieben muss.
Stattdessen wollte ich einen Weg haben, meine Ordner in Eigene Dateien oder wo immer ich sie hatte zu behalten und sie immer noch mit den Cloud-Diensten synchronisieren zu lassen. Ich habe gelernt, dass der beste Weg dies zu tun ist, symbolische Links in Windows zu verwenden. Ein symbolischer Link ähnelt dem Erstellen einer Verknüpfung zu einem Ordner, ist jedoch dauerhafter und verhält sich wie ein separater Ordner, auch wenn dies nicht der Fall ist.
In diesem Artikel werde ich Sie durch die Schritte führen, um symbolische Links zu erstellen, sodass Sie jeden Ordner auf Ihrem Computer mit Ihrem Cloud-Dienst synchronisieren können, ohne ihn zu verschieben. Beachten Sie, dass Google über ein separates Programm namens "Backup and Sync" verfügt, mit dem Sie beliebige Ordner auf Ihrem Computer für die Sicherung in Google Drive auswählen können. Dies wird nachfolgend erläutert.
Synchronisieren Sie Ordner mit Dropbox und OneDrive
Bevor ich auf die Schritte für OneDrive eingehe, möchte ich erwähnen, dass sie jetzt eine Option namens AutoSave haben, mit der Sie den Inhalt der Ordner Desktop, Eigene Dateien und Bilder in OneDrive verschieben können, ohne dass Sie etwas unternehmen müssen. Im Grunde verweisen sie die lokalen Ordner auf die OneDrive-Ordner, um sie nahtlos zu machen.

Es ist jedoch nur für diese drei Ordner. Wenn Sie einen Ordner irgendwo anders gespeichert haben, müssen Sie ihn entweder in den OneDrive-Ordner verschieben oder einen symbolischen Link erstellen. Um dies für Dropbox oder OneDrive zu tun, habe ich ein Beispiel erstellt, um Sie durch den Prozess zu führen. Wie Sie unten sehen können, habe ich meinen OneDrive-Ordner auf der linken Seite und einen Ordner namens OneDrive Test in C: \ Test.
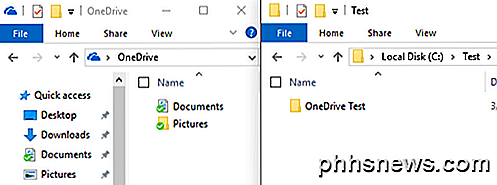
Daher möchte ich den OneDrive Test-Ordner mit meinem OneDrive-Kontoordner synchronisieren, ohne ihn zu verschieben. Um dies zu tun, müssen Sie eine Eingabeaufforderung mit erhöhten Rechten öffnen und den folgenden Befehl eingeben:
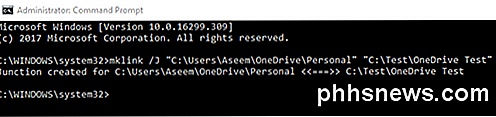
mklink / J "C: \ Benutzer \ Aseem \ OneDrive \ Personal" "C: \ Test \ OneDrive Test"
Lass mich erklären, was wir hier machen. Wir erstellen eine symbolische Verbindung (Symlink) mit dem Befehl mklink . Es benötigt zwei Parameter: Der erste ist der Speicherort des symbolischen Links, den Sie erstellen möchten, und der zweite ist das Quellverzeichnis. Wie Sie sehen können, muss ich den Ordner Personal im OneDrive-Ordner nicht erstellen, der Befehl mklink erledigt das für mich. Sie können auch einen beliebigen Namen für den Ordner verwenden.
Also sage ich Windows, einen symbolischen Verknüpfungsordner im OneDrive-Ordner Personal zu erstellen, der nur auf den Ordner C: \ Test \ OneDrive Test verweist. Nachdem der Link erstellt wurde, wird der Persönliche Ordner im OneDrive-Ordner angezeigt:
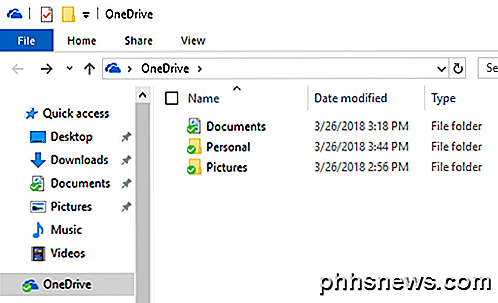
Wenn Sie diesen Ordner öffnen, wird der Pfad so angezeigt, als wäre er in OneDrive \ Personal gespeichert, wenn er im Ordner "Test" gespeichert ist. So können Sie jetzt Dateien zu dem Ordner von jedem Ort hinzufügen und beide werden den gleichen Inhalt haben, da es eigentlich ein Ordner ist, nicht zwei. Das ist es!
OneDrive und Dropbox unterstützen symbolische Link-Ordner und synchronisieren alles wie in der folgenden Abbildung:
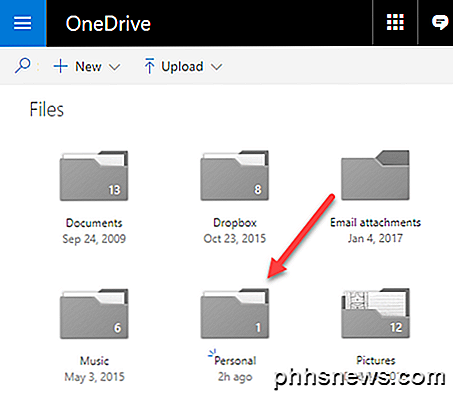
Synchronisieren Sie Ordner mit Google Drive
Laden Sie für Google Drive zunächst die oben genannte Backup- und Sync-Software herunter. Sobald Sie mit der Installation beginnen, erhalten Sie den folgenden Bildschirm für Schritt 2:
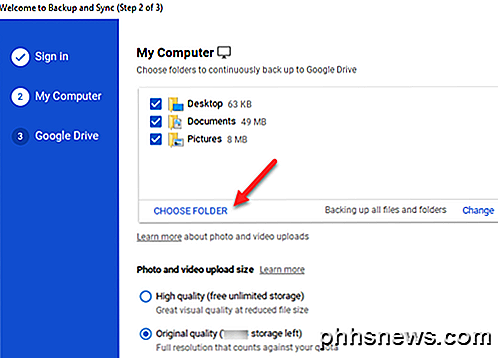
Standardmäßig werden Desktop, Dokumente und Bilder ausgewählt, aber Sie können auf Ordner auswählen klicken und einen beliebigen Ordner auswählen. Sie können auch auf den Link Ändern klicken, um nur Fotos und Videos zu sichern oder Dateierweiterungen hinzuzufügen, die Sie nicht synchronisieren möchten.
In Schritt 3 wählen Sie, welche Ordner Sie auf Ihren lokalen PC synchronisieren möchten. Normalerweise deaktiviere ich einfach " Meine Festplatte auf diesen Computer synchronisieren", da ich sie nur als Backup für meinen PC verwende.
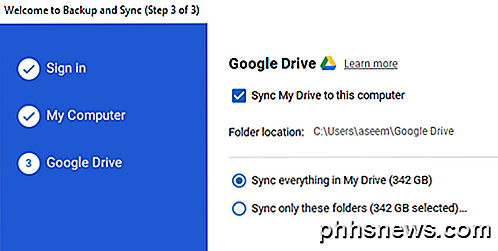
So, da hast du es! Jetzt können Sie jeden Ordner auf Ihrem Computer mit Ihrem Cloud-Dienst synchronisieren. Entweder müssen Sie einen symbolischen Link erstellen oder Sie können eine Funktion auswählen, mit der Sie die Ordner auswählen können, die Sie synchronisieren möchten. Wenn Sie Fragen oder Probleme haben, schreiben Sie einen Kommentar hier und ich werde versuchen zu helfen. Genießen!

So scannen Sie Visitenkarten in die Kontaktliste Ihres iPhones
Wenn Sie ein Verkäufer, ein Marketingspezialist oder jemand anderes sind, der viele Visitenkarten sammelt, würden Sie wahrscheinlich gerne bessere Möglichkeit, all diese Karten zu speichern. Nun, es ist Zeit, papierlos zu werden und mit Ihrem iPhone diese Karten zu Kontakten zu machen. Im App Store gibt es eine App namens CamCard Free, mit der Sie Ihre Visitenkarten direkt in die Kontakte auf Ihrem iPhone scannen können.

So verbinden Sie Ihren Mac mit einem beliebigen VPN (und verbinden sich automatisch neu)
Mac OS X verfügt über eine integrierte Unterstützung für die Verbindung mit den meisten gängigen VPN-Typen. Wenn Sie sicherstellen möchten, dass Ihr Mac automatisch wieder mit Ihrem VPN verbunden wird oder eine Verbindung zu einem OpenVPN VPN herstellt, benötigen Sie eine App von Drittanbietern. Dieser Vorgang ist ähnlich, egal ob Sie Windows, Android, iOS oder ein anderes Betriebssystem verwenden System.


