So verwenden Sie Ihren Fernseher oder Ihre Receiver-Fernbedienung zur Steuerung Ihres Apple TV

Die Apple TV-Fernbedienung funktioniert zwar gut, aber viele Menschen verabscheuen es, mehrere Fernbedienungen zu verwenden eine einzelne Eingabe. Wenn du einer dieser Leute bist, hast du Glück. Ihr Apple TV kann dort lernen, Eingaben von Ihrem Fernseher, Receiver, Kabelbox oder einer anderen Fernbedienung zu empfangen.
Obwohl die vierte Generation von Apple TV Bluetooth für die Kommunikation mit der Basisstation verwendet, unterstützen sowohl die Fernbedienung als auch die Basiseinheit traditionell Infrarot (IR) -Kommunikation, wie mehr traditionelle Fernbedienungen. Und, in den Einstellungen versteckt, gibt es eine einfache Möglichkeit, Apple TV zu lehren, die Eingabe von jeder IR-basierten Fernbedienung zu erkennen.
Nicht jeder muss diesen Prozess jedoch durchlaufen. Wenn Sie relativ neue Geräte in Ihrem Media Center haben (HDTV, Receiver usw.), besteht die Chance, dass Sie das Apple TV nicht einmal für die Verwendung einer IR-Fernbedienung programmieren müssen, da das Apple TV HDMI-CEC unterstützt. Der Standard für die Kabelsteuerung wurde direkt in neuere HDMI-Geräte eingebaut. Wenn Ihr Fernsehgerät und / oder angeschlossenes Gerät HDMI-CEC unterstützt, können Sie Ihr Apple TV über die Fernbedienung Ihres Fernsehgeräts steuern, indem Sie HDMI-CEC auf Ihrem Fernsehgerät aktivieren und Apple TV dann die Verwendung mitteilen.
Noch einmal zur Betonung Sie möchten nur dieses Tutorial folgen, wenn die mit Ihrem Apple TV verbundenen Geräte HDMI-CEC nicht unterstützen. Wenn dies nicht der Fall ist oder wenn Sie eine ältere Universal-Fernbedienung verwenden möchten, die nur Infrarot ist, fahren Sie fort.
Teach Your Apple TV Die neue Fernbedienung
Für dieses Tutorial benötigen Sie drei Dinge: die Fernbedienung für Ihr Apple TV, die IR-Fernbedienung, die Sie programmieren möchten, um Ihr Apple TV zu erkennen, und eine klare und ungehinderte Sicht auf die Vorderseite des Apple TV-Geräts (wo der IR-Empfänger unter der glänzenden schwarzen Oberfläche des Apple TV verborgen ist)
Grundeinstellungen
Um mit der Programmierung Ihrer Fernbedienung zu beginnen, wählen Sie die Einstellungsoption auf dem Hauptbildschirm Ihres Apple TV. Wählen Sie im Einstellungsmenü "Remote and Devices".
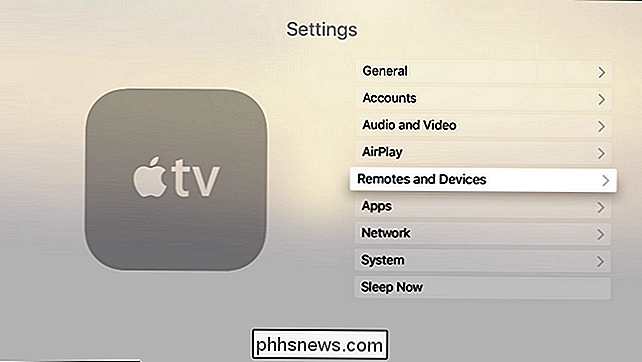
Wählen Sie im Menü "Remote and Devices" die Option "Learn Remote". Beachten Sie, dass der Abschnitt "Heimkino-Steuerung" ausgegraut ist. Das passiert, wenn Ihr TV-Gerät den zuvor genannten HDMI-CEC-Standard nicht unterstützt. Wenn dieser Bereich nicht ausgegraut ist, unterstützt Ihr Gerät HDMI-CEC und wir empfehlen Ihnen, die Angelegenheit weiter zu untersuchen, da Sie möglicherweise die vorhandenen Media-Tasten auf Ihrer Fernbedienung mit der Einstellung Null verwenden können.
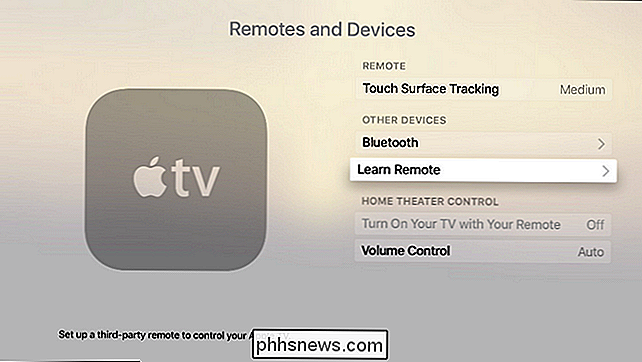
Wenn Sie die Auswahl treffen Um eine neue Fernbedienung zu lernen, fordert Apple TV Sie auf, Ihre Remote-Enten nacheinander zu schalten: Stellen Sie sicher, dass die Fernbedienung, die Sie verwenden möchten, über Tasten verfügt, die Sie dem Apple TV zuweisen können. Tasten, die für bestimmte Funktionen am Fernsehgerät fest codiert sind, sind nicht geeignet.
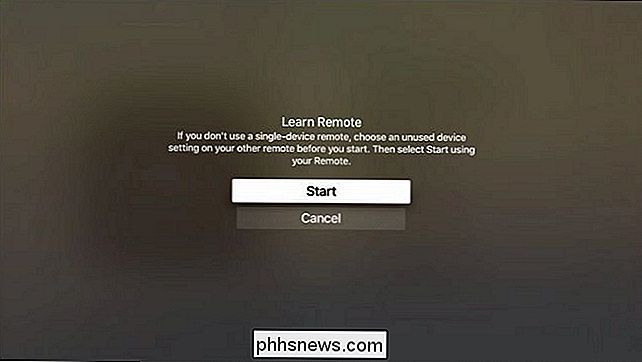
In der ersten Programmierwelle werden Sie aufgefordert, die Taste zu drücken und zu halten, die Sie programmieren möchten. Halten Sie den Knopf gedrückt, bis das darunter liegende Messgerät den ganzen Weg füllt. Wenn Sie zu irgendeinem Zeitpunkt eine Taste haben, die Sie nicht programmieren können oder wollen, können Sie mit dem Navigationsfeld auf Ihrer Apple-Fernbedienung nach rechts klicken und diesen Eintrag überspringen.
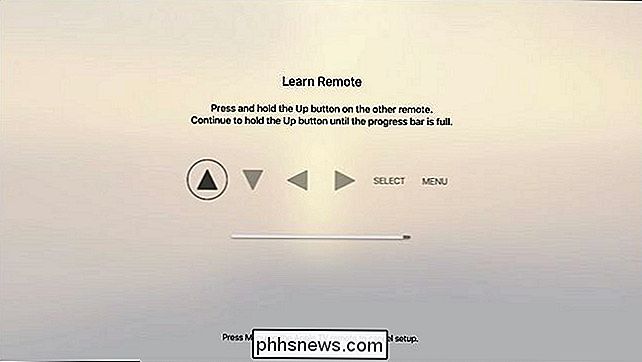
Sobald Sie die Grundkonfiguration abgeschlossen haben, werden Sie aufgefordert, die Konfiguration zu benennen. Auch wenn das Hacken und Picken mit der Bildschirmtastatur nervig ist, empfehlen wir, das Profil klar als "Samsung HDTV" zu benennen oder was nicht.
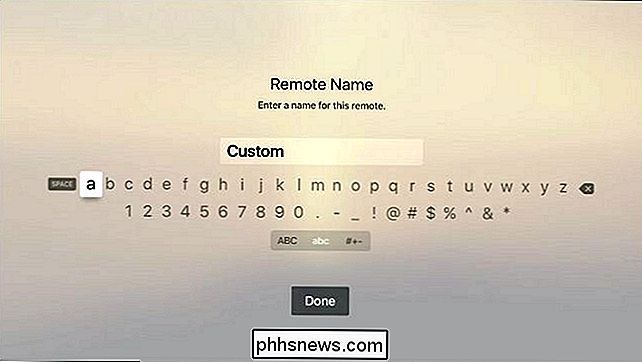
Wenn Sie mit der Grundeinstellung fertig sind, können Sie auf "OK" klicken "Um die erweiterte Konfiguration zu verlassen oder zu wechseln, indem Sie" Playback-Tasten einrichten "wählen. Wenn die IR-Fernbedienung, die Sie verwenden, spezielle Wiedergabetasten hat (oder andere unbenutzte Tasten, die Sie für diesen Zweck verwenden könnten), gehen Sie zur erweiterten Einrichtung, indem Sie die Option "Wiedergabetasten einrichten" wählen.
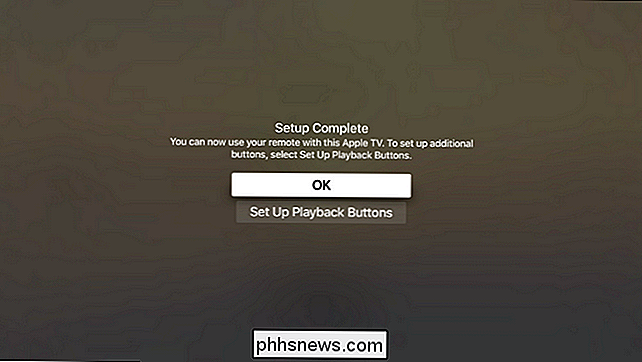
Erweiterte Einrichtung
Im Abschnitt für Fortgeschrittene können Sie Ihren Apple TV so programmieren, dass er Medienwiedergabe-Befehle von Ihrer IR-Fernbedienung erkennt.
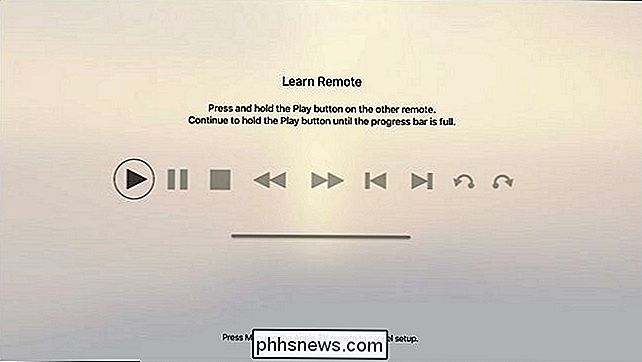
Suchen Sie die Medienwiedergabetasten auf der Fernbedienung und halten Sie die Taste zum Teachen wie in der Grundkonfiguration gedrückt es zum Apple TV. Denken Sie daran, dass Sie direkt auf die Apple TV-Fernbedienung klicken können, um die Konfiguration einer bestimmten Taste für Ihre IR-Fernbedienung zu überspringen. In unserem Fall hatten wir auf unserer IR-Fernbedienung Medienknöpfe, die jeder Funktion entsprachenaußer die letzten beiden (Wiedergabe zurückspringen und vorwärts springen) und wir haben sie einfach übersprungen.
Nachdem Sie die erweiterte Einrichtung abgeschlossen haben, kehren Sie zum allgemeinen Einstellungsmenü zurück. Bestätigen Sie, dass Ihre IR-Fernbedienung ordnungsgemäß funktioniert, und verwenden Sie die gleiche Fernbedienung für Ihr Fernsehgerät und Apple TV.
Umbenennen, Neukonfigurieren und Entfernen Ihrer IR-Fernbedienung
Wenn die Funktionalität beeinträchtigt ist, Zögern Sie nicht, zu Einstellungen> Fernbedienungen und Geräte zurückzukehren, wo die Fernbedienung mit dem von Ihnen angegebenen Profilnamen unter "Gelernte Fernbedienungen" aufgeführt wird. Dort können Sie es umbenennen, die grundlegende und erweiterte Tastenkonfiguration durchgehen, um Probleme bei der Wiedergabe zu beseitigen, und das Profil löschen, wenn Sie es nicht mehr benötigen oder eine neue Fernbedienung erhalten.
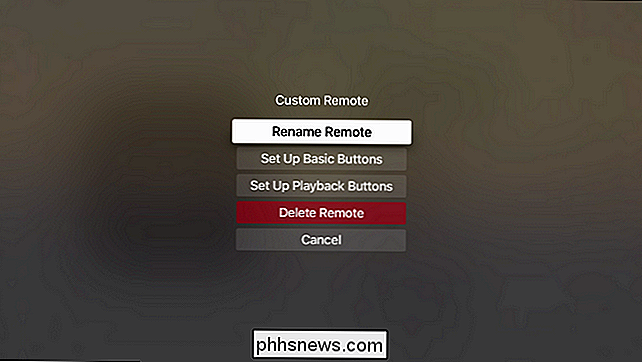
Das ist alles. Indem Sie ein paar Minuten Zeit investieren, können Sie jede IR-basierte Fernbedienung programmieren, um Ihr Apple TV zu steuern.

Deaktivieren Sie Adaptive Brightness in Windows, um Dark Screen-Probleme zu beheben
Wenn Sie Windows 8 oder Windows 10 auf Ihrem Laptop installiert haben und der Bildschirm nicht auf der von Ihnen gewünschten Helligkeitsstufe bleibt, ist es wahrscheinlich weil die adaptive Helligkeitsfunktion nicht direkt auf Ihrem System funktioniert. Hier ist, wie Sie es deaktivieren: Natürlich wäre es am besten, wenn das Feature funktioniert, damit Sie Ihre Treiber aktualisieren können.

Warum funktioniert der Auslöser meines Selfie-Sticks Zoom Meine Kamera?
Wenn Sie kürzlich einen Selfie-Stick für Ihr Android-Gerät ausgewählt haben, ist möglicherweise ein schwerwiegendes Problem aufgetreten: der Auslöser Taste nimmt kein Foto auf (sondern zoomt stattdessen die Kamera hinein). Lesen Sie weiter, während wir Ihnen helfen, die Dinge wieder in Ordnung zu bringen und Sie wieder in die Lage zu versetzen, Fotos mit einer größeren Reichweite zu machen.



